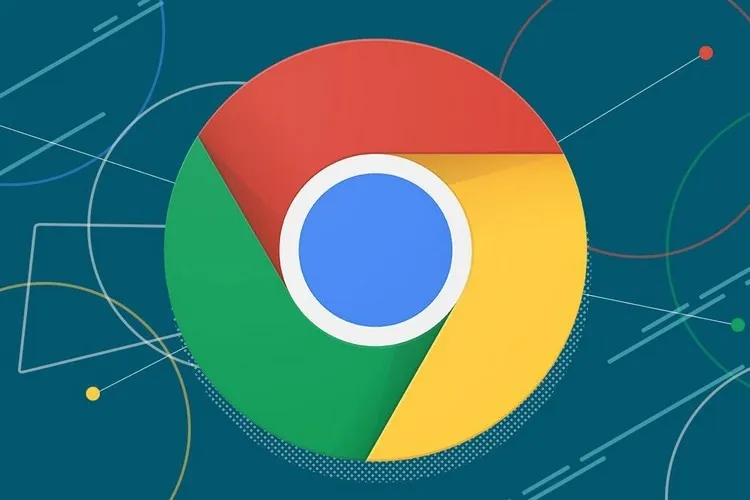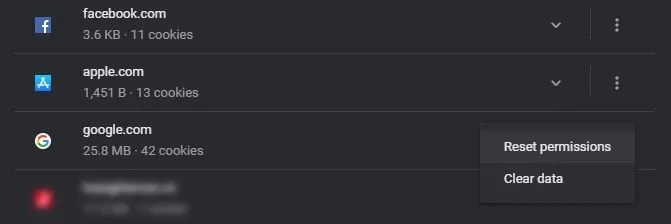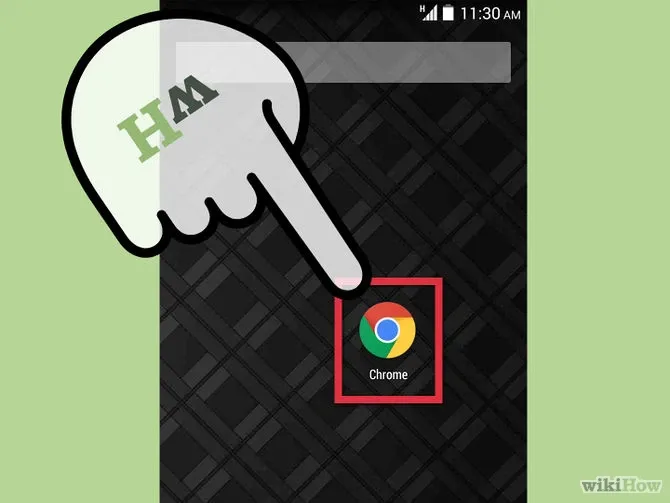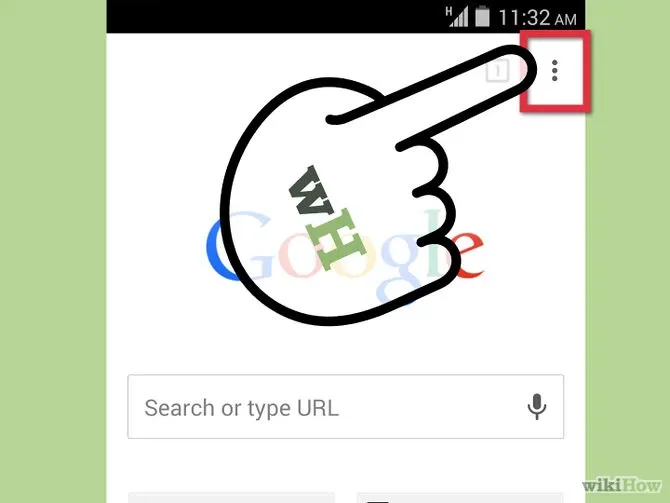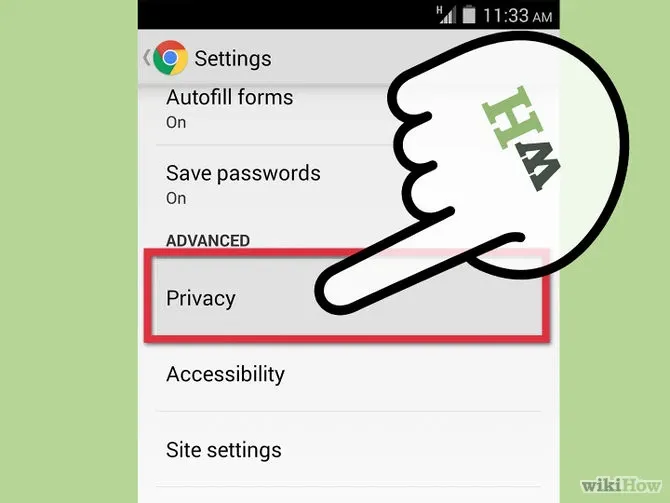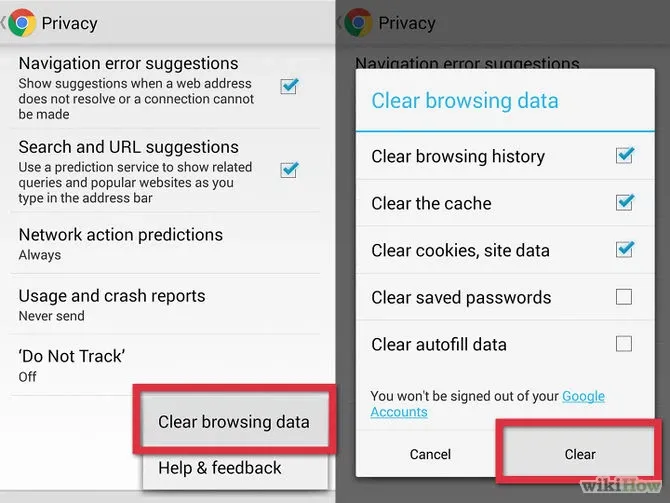Xóa bộ nhớ đệm cache trên trình duyệt Google Chrome có thể giúp cải thiện dung lượng bộ nhớ trên thiết bị. Trong bài viết dưới đây, chúng tôi sẽ hướng dẫn bạn xóa bộ nhớ đệm của trình duyệt web trên máy tính và điện thoại Android.
Cách xoá cache từng trang web trên Chrome
Trình duyệt Chrome cho phép bạn quản lý quyền hạn cho từng trang cũng như danh sách các cookies, cache cho từng trang. Nhờ vậy, bạn có thể xoá cookies hay dữ liệu cho từng website dễ dàng khi cần thay vì xoá tất cả. Cách làm như sau:
Bạn đang đọc: Hướng dẫn cách xoá cache trang web trên Google Chrome
- Bước 1: Vào trang chrome://settings/content/all từ thanh trình duyệt.
- Bước 2: Tìm đến trang bạn cần xoá cookies hay cache. Ở đây mình muốn tìm các trang chiếm dữ liệu lớn trong máy nên mình chọn phần Sort by là Data stored.
- Bước 3: Bấm vào dấu ba chấm bên cạnh trang > chọn Clear Data.
Dữ liệu của trang sẽ được xoá hết sau khi bạn xóa cache trên Chrome.
Xem thêm: Cách xóa lịch sử tìm kiếm trên Google Chrome
Cách xóa cache trình duyệt Chrome trên Android
Bước 1: Mở ứng dụng Chrome.
Bước 2: Chọn “More Options” (Nhấp vào dấu 3 chấm xếp dọc bên cạnh trình duyệt).
Bước 3: Chọn Settings.
Tìm hiểu thêm: Hướng dẫn cách cho tin nhắn vào spam trên Messenger chỉ với vài bước đơn giản
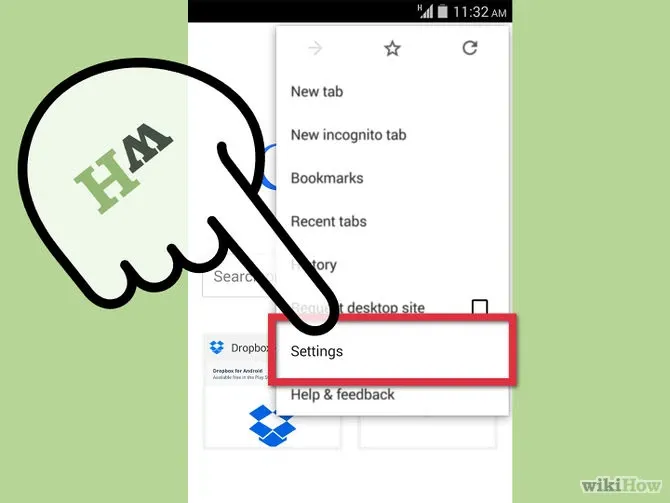
Bước 4: Chọn Privacy.
Bước 5: Chọn Clear Cache. Sau khi chọn, sẽ có một thông báo hiện lên yêu cầu bạn xác nhận. Bạn chọn Ok hoặc Clear Cache một lần nữa để hoàn tất quá trình.
>>>>>Xem thêm: Chia sẻ file trên Dropbox theo 3 cách khác nhau
Trên đây là những hướng dẫn giúp các bạn xóa cache trình duyệt Chrome trên hệ điều hành Android, chúc các bạn thành công.
Xem thêm:
- Cách xem lại mật khẩu đã lưu trên Google Chrome
- Cách sửa lỗi “Kết nối của bạn không phải là kết nối riêng tư” trên Google Chrome