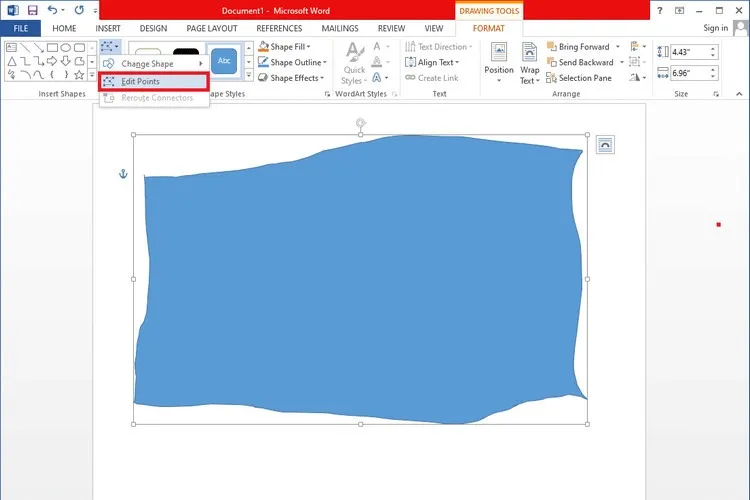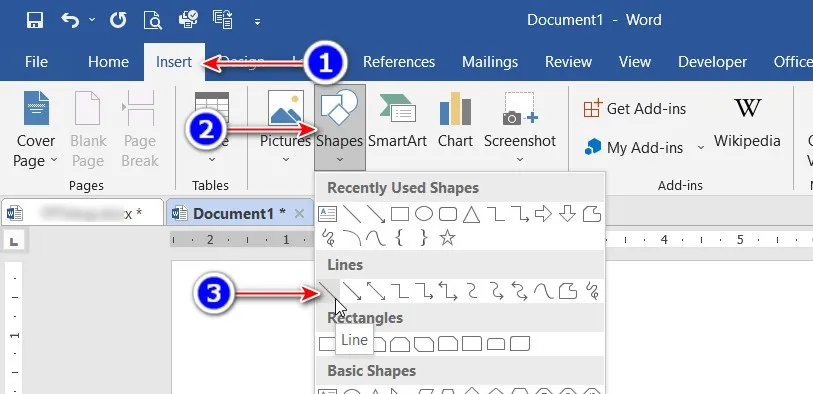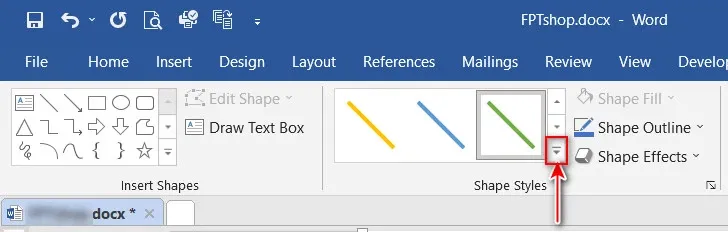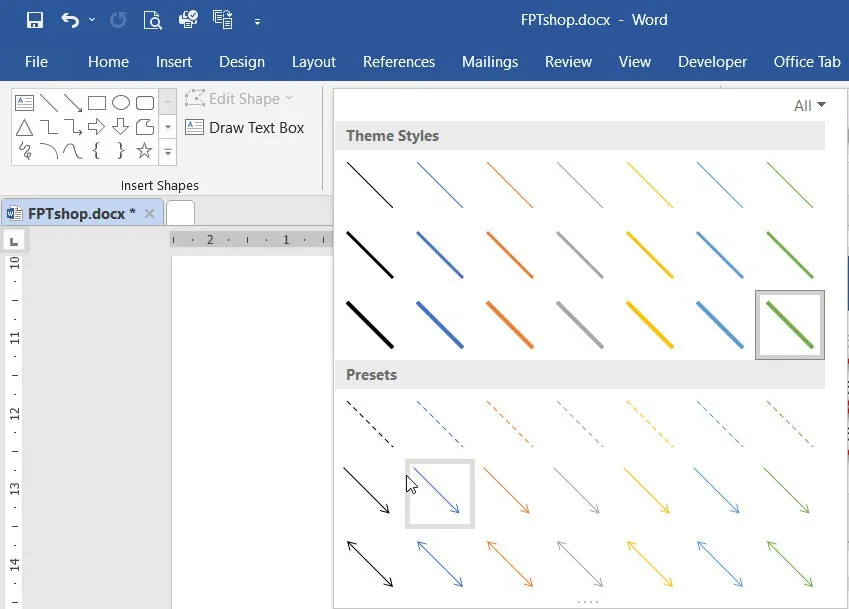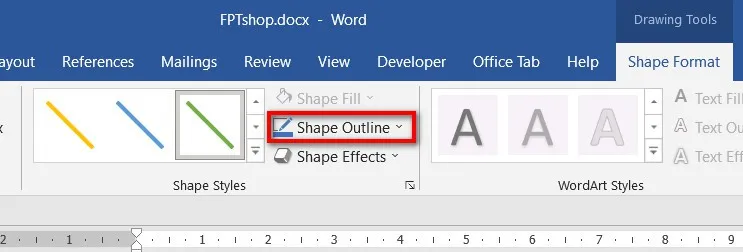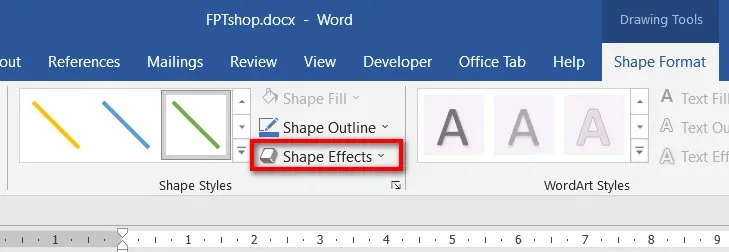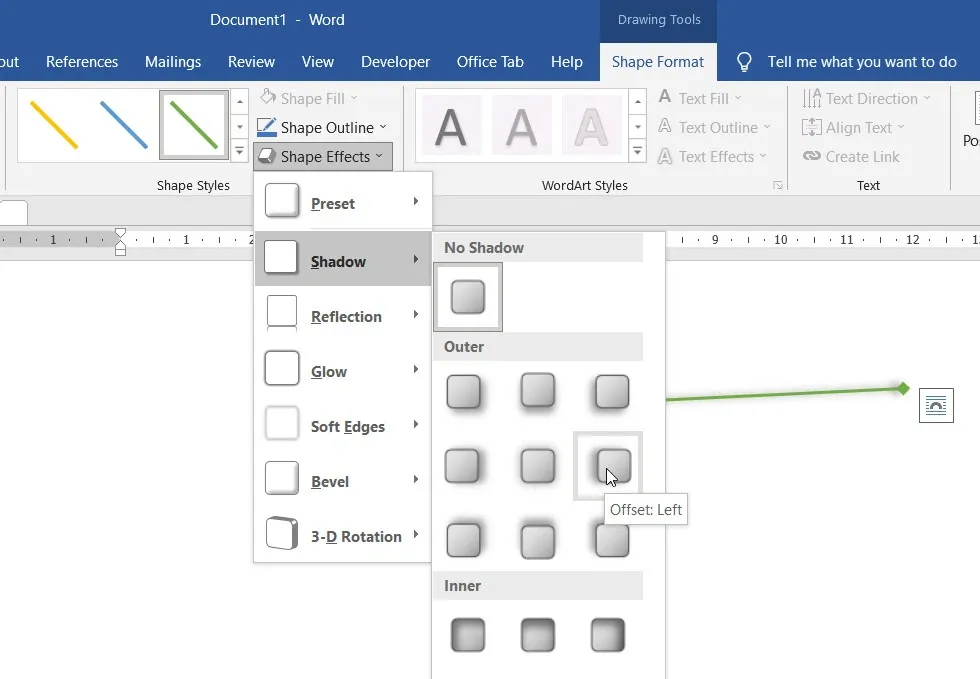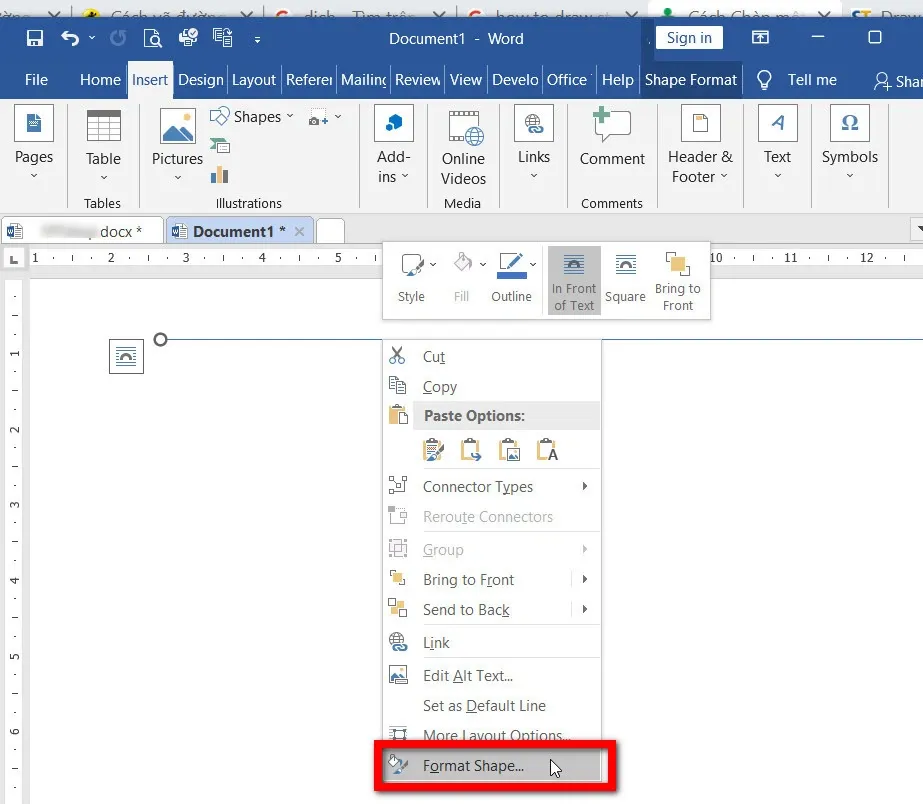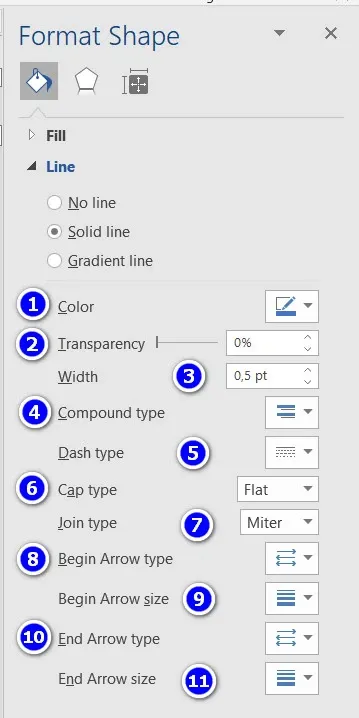Vẽ đường thẳng trong Word với chuột và bàn phím cũng đơn giản như khi bạn sẽ trên giấy. Nhưng để tùy biến đường thẳng đó thì không phải ai cũng biết. Hãy cùng Blogkienthuc.edu.vn tìm hiểu cách vẽ đường thẳng trong Word và tùy biến theo nhu cầu nhé.
Cách vẽ đường thẳng trong Word
Để vẽ đường thẳng trong Word, bạn thực hiện theo các bước sau:
Bạn đang đọc: Hướng dẫn cách vẽ đường thẳng trong Word không phải ai cũng biết
Bước 1: Mở tài liệu Word mà bạn muốn vẽ đường thẳng.
Bước 2: Trên thanh công cụ ribbon, truy cập thẻ Insert, sau đó bấm nút Shapes thuộc nhóm tính năng IIIustrations.
Bước 3: Trong menu xổ xuống, tại mục Line bạn kích chọn hình đường thẳng, giống như hình dưới đây.
Bước 4: Bây giờ bạn chỉ cần kích giữ chuột trái tại vị trí bắt đầu muốn vẽ đường thẳng và bắt đầu vẽ. Trong trường hợp bạn muốn đường thẳng được vẽ không bị lệch thì nhấn giữ phím Shift trong khi vẽ.
Cách tùy chỉnh đường thẳng trong Word
Như vậy chỉ với vài thao tác đơn giản ở trên bạn đã vẽ được đường thẳng trong Word nhanh chóng. Bây giờ tiếp theo nếu bạn muốn tùy chỉnh đường thẳng hãy thực hiện theo các bước sau:
Bước 1: Kích chọn đường thẳng vừa vẽ sau đó chọn thẻ Shape Format trên thanh công cụ ribbon hoặc kích đúp trực tiếp vào đường thẳng.
Bước 2: Tại nhóm Shape Styles bạn kích vào biểu tượng More (biểu tượng mũi tên xổ xuống) ở bên trái mục Shape Effects.
Trong menu xổ xuống cung cấp cho bạn rất nhiều kiểu đường thẳng khác nhau thuộc hai nhóm là Theme Styles và Presets. Tùy vào nhu cầu sử dụng mà bạn lựa chọn loại phù hợp.
Bước 3: Kích nút Shape Outline sẽ cung cấp cho bạn các công cụ để trang trí viền ngoài cho đường thẳng bao gồm:
- Theme Colors: Để chọn màu cho đường thẳng. Trường hợp không muốn sử dụng các tùy chọn màu có sẵn, bạn có thể kích tùy chọn More Outline Colors… để chọn mã màu mà bạn muốn sử dụng.
Tìm hiểu thêm: Một mẹo hay cho iPhone mà rất ít người biết
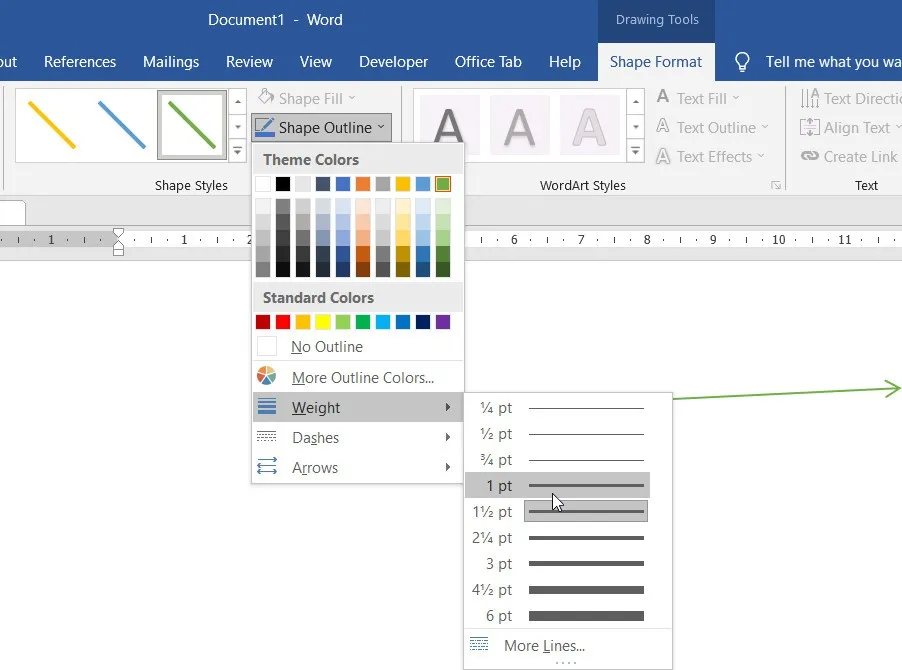
- Weight: Có sẵn các tùy chọn để thay đổi chiều dày của đường thẳng. Để tùy biến nhiều hơn bạn chọn tùy chọn More Lines…
- Dashes: Các tùy chọn kiểu đường thẳng với nét đứt, nét đường tim, nét đứt dày, nét đứt mỏng… Để tùy biến nhiều hơn bạn chọn tùy chọn More Lines…
- Arrows: Chọn các kiểu mũi tên sử dụng cho đường thẳng. Để tùy biến nhiều hơn cho kiểu mũi tên, chọn tùy chọn More Arrows.
Bước 4: Kích tùy chọn Shape Effects để tạo hiệu ứng cho đường thẳng. Word tích hợp rất nhiều tùy chọn thêm hiệu ứng cho đường thẳng như: Preset, Shadow, Glow… đặc biệt có cả hiệu ứng 3D (3-D Rotation).
Tuy nhiên không phải hiệu ứng nào cũng áp dụng được cho đường thẳng trong Word. Vì có những hiệu ứng chỉ áp dụng cho đối tượng văn bản, chữ nghệ thuật… Vì vậy mặc dù khi đã chọn nhưng bạn sẽ không thấy thay đổi được áp dụng.
Theo cách trên thì khi cần tùy biến cho đường thẳng, bạn sẽ phải thay đổi lần lượt từng tùy chọn. Tuy nhiên có một cách nhanh hơn, tập hơn tất cả các tùy chọn liên quan đến vẽ đường thẳng trong Word trong một cửa sổ, thực hiện bằng cách:
Bước 1: Kích chuột phải vào đường thẳng vừa vẽ và chọn Format Shape.
Bước 2: Ngay lập tức bạn sẽ thấy xuất hiện hộp thoại Format Shape hiển thị ở ngoài cùng bên phải, trong đó cung cấp tất cả các tùy chọn cho phép bạn chỉnh sửa đường thẳng vừa vẽ. Nhưng trước khi tiếp tục hãy đảm bảo tùy chọn Solid line dưới mục Line được chọn trong hộp thoại Format Shape ở khung bên phải.
- Color: Tùy chọn màu sắc cho đường thẳng với màu bất kỳ.
- Transparency: Tạo độ trong suốt cho đường thẳng, giá trị càng lớn thì đường thẳng càng mờ.
- Width: Thay đổi độ dày cho đường thẳng.
- Compound type: Nếu bạn có 2 đường thẳng hãy chọn lệnh này để so sánh.
- Dash type: Chọn kiểu đường thẳng, đó có thể là đường nét liền, nét đứt ngắn, nét đứt dài, nét kiểu tim đường thẳng…
>>>>>Xem thêm: Update win 8.1 có bị mất dữ liệu không? Có nên update window 10?
- Cap type: Tùy chọn thay đổi kiểu hiển thị ở điểm đầu và điểm cuối đường thẳng. Có thể là kiểu vuông góc, kiểu bo tròn…
- Join type: Tùy chọn chỉ áp dụng với hình có các đường cắt nhau như hình tam giác, hình chữ nhật…
- Begin Arrow type: Chọn kiểu hình dạng hiển thị ở đầu đường thẳng.
- Begin Arrow size: Thay đổi kích thước hình dạng của đầu đường thẳng vừa chọn ở mục Begin Arrow type.
- End Arrow type: Chọn kiểu hình dạng hiển thị ở cuối đường thẳng.
- End Arrow size: Thay đổi kích thước hình dạng của điểm cuối đường thẳng vừa chọn ở mục End Arrow type.
Với cách này, bạn không cần phải di chuyển nhiều lần để tùy biến đường thẳng trong Word (kể cả các kiểu đường khác) theo nhu cầu.
Như vậy cách vẽ đường thẳng trong Word là tương đối đơn giản, tuy nhiên nếu để trang trí cho đường thẳng trở nên nổi bật hơn bạn sẽ mất một chút thời gian để tùy chỉnh theo nhu cầu.
Xem thêm:
- Hướng dẫn thao tác gộp ô và tách ô trong Word
- Hướng dẫn bạn cách tạo và sử dụng Bookmark trong Word dễ dàng
- 2 cách chuyển từ khổ giấy A4 sang A5 trong Word