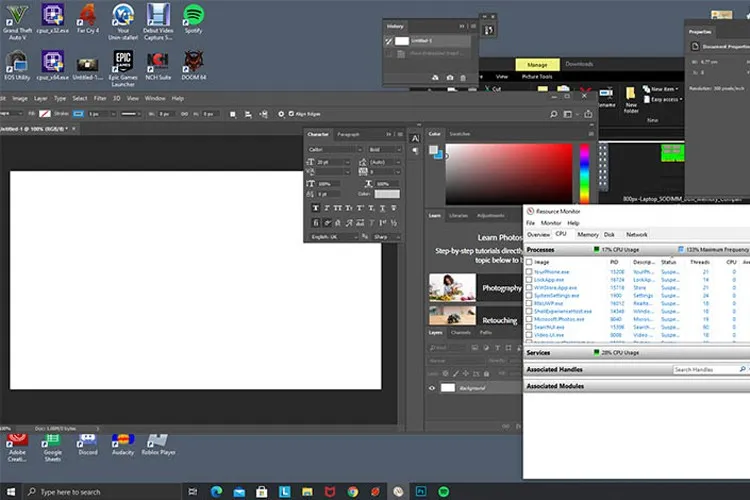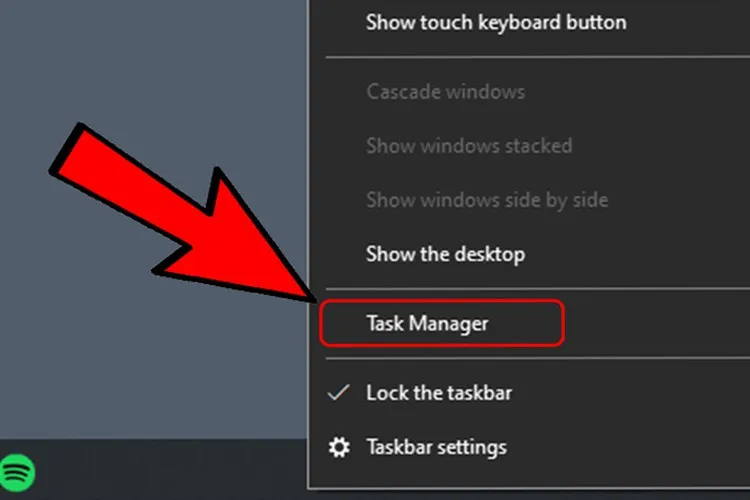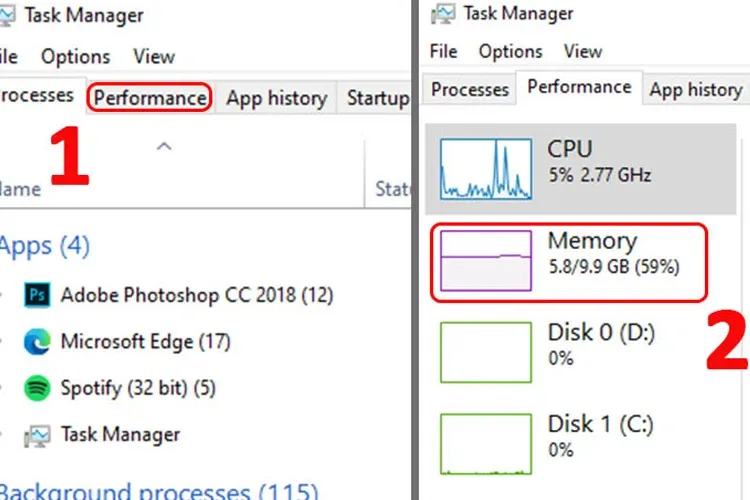Việc nâng cấp, thay RAM laptop là một cách hiệu quả để cải thiện tốc độ và hiệu suất cho máy tính của bạn. Tuy nhiên, với nhiều người, đây vẫn là một việc tương đối phức tạp và khó thực hiện.
Trong bài viết sau đây, Blogkienthuc.edu.vn sẽ hướng dẫn bạn cách kiểm tra và thay RAM laptop cực đơn giản mà ai cũng có thể làm được.
Bạn đang đọc: Hướng dẫn cách tự kiểm tra và thay RAM laptop cực dễ dàng và đơn giản
RAM laptop là gì?
RAM là loại bộ nhớ truy cập ngẫu nhiên có khả năng lưu trữ và truy xuất dữ liệu tạm thời. RAM laptop được thiết kế khác biệt so với RAM trên máy tính để bàn để phù hợp với kích thước hạn chế trên mainboard của laptop.
Cần nâng cấp, thay RAM laptop khi nào?
RAM laptop đóng vai trò quan trọng trong hiệu suất của máy, ảnh hưởng trực tiếp đến trải nghiệm sử dụng của người dùng. Dưới đây là một số lý do mà bạn cần xem xét thay RAM laptop:
- Mức RAM cao sẽ giúp laptop xử lý đa nhiệm tốt hơn. Ví dụ, bạn có thể mở nhiều tab trình duyệt và ứng dụng cùng một lúc mà vẫn duy trì được hiệu suất.
- Nếu laptop của bạn thường xuyên gặp phải tình trạng đơ, lag, hoặc thậm chí là khởi động lại không mong muốn, việc nâng cấp, thay RAM laptop có thể giúp bạn giải quyết vấn đề này.
- Với các ứng dụng và game mới yêu cầu mức RAM tối thiểu cao hơn, việc nâng cấp RAM là cần thiết để đảm bảo hiệu suất tốt nhất cho máy tính.
Cách kiểm tra laptop có đang bị thiếu RAM hay không?
Hiện nay, hầu hết các mẫu laptop đều được trang bị RAM với mức tối thiểu là 4GB, đủ để thực hiện các tác vụ cơ bản như lướt web và làm việc văn phòng.
Tuy nhiên, nếu bạn có nhu cầu chơi game, lập trình hoặc làm đồ họa, thì mức RAM tối thiểu bạn nên cân nhắc là 6GB, và mức khuyên dùng là 8GB.
Để kiểm tra dung lượng RAM hiện tại của máy, bạn có thể thực hiện các bước sau:
-
Bước 1: Click chuột phải vào thanh taskbar, sau đó chọn “Task Manager”.
-
Bước 2: Trong “Task Manager”, bạn chọn tab “Performance”, sau đó chọn mục “Memory” để có thể xem dung lượng của RAM.
Cách kiểm tra RAM laptop bạn đang dùng
Trên thị trường hiện nay có rất nhiều loại RAM phổ biến như DDR, DDR2, DDR3, DDR4. Để nâng cấp RAM laptop, bạn cần chọn đúng loại RAM tương thích với máy đang sử dụng để đảm bảo tính tương thích và hiệu suất của máy tính.
Để kiểm tra loại RAM laptop đang dùng, bạn có thể sử dụng phần mềm CPU-Z bằng cách thực hiện như sau:
- Mở CPU-Z > Chọn tab “Memory” để xem thông tin về RAM.
Tìm hiểu thêm: Kết nối, sử dụng máy hút bụi cầm tay Xiaomi Mi Vacuum Cleaner Light
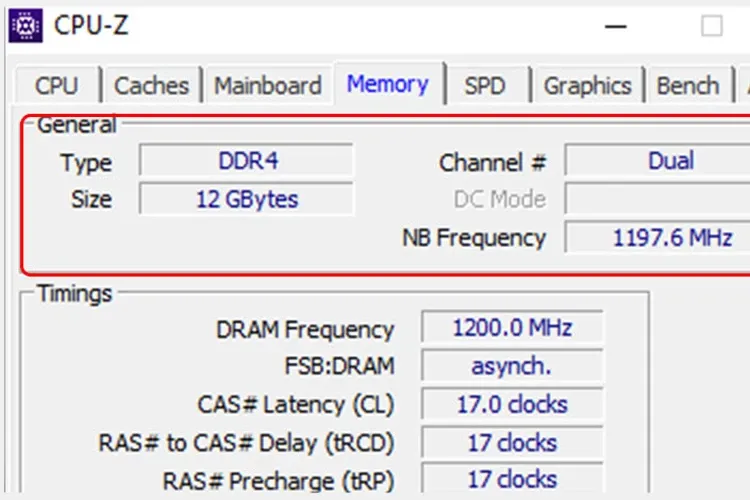
Nên thêm RAM hay nâng cấp, thay RAM laptop mới với dung lượng cao hơn?
Trên lý thuyết, một thanh RAM 16GB thường sẽ có hiệu suất ổn định hơn so với hai thanh RAM 8GB. Tuy nhiên, do laptop thường được trang bị sẵn một thanh RAM từ nhà sản xuất, việc mua thêm một thanh RAM sẽ là lựa chọn tối ưu hơn về mặt kinh phí.
Lưu ý khi thay RAM laptop
- Hệ điều hành Windows 32 bit hay 64 bit: Hệ điều hành Windows 32 bit chỉ nhận được tối đa 4GB RAM.
- Dung lượng RAM tối đa được hỗ trợ: Trước khi nâng cấp, bạn cần kiểm tra trên trang web của nhà sản xuất để biết mức RAM tối đa mà laptop có thể nhận được, vì nhiều model sẽ có giới hạn về dung lượng RAM.
- Chọn RAM theo đúng thông số DDR: Để đảm bảo tương thích và hiệu suất, bạn nên chọn RAM với dung lượng và tần số bus tương tự như thanh RAM hiện có trong laptop.
Cách thay RAM laptop
- Bước 1: Mở nắp máy ở phía dưới laptop để tiếp cận khe cắm RAM > Vệ sinh bụi bẩn trên laptop để đảm bảo quá trình lắp đặt RAM diễn ra mà không gặp vấn đề.
Nếu laptop của bạn có pin rời, có thể cần tháo pin trước khi tiến hành thêm RAM.
- Bước 2: Lắp thanh RAM
Đặt thanh RAM đã chuẩn bị vào khe cắm RAM trên laptop. Ở cả hai đầu thanh RAM, ấn mạnh để đảm bảo thanh RAM được gắn chặt vào khe. Sau đó, đậy lại nắp máy.
>>>>>Xem thêm: TOP 5 app dùng để tạo nhân vật anime độc đáo trên iOS và Android mới nhất 2024
- Bước 3: Để đảm bảo laptop đã nhận đủ dung lượng RAM, bạn cần khởi động lại máy và kiểm tra lại thông qua “Task Manager” hoặc “CPU-Z” để xác nhận dung lượng RAM đã được nhận.
Tạm kết
Như vậy, FPT đã hướng dẫn cho bạn cách kiểm tra và thay RAM laptop, hy vọng qua bài viết này, bạn đã có thể tự thực hiện việc nâng cấp RAM laptop của mình một cách dễ dàng và nhanh chóng.
Nâng cấp RAM laptop là một biện pháp hiệu quả để cải thiện hiệu suất của máy tính. Với một khoản đầu tư tương đối nhỏ, bạn có thể tăng tốc độ xử lý của máy tính và nâng cao trải nghiệm làm việc của mình. Mời bạn tham khảo các mẫu RAM tại cửa hàng Blogkienthuc.edu.vn:
Ram
Xem thêm:
- So sánh sự khác biệt giữa RAM PC và RAM laptop
- Mách bạn 5 cách kiểm tra loại RAM trên máy tính Windows 10/11