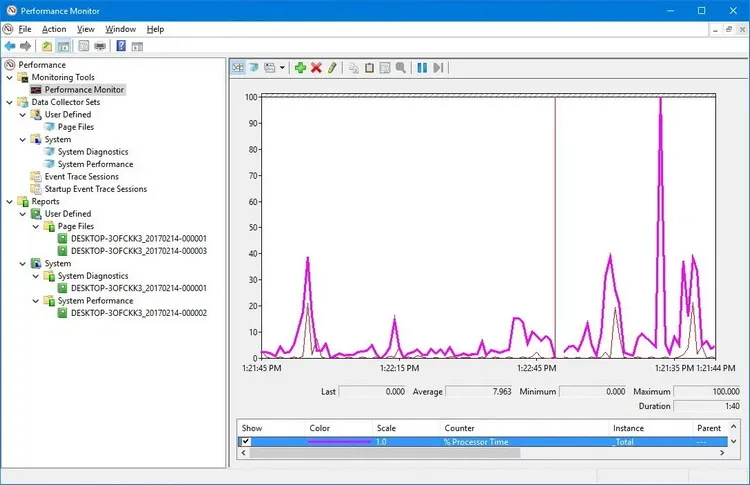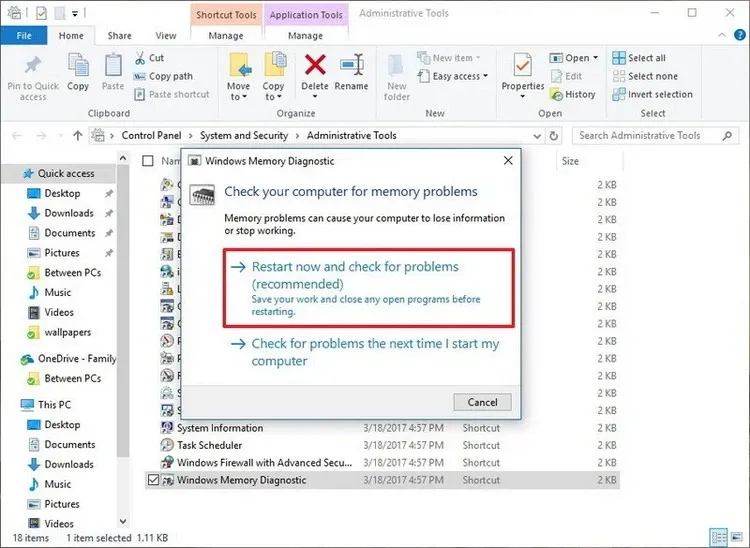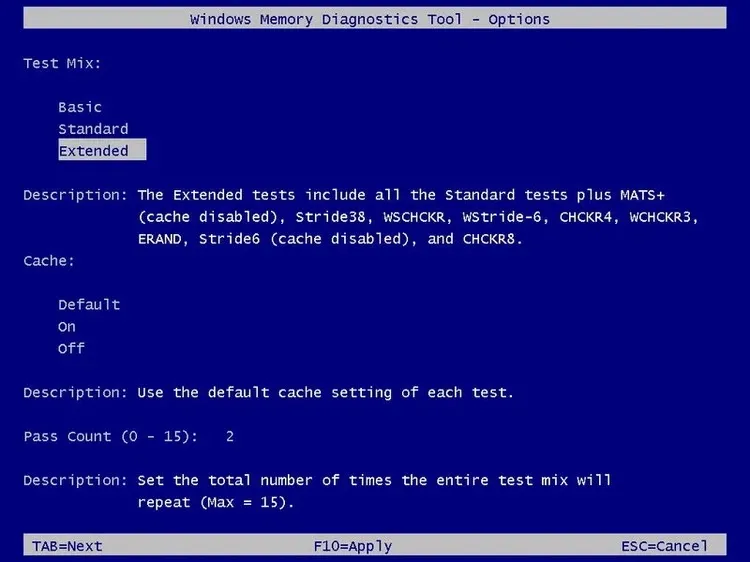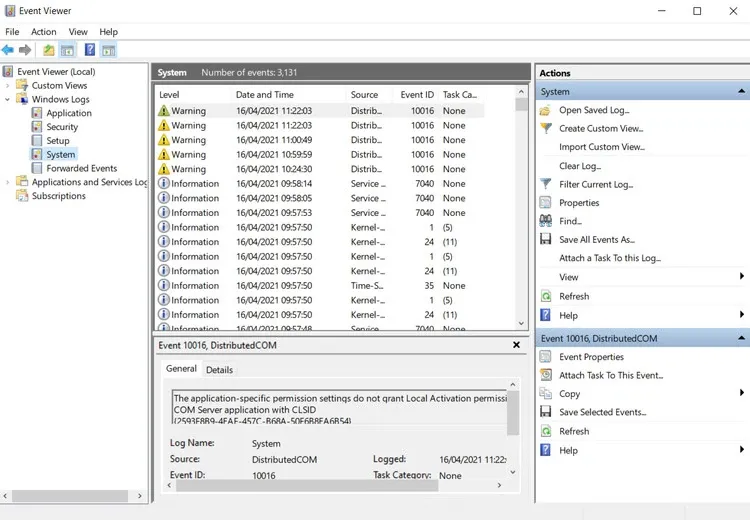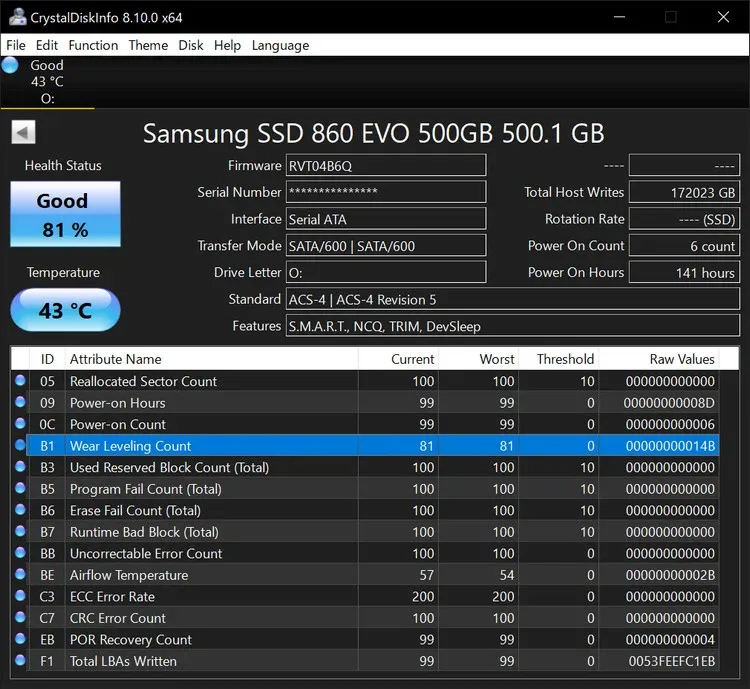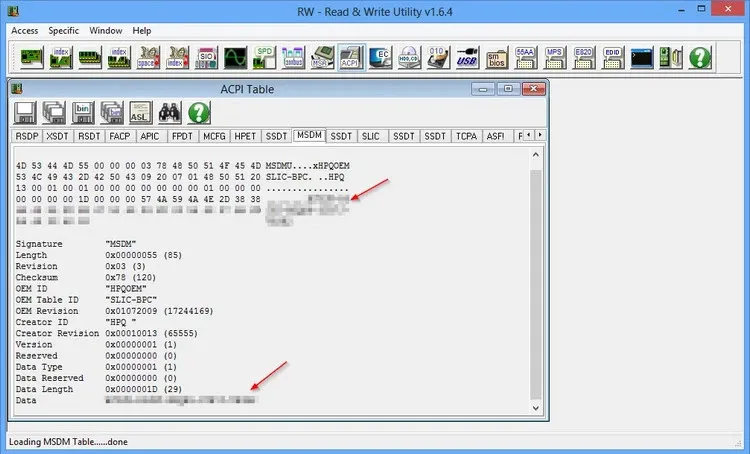Bạn muốn kiểm tra lỗi phần cứng máy tính nhưng không biết làm thế nào? Dưới đây là các bài kiểm tra và chuẩn đoán phần cứng máy tính tốt nhất để tìm và phát hiện lỗi trước khi quá muộn.
Mỗi máy tính đều được cấu tạo từ rất nhiều phần cứng và mỗi phần cứng đều có nguy cơ gặp sự cố. Các phần cứng sinh nhiệt hoặc các bộ phận chuyển động có xu hướng hỏng trước nhất. Nhờ các bài kiểm tra phần cứng máy tính, bạn có thể quét hệ thống và phát hiện phần cứng bị lỗi trước khi mọi thứ gặp sự cố. Dưới đây là cách thực hiện kiểm tra phần cứng trên Windows 10.
Bạn đang đọc: Hướng dẫn cách tìm phần cứng bị lỗi trên máy tính bằng công cụ và phần mềm
Công cụ chẩn đoán phần cứng Windows 10
Windows 10 có hai công cụ chuẩn đoán lỗi phần cứng tích hợp sẵn gồm: Performance Monitor và Windows Memory Diagnostic. Bây giờ chúng ta hãy cùng tìm hiểu chi tiết về từng công cụ.
Performance Monitor
Đây là công cụ toàn diện nhất của hệ điều hành Windows 10 để định vị và chuẩn đoán các vấn đề về phần cứng và hệ thống.
Truy cập menu Start, nhập Performance Monitor vào khung Search rồi kích chọn kết quả tương ứng.
Để có cái nhìn tổng quan nhanh về phần cứng của hệ thống, ở khung bên trái hãy truy cập menu Reports > System > System Diagnostics > [Tên máy tính].
Nếu muốn tìm hiểu kỹ hơn về phần cứng, bạn có thể truy cập biểu đồ hiệu suất trực tiếp từ menu Monitoring Tools > Performance Monitor và tập dữ liệu có thể tùy chỉnh (từ mục Data Collector Sets).
Windows Memory Diagnostic
Bộ xử lý trung tâm của máy tính (CPU) sử dụng RAM để lưu trữ thông tin ngắn hạn. Mọi thứ có trong RAM sẽ bị mất khi tắt máy. Trong trường hợp bạn gặp các lỗi hệ thống như hiệu năng giảm, máy tính thường xuyên bị treo, card đồ họa không tải được khi khởi động, tệp dữ liệu bị hỏng hay thông tin RAM không chính xác …
Có thể nguyên nhân do bộ nhớ RAM bị lỗi.
Bạn có thể sử dụng công cụ Windows Memory Diagnostic để kiểm tra lỗi bộ nhớ RAM nếu có.
Để khởi chạy công cụ, nhấn tổ hợp phím Windows + R, trong hộp thoại Run nhập mdsched.exe và nhấn Enter. Máy tính sẽ khởi động lại.
Windows Memory Diagnostic sẽ kiểm tra hệ thống, khi kết thúc máy sẽ khởi động lại một lần nữa. Bạn sẽ thấy kết quả của màn hình sau khi quay lại màn hình Windows.
Nếu Windows không tự động hiển thị kết quả, hãy mở Event Viewer bằng cách kích chuột phải vào menu Start > Windows Logs > System và tìm tệp gần đây nhất có tên MemoryDiagnostic.
Ứng dụng chẩn đoán phần cứng của bên thứ ba
Nếu đang tìm kiếm một công cụ chuẩn đoán hệ thống mạnh hơn, bạn cần sử dụng phần mềm của bên thứ ba. Dưới đây là những phần mềm chuẩn đoán hệ thống miễn phí tốt nhất.
MemTest86
MemTest86 là công cụ tốt nhất để kiểm tra RAM trên Windows. Ứng dụng có 13 thuật toán kiểm tra RAM khác nhau và hỗ trợ RAM DDR4, DDR2 và DDR3. Bạn có thể khởi chạy MemTest86 trực tiếp từ USB, đĩa CD, thẻ nhớ và quan trọng là ứng dụng tương thích với chế độ Khởi động an toàn (Secure Boot).
Tìm hiểu thêm: Chi tiết cách tắt tính năng bình luận bằng ảnh GIF trên Instagram cực hay bạn nên thử

Không giống như công cụ Windows, MemTest86 cũng có giao diện đồ họa đầy đủ tính năng.
Download MemTest86
CrystalDiskInfo
Nếu muốn kiểm tra ổ cứng thì CrystalDiskInfo là lựa chọn. Ứng dụng sử dụng công nghệ SMART (Self-Monitoring, Analysis, and Reporting Technology) để cung cấp dữ liệu về ổ đĩa bao gồm tỷ lệ đọc lỗi, số lượng các khu vực được phân bổ lại, thời gian quay vòng …
CrystalDiskInfo còn bao gồm công cụ quản lý năng lượng và quản lý âm thanh tiên tiến. Nếu để ứng dụng chạy ẩn, ứng dụng có thể đưa ra các cảnh báo trực tiếp nếu ổ đĩa trở quá nóng hoặc đang gặp phải các lỗi khác.
Download CrystalDiskInfo
HWiNFO
HWiNFO là một trong những ứng dụng kiểm tra chẩn đoán máy tính tốt nhất hiện có. Ứng dụng cung cấp các báo cáo và biểu đồ theo thời gian thực chi tiết nhất trong số các ứng dụng có tính năng tương tự về CPU, GPU, bo mạch chủ, ổ đĩa và thiết bị ngoại vi của máy tính.
Bạn cũng có thể tải xuống một loạt các add-in cung cấp cho HWiNFO các chức năng bổ sung bao gồm: Bộ chỉnh màn hình, tiện ích và trình xem nhật ký.
Download HWiNFO
RWEverything
Bạn có thể sử dụng RWEverything để kiểm tra hầu hết mọi khía cạnh của mọi phần cứng trong máy. Quan trọng hơn, ứng dụng cho phép người dùng điều chỉnh và áp dụng bất kỳ thay đổi cài đặt nào liên quan đến phần cứng.
>>>>>Xem thêm: Hướng dẫn chi tiết cách xóa tài khoản Liên Quân Mobile trên điện thoại và máy tính
Tuy nhiên RWEverything không phù hợp cho người dùng không hiểu rõ về phần cứng. Nếu không có thể làm hỏng phần cứng không thể sửa chữa được.
Download RWEverything
Trên đây, FPTShop vừa hướng dẫn các bạn những cách khác nhau để kiểm tra “sức khỏe” phần cứng. Việc kiểm tra phần cứng giúp người dùng sớm xác định được những nguyên nhân tiềm ẩn của lỗi phần cứng nếu có.