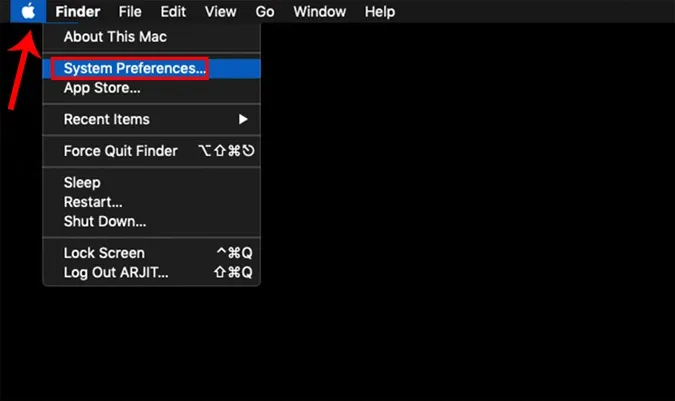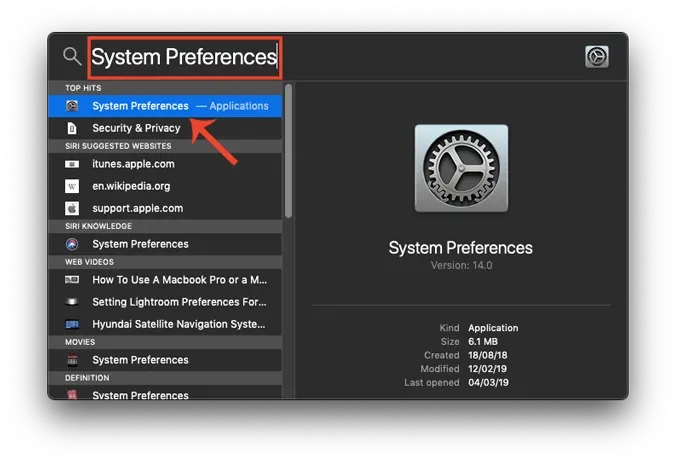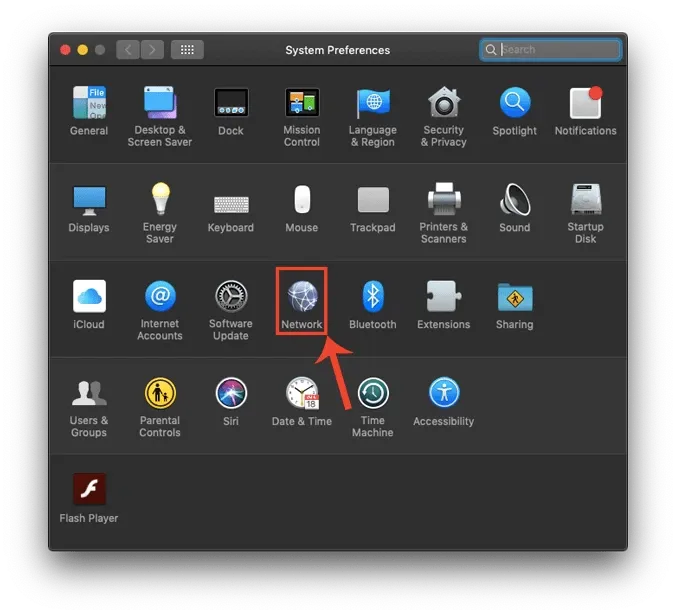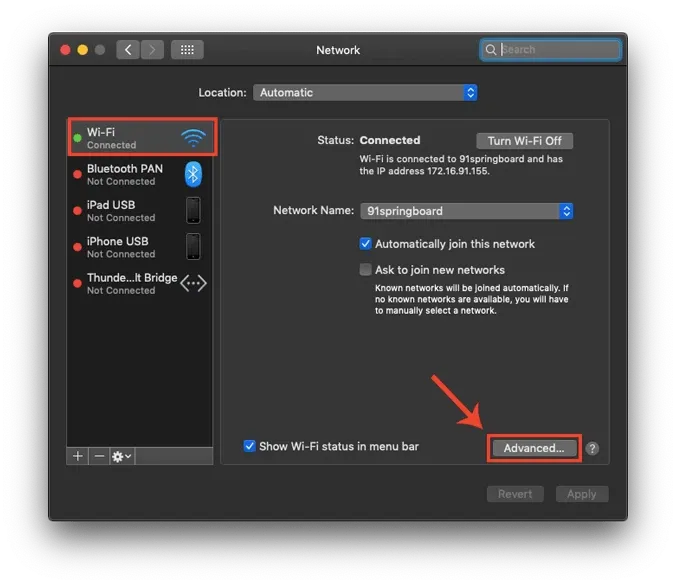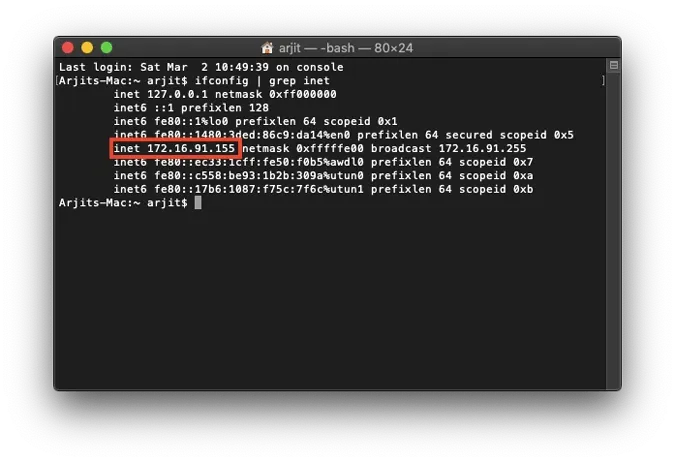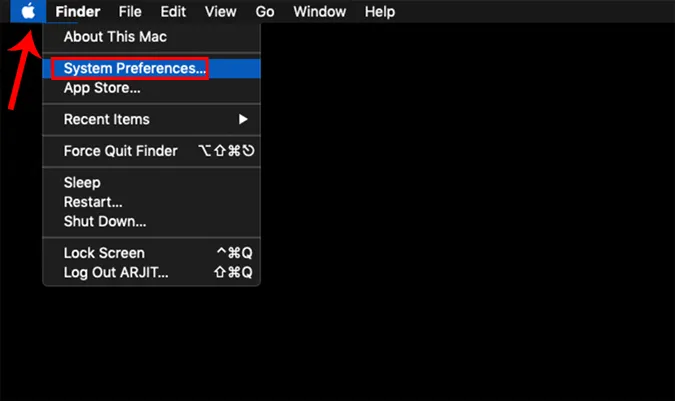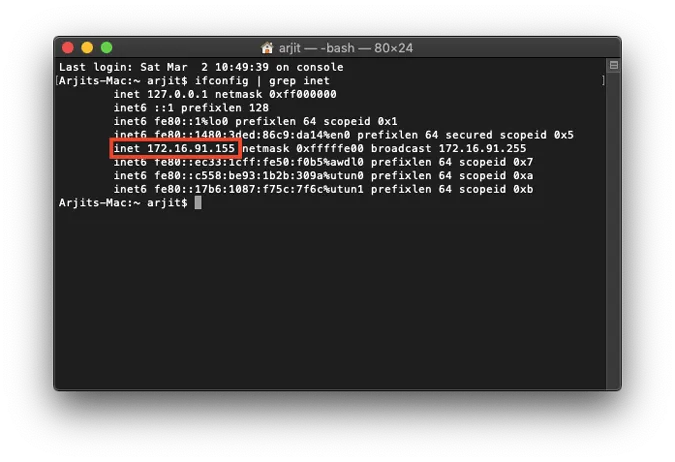Trong bài viết dưới đây, Blogkienthuc.edu.vn sẽ chia sẻ một số cách đơn giản để tìm địa chỉ IP trên thiết bị macOS.
Bên cạnh, công dụng cho phép người dùng kết nối nhiều thiết bị, địa chỉ IP còn hữu ích trong nhiều việc như chia sẻ tệp giữa hai máy tính, xem các nội dung người dùng khác đang duyệt trên mạng của bạn, đăng nhập từ xa vào bộ định tuyến của bạn. Tất nhiên, để có thể làm tất cả những việc trên, trước tiên bạn cần biết địa chỉ IP của thiết bị.
Bạn đang đọc: Hướng dẫn cách tìm địa chỉ IP trên macOS một cách nhanh chóng
Trong bài viết này, Blogkienthuc.edu.vn sẽ chia sẻ một số cách đơn giản để tìm địa chỉ IP trên thiết bị macOS.
Cách 1: Tìm địa chỉ IP trên macOS
Trong trường hợp bạn đang sử dụng các thiết bị chạy macOS, các tùy chọn để xem địa chỉ IP có phần tương đồng như Windows. Theo đó, để kiểm tra IP trong phần cài đặt, trước tiên các bạn nhấp chuột vào logo quả táo, chọn System Preferences.
Hoặc, các bạn có nhấn Cmd + Space để mở tìm kiếm Spotlight và nhập “System Preferences”. Khi kết quả tìm kiếm xuất hiện, hãy nhấp vào System Preferences để mở menu.
Sau khi cửa sổ System Preference mở ra, chọn biểu tượng Network và nhấp vào nó. Tại mục Network Tab, các bạn sẽ tìm thấy tất cả các kết nối truy cập của mình. Trong trường hợp mình sử dụng kết nối Wi-Fi, hãy chọn kết nối Wi-Fi đang hoạt động và chọn nút Advanced.
Tiếp theo, khi hộp thoại Advanced mở ra, điều hướng đến tab TCP/IP. Tại đây, bạn có thể thấy địa chỉ IP tại mục IPv4 Address.
Tìm hiểu thêm: Mách bạn cách làm mờ ảnh trên iPhone đơn giản trong “phút mốt”, không cần dùng app
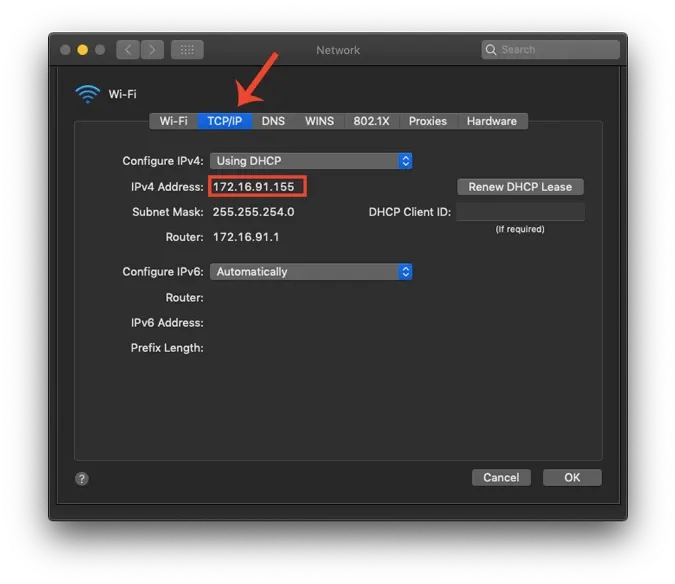
Cách 2: Kiểm tra địa chỉ IP trên macOS bằng Terminal
Một cách nhanh và tiện lợi hơn chính là tìm địa chỉ IP trên Mac bằng công cụ có sẵn Terminal. Theo đó, để kích hoạt Terminal, các bạn nhấn tổ hợp phím cmd + Space để mở tìm kiếm Spotlight. Nhập terminal vào thanh tìm kiếm và nhấp vào biểu tượng terminal khi kết quả tìm kiếm xuất hiện.
Tiếp theo, các bạn nhập lệnh sau: ifconfig | grep inet. Và địa chỉ IP trên máy tính sẽ nằm tại mục “inet”.
Xem thêm: Cách tìm địa chỉ IP của modem wifi dễ dàng trên các thiết bị
Xem thêm: 3 cách nhanh nhất để xem địa chỉ IP máy tính trên Windows 10
Tìm địa chỉ IP trên macOS
- Để kiểm tra IP trong phần cài đặt, trước tiên các bạn nhấp chuột vào logo quả táo, chọn System Preferences
- Sau khi cửa sổ System Preference mở ra, chọn biểu tượng Network và nhấp vào nó. Tại mục Network Tab, các bạn sẽ tìm thấy tất cả các kết nối truy cập của mình. Trong trường hợp mình sử dụng kết nối Wi-Fi, hãy chọn kết nối Wi-Fi đang hoạt động và chọn nút Advanced.
-
Tiếp theo, khi hộp thoại Advanced mở ra, điều hướng đến tab TCP/IP. Tại đây, bạn có thể thấy địa chỉ IP tại mục IPv4 Address.
Kiểm tra địa chỉ IP trên macOS bằng Terminal
Để kích hoạt Terminal, các bạn nhấn tổ hợp phím cmd + Space để mở tìm kiếm Spotlight. Nhập terminal vào thanh tìm kiếm và nhấp vào biểu tượng terminal khi kết quả tìm kiếm xuất hiện.
Tiếp theo, các bạn nhập lệnh sau: ifconfig | grep inet. Và địa chỉ IP trên máy tính sẽ nằm tại mục “inet”.
>>>>>Xem thêm: Hàm FV trong Excel là gì? Một số ví dụ minh họa cách sử dụng hàm FV dễ hiểu nhất