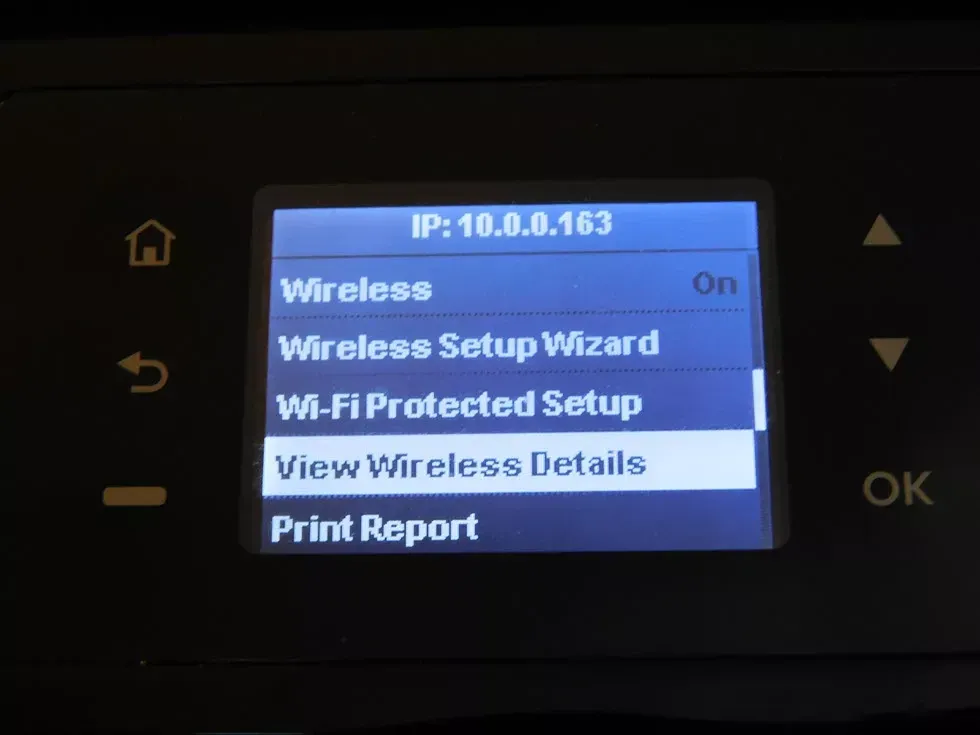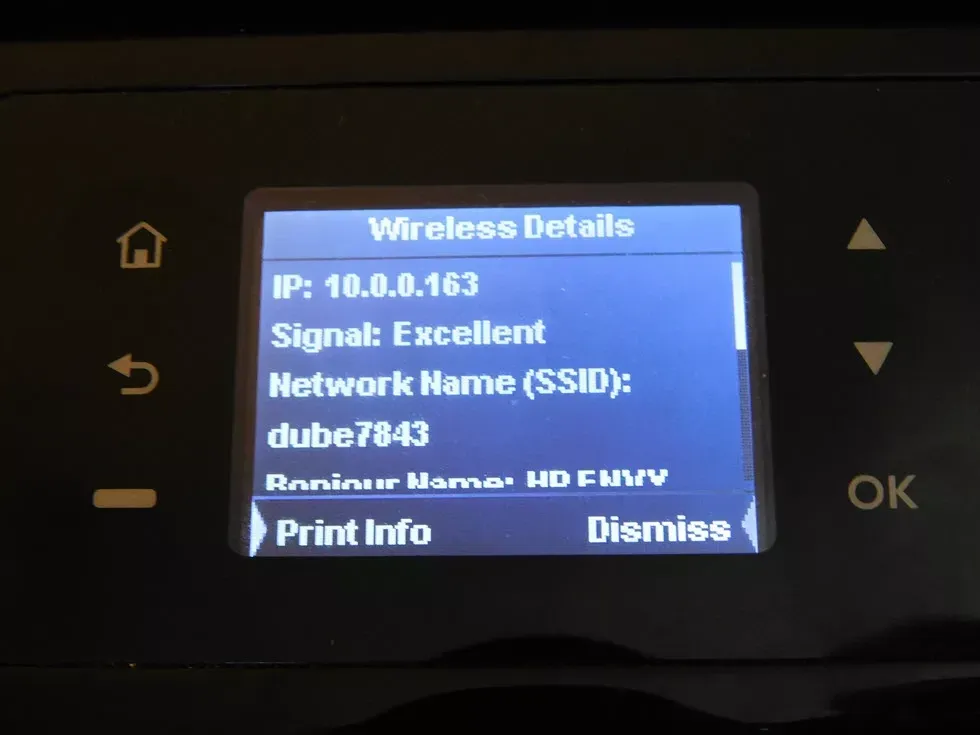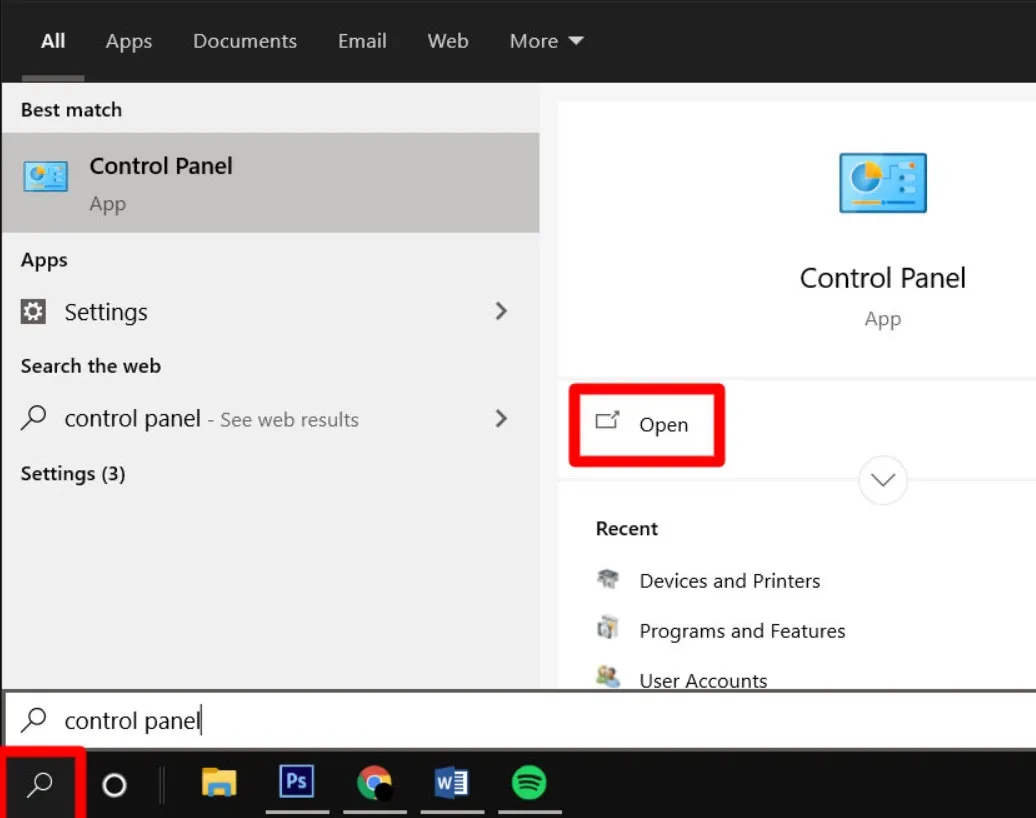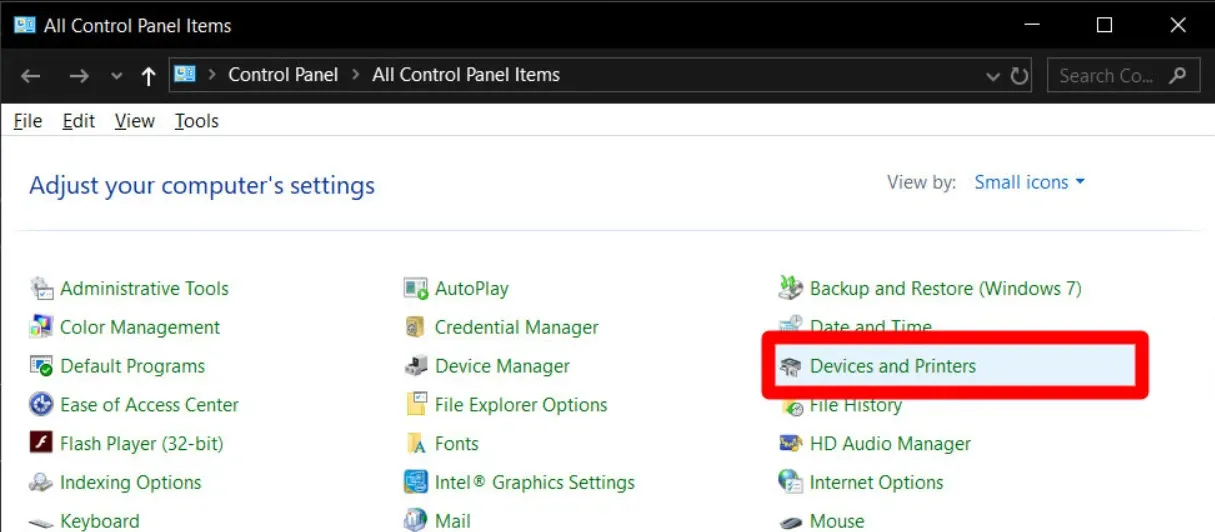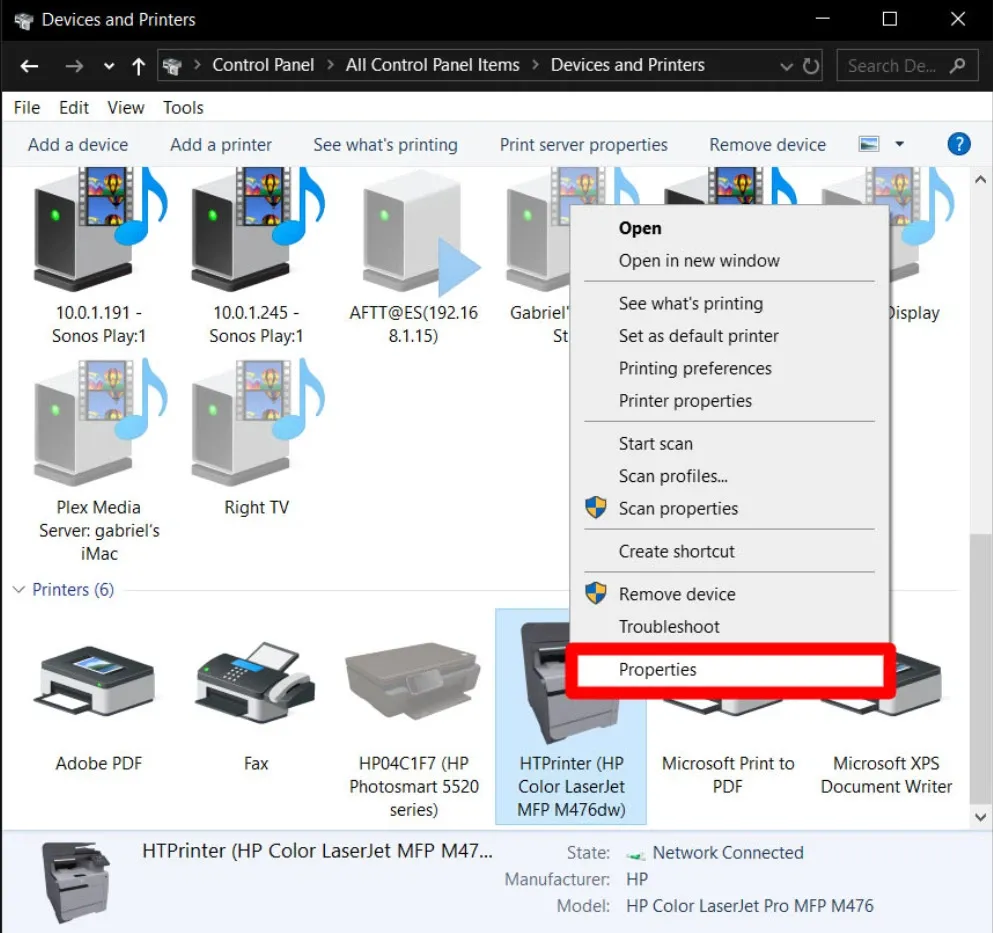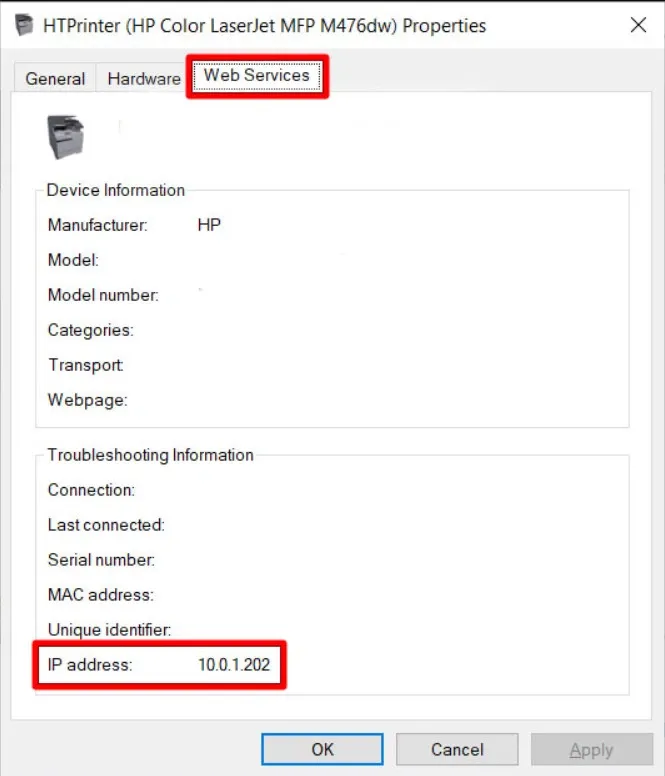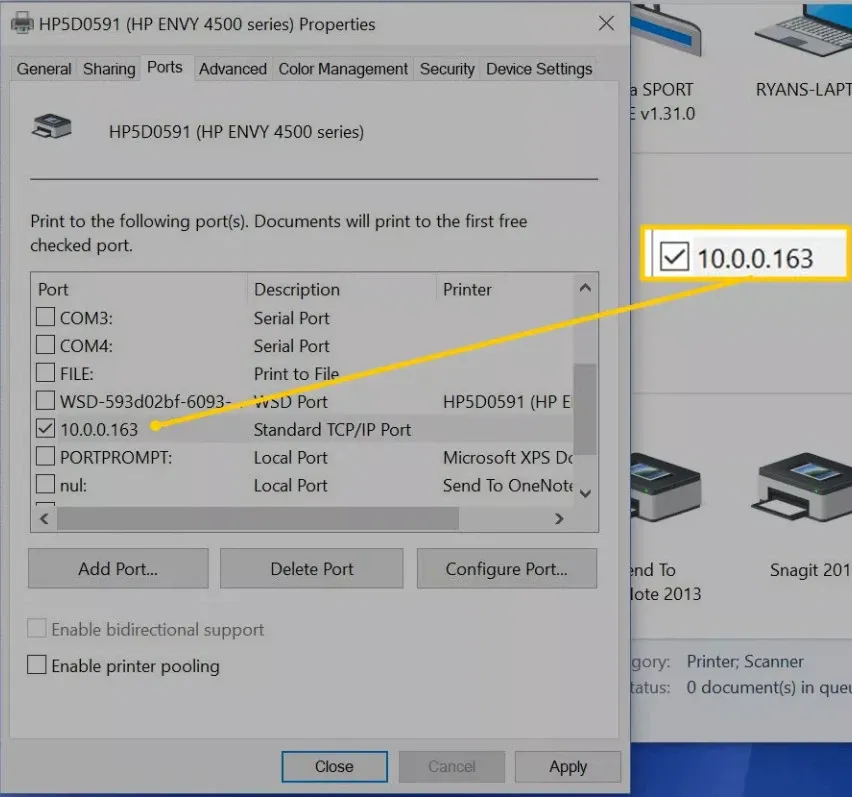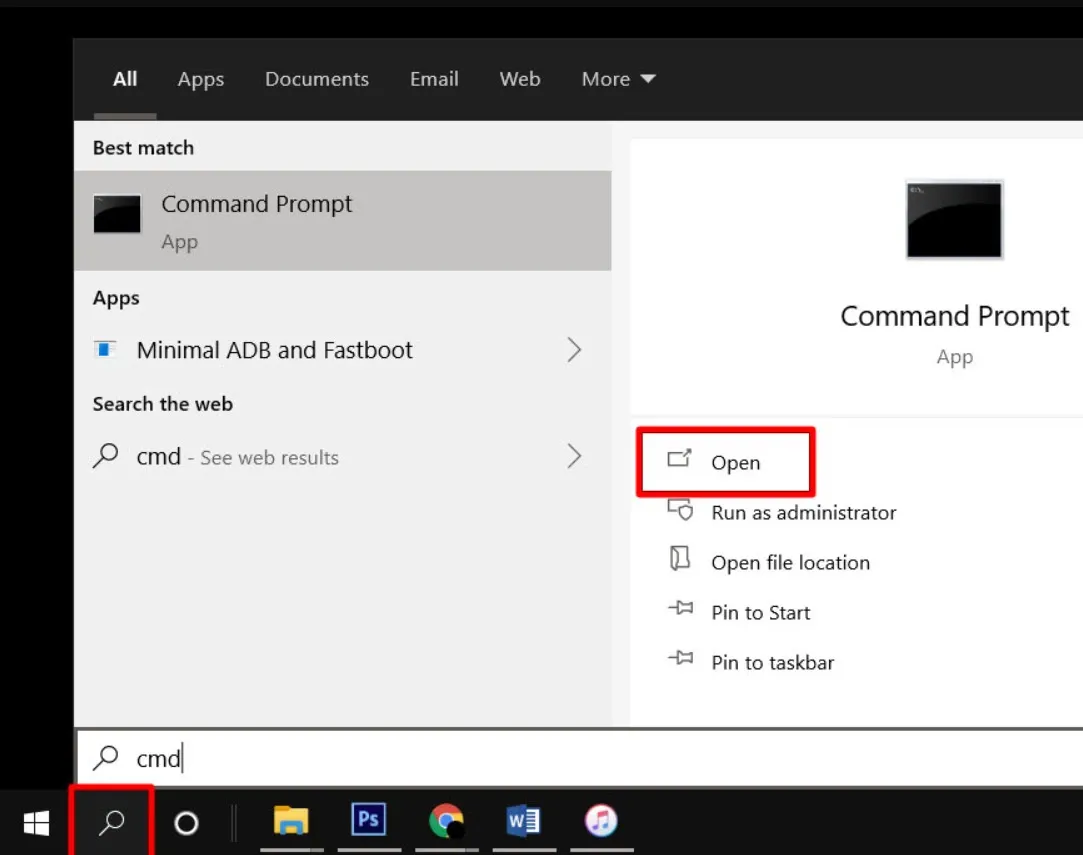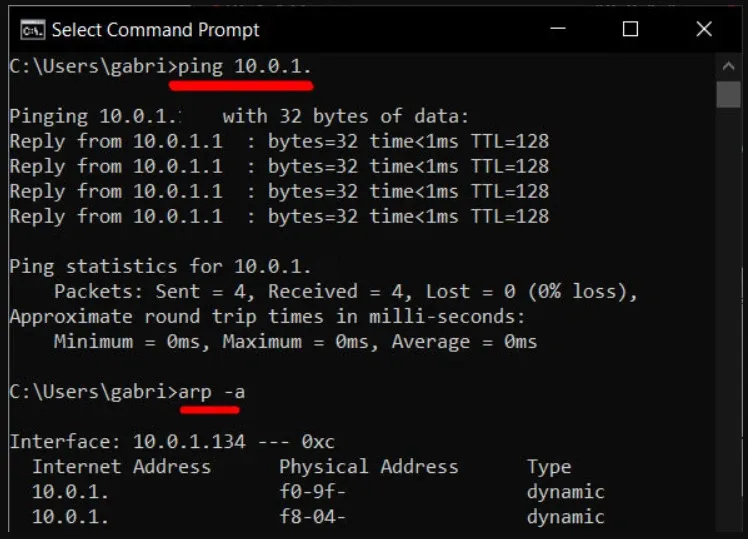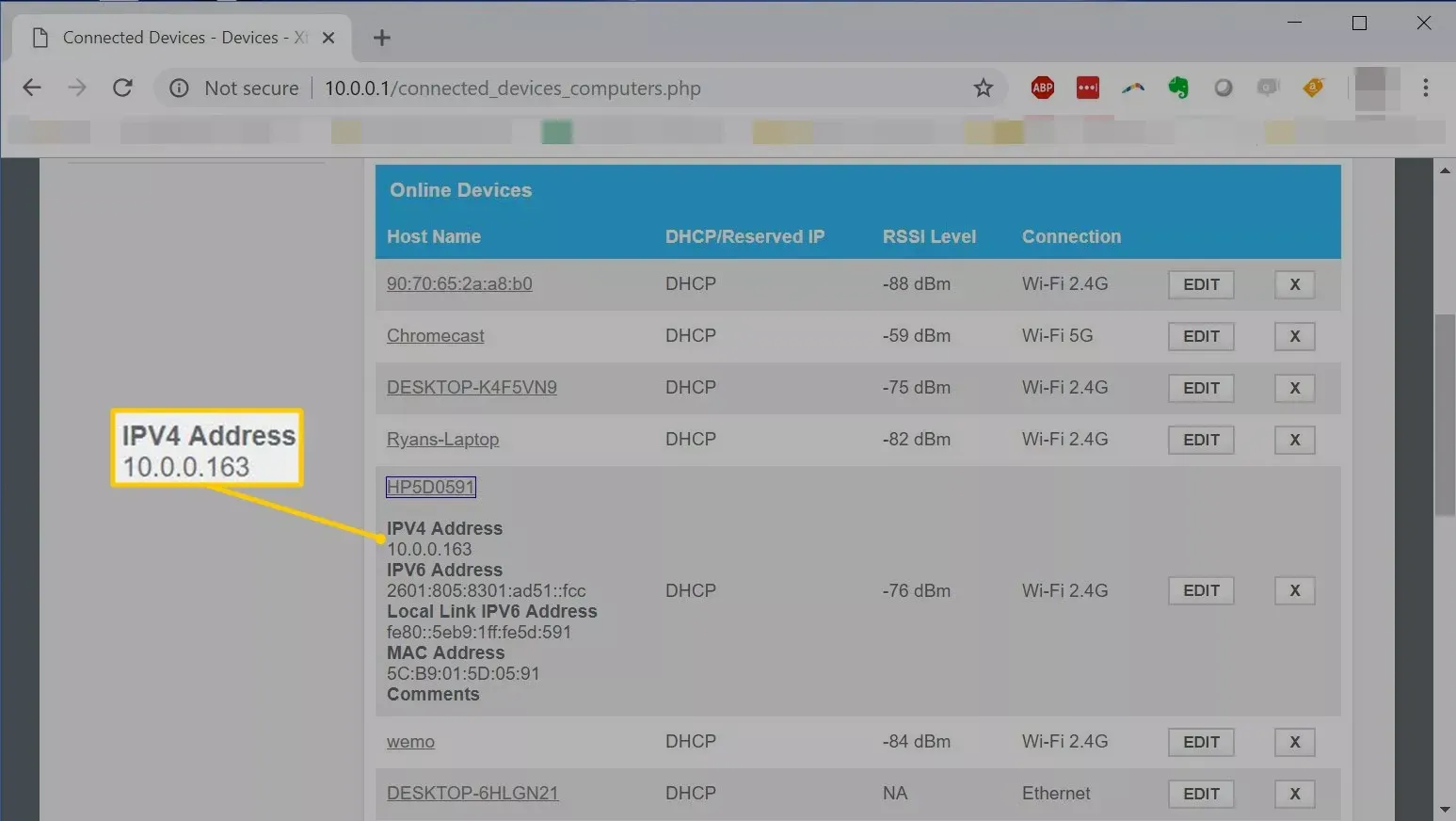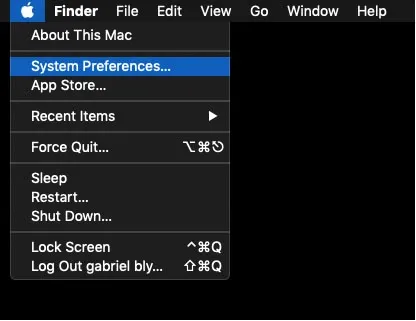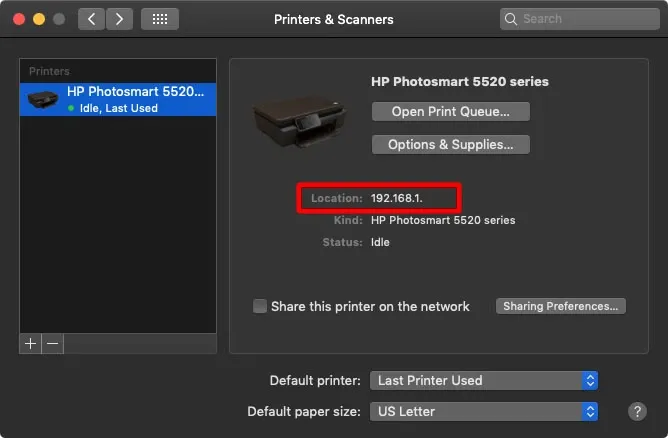Trong bài viết này FPTShop sẽ hướng dẫn các bạn cách tìm địa chỉ IP của máy in hỗ trợ kết nối mạng theo 4 cách khác nhau gồm: Từ menu của máy in, cài đặt máy in trên máy tính, từ cửa sổ dòng lệnh hoặc dựa vào bộ định tuyến.
Tìm địa chỉ IP máy in từ menu tích hợp
Trên hầu hết các máy in, cài đặt mạng của các máy in được tìm thấy dưới menu tùy chọn Preferences, Options hoặc Wireless Settings (nếu đó là máy in không dây).
Bạn đang đọc: Hướng dẫn cách tìm địa chỉ IP của máy in
Địa chỉ IP của máy in có thể được hiển thị ở đầu hộp thoại cài đặt mạng. Nếu không thấy, hãy bấm vào menu con như View Wireless Details, để tìm địa chỉ IP máy in.
Trong hầu hết các trường hợp, bạn không thể cài đặt địa chỉ IP này theo cách thủ công. Vì bộ định tuyến sẽ tự động gán địa chỉ IP cho các thiết bị kết nối với mạng của bạn.
Tìm địa chỉ IP máy in trên máy tính
Nếu bạn không có quyền truy cập vào máy in hoặc nếu không muốn tìm kiếm thông qua hệ thống menu tích hợp máy in. Bạn có thể tìm địa chỉ IP của máy in trên bất kỳ máy tính nào mà máy in được kết nối.
Bước 1: Nhập Control Panel vào hộp tìm kiếm cạnh menu Start và kích chọn kết quả hiển thị đầu tiên.
Bước 2: Trong cửa sổ Control Panel hiển thị, kích chọn mục Devices and Printers.
Bước 3: Tiếp theo kích chuột phải vào tên máy in cần kiểm tra và chọn tùy chọn Properties.
Bước 4: Trong cửa sổ Properties hiển thị, chọn thẻ Web Services và địa chỉ IP của máy in sẽ hiển thị cạnh mục IP address.
Trong trường hợp bạn không thấy thẻ Web Services trong cửa sổ hiển thị, có nghĩa là máy in của bạn được thiết lập bằng cổng kết nối TCP/IP. Trong trường hợp này, hãy tìm địa chỉ IP trong cửa sổ Printer Properties bằng cách sau:
Thực hiện tương tự như các bước ở trên nhưng đến bước 4, bạn chọn thẻ Port và địa chỉ IP sẽ hiển thị dưới cột Port, giống như trong hình trên đây.
Nếu bạn không thấy địa chỉ IP, hãy bấm nút Configure Port … để xem địa chỉ IP được định cấu hình cho máy in đó. Cách tìm địa chỉ IP máy in ở trên có thể sử dụng cho tất cả các phiên bản Windows, nhưng các bước để truy cập Control Panel có thể hơi khác nhau.
Tìm địa chỉ IP máy in bằng Command Prompt
Cách này sẽ hướng dẫn các bạn tìm nhanh địa chỉ IP máy in thông qua cửa sổ dòng lệnh.
Bước 1: Nhập cmd vào hộp tìm kiếm cạnh menu Start và kích chọn kết quả hiển thị đầu tiên.
Bước 2: Trong cửa sổ cmd hiển thị, nhập vào lệnh ipconfig và nhấn Enter.
Tìm hiểu thêm: Đây là cách mở và sử dụng kho Emoji trên Windows 11
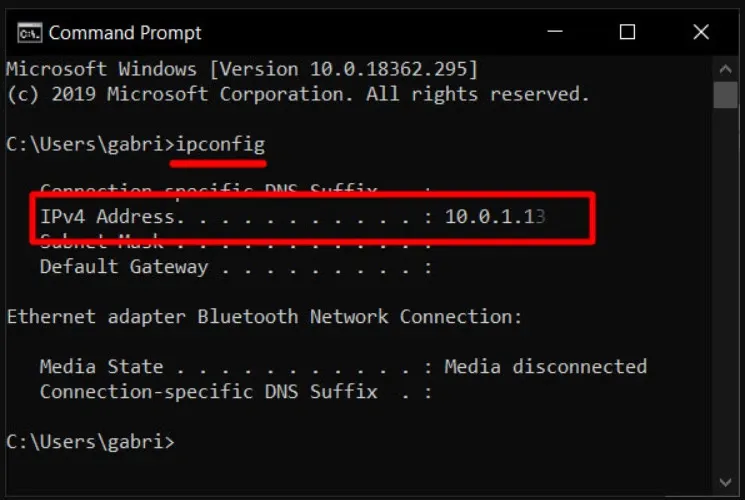
Bước 3: Trong kết quả dòng lệnh hiển thị, tại dòng IPv4 address sẽ là địa chỉ IP của máy tính.
Bước 4: Trong dòng lệnh mới, hãy nhập lệnh ping phía sau là dấu cách rồi đến địa chỉ IPv4 ở trên. Sau đó nhấn Enter.
Bước 5: Sau khi kết quả hiển thị, nhập lệnh arp -a và nhấn Enter. Tất cả các kết nối động và tĩnh sử dụng địa chỉ IPv4 để kết nối với máy tính sẽ hiển thị.
Bước 6: Mở bất kỳ trình duyệt web nào, có thể là Chrome, Firefox, Edge … sao chép và dán địa chỉ IP động mà bạn nhận được từ lệnh arp ở trên. Nếu nhiều địa chỉ xuất hiện, hãy dán lần lượt từng địa chỉ IP vào một tab khác nhau.
Bước 7: Nếu địa chỉ IP mở trang thiết lập máy in thì đó sẽ là địa chỉ IP máy in của bạn. Trang web sẽ có logo của nhà sản xuất và hiển thị thông tin máy in, như trạng thái máy in và lượng mực hiện có, giống như hình ở trên.
Tìm địa chỉ IP của máy in bằng bộ định tuyến
Tùy chọn cuối cùng là truy cập trực tiếp vào bộ định tuyến vì bộ định tuyến quản lý tất cả lưu lượng mạng, vì vậy IP máy in phải được đăng ký tại đây như một thiết bị được kết nối. Để xem địa chỉ IP, hãy đăng nhập vào bộ định tuyến, nhưng bạn sẽ cần ID admin và mật khẩu của bộ định tuyến.
Đầu tiên, bạn cần biết địa chỉ IP cổng mặc định. Bất kể loại máy tính nào được kết nối mạng thì địa chỉ IP thường là http://10.1.1.1 hoặc http://192.168.1.1.
Bước 1: Nhập cmd vào hộp tìm kiếm cạnh menu Start và kích chọn kết quả hiển thị đầu tiên.
Bước 2: Trong cửa sổ cmd hiển thị, nhập vào lệnh ipconfig và nhấn Enter.
Bước 3: Trong kết quả dòng lệnh hiển thị, tại dòng IPv4 address là địa chỉ IP của máy tính.
Bước 4: Mở trình duyệt web và nhập địa chỉ IP mặc định (ở bước trên) vào thanh địa chỉ và nhấn Enter.
Bước 6: Trong màn hình đăng nhập bộ định tuyến, đăng nhập bằng ID quản trị viên và mật khẩu khi được yêu cầu.
Bước 7: Trong hệ thống menu bộ định tuyến, chọn Connected Devices.
Bước 8: Tại trường Host Name, hãy kích chọn tên máy in.
Bước 9: Địa chỉ IP của máy in được hiển thị tại mục IPV4 Address.
Cách tìm địa chỉ IP máy in trên máy Mac
Có hai cách để bạn tìm địa chỉ IP máy in trên máy Mac. Cách đầu tiên có thể sử dụng tùy chọn System Preferences. Cách thứ hai thực hiện trực tuyến bằng Common Unix Printing System (CUPS), một hệ thống in mã nguồn mở dành cho các thiết bị Apple và UNIX.
Cách tìm địa chỉ IP máy in từ System Preferences
Bước 1: Mở System Preferences bằng cách kích vào biểu trưng Apple ở góc trên cùng bên trái của màn hình.
Bước 2: Trong cửa sổ System Preferences hiển thị, kích chọn mục Printers and Scanners.
Bước 3: Kích chọn tên máy in từ cột bên trái. Nếu có nhiều máy in trong mạng cùng kết nối với máy tính, bạn sẽ thấy danh sách hiển thị ở phía bên phải của menu Print & Scan.
Bước 4: Địa chỉ IP máy in kết nối với máy tính sẽ hiển thị tại mục Location.
Cách tìm địa chỉ IP máy in bằng web CUPS
Bước 1: Truy cập thư mục Applications > Utilities > Terminal.
Bước 2: Nhập cupsctl WebInterface=yes và nhấn Enter. Giao diện web CUPS sẽ hiển thị.
Bước 3: Mở trình duyệt web Safari và nhập localhost:631/printers vào thanh địa chỉ.
>>>>>Xem thêm: Hướng dẫn thay đổi Font chữ mặc định trên Windows 10
Bước 4: Địa chỉ IP máy in kết nối tới máy tính sẽ hiển thị tại cột Location.
Như vậy qua hướng dẫn này của FPTShop các bạn sẽ có nhiều tùy chọn hơn để tìm địa chỉ IP máy in khi cần trên máy tính chạy Windows 10 hoặc Mac. Chúc các bạn thành công.