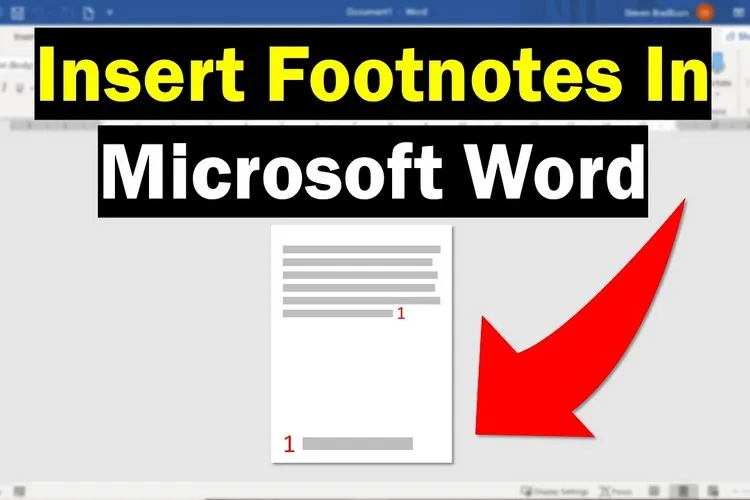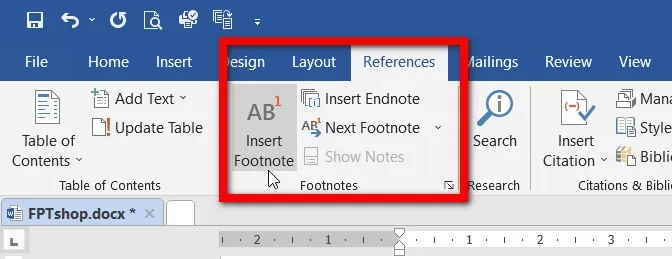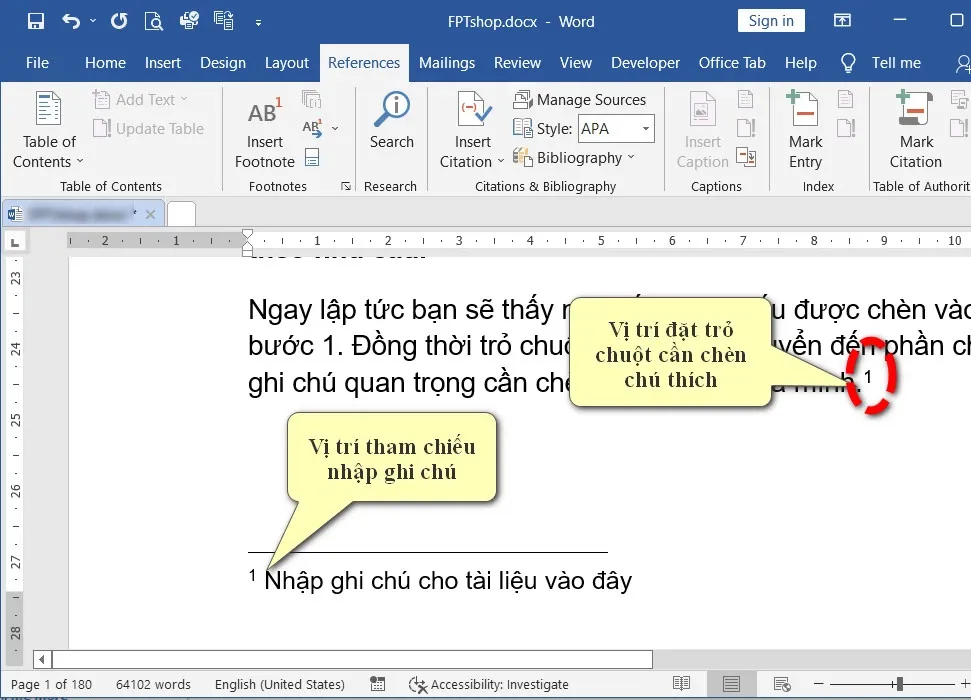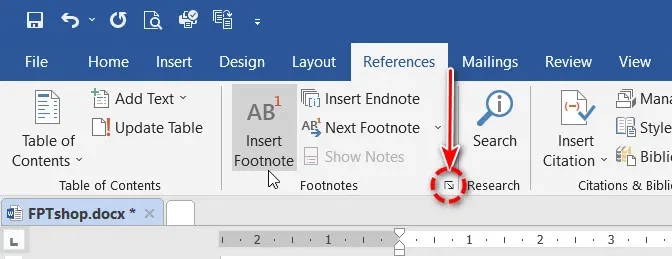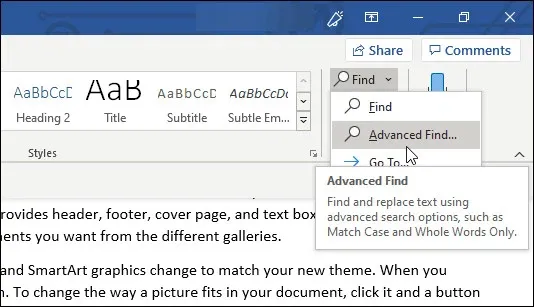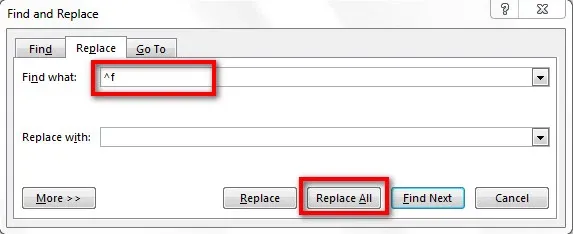Footnote và Endnote là hai công cụ chú thích được sử dụng phổ biến cho mục đích tham chiếu đến một tài liệu tham khảo khác cho văn bản trong tài liệu hiện tại. Trong bài này, các bạn hãy cùng Blogkienthuc.edu.vn tìm hiểu chi tiết và cách sử dụng hai công cụ này.
Footnote và Endnote là hai công cụ tích hợp trong Word cho phép người dùng tạo chú thích, thuật ngữ, nguồn tham khảo có liên quan… nó gồm hai phần được liên kết với nhau là dấu tham chiếu chú thích (thường là một số) và Footnote hoặc Endnote tương ứng.
Bạn đang đọc: Hướng dẫn cách thêm chú thích Footnote và Endnote trong Word
Word sẽ tự động đánh số các dấu chú thích cho bạn, vì vậy khi thêm, xóa hoặc di chuyển các chú thích, chúng sẽ tự động được đánh số lại. Footnote và Endnote đặc biệt được sử dụng phổ biến trong các báo cáo nghiên cứu, tài liệu giáo dục, kinh doanh…
Footnote thì chèn chú thích ở cuối mỗi trang hoặc ngay bên dưới phần chữ, trong khi Endnote chèn chú thích ở cuối văn bản hoặc mỗi đoạn (section). Ngoài sự khác biệt đó, chúng hoạt động theo cùng một cách. Cả hai kiểu chú thích đều đặt ký hiệu là dạng cỡ chữ nhỏ và nằm phía trên bên phải nội dung cần chú thích. Phần chú thích tham chiếu sẽ cách biệt với văn bản bằng dấu gạch ngang dài và ở vị trí tùy chọn.
Hãy cùng Blogkienthuc.edu.vn tìm hiểu về cách tạo Footnote và Endnote và cách tùy chỉnh chúng trong Word theo nhu cầu.
Tạo chú thích Footnote và Endnote
Bước 1: Mở tài liệu Word mà bạn muốn chèn chú thích (Footnote và Endnote)
Bước 2: Đặt con trỏ vào vị trí mà bạn muốn đặt số tham chiếu cho chú thích. Thường ở cuối một từ hoặc cụm từ.
Bước 3: Trên thanh công cụ ribbon, chọn thẻ References.
Bước 4: Tại nhóm tính năng Footnotes, bạn bấm vào nút Insert Footnote hoặc Insert Endnote tùy theo nhu cầu.
Ngay lập tức bạn sẽ thấy một số tham chiếu được chèn vào vị trí văn bản bạn đã đặt trỏ chuột ở bước 1. Đồng thời trỏ chuột sẽ tự động chuyển đến phần chú thích, từ đây bạn có thể nhập những chú thích quan trọng cần chèn vào tài liệu của mình.
Tùy chỉnh Footnote và Endnote
Sau khi chèn chú thích vào tài liệu, bạn có thể tùy chỉnh cách chúng xuất hiện và hoạt động theo nhu cầu bằng cách.
Bước 1: Di chuyển đến vị trí chú thích trong tài liệu và kích chuột phải vào chú thích đó và chọn Note Options.
Hoặc bạn có thể kích vào biểu tượng mũi tên xổ xuống ở góc dưới cùng bên phải của nhóm tính năng Footnotes của thẻ References.
Bước 2: Hộp thoại Footnote and Endnote hiển thị, cung cấp cho bạn các tùy chọn để kiểm soát cách chú thích hiển thị trong trang bao gồm:
Tìm hiểu thêm: Cách tìm số điện thoại trên Facebook cực đơn giản bạn không nên bỏ qua
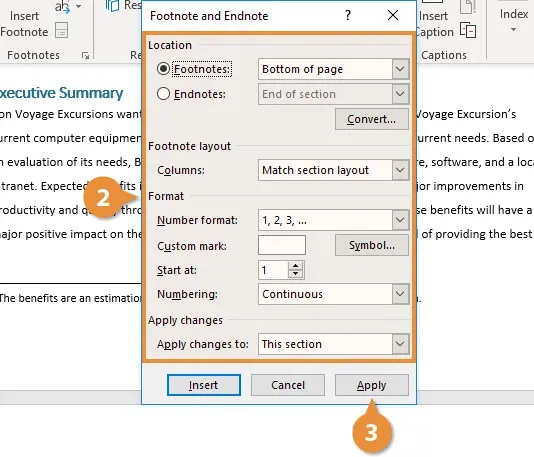
- Location: Chọn Footnotes hoặc Endnotes, sau đó chọn vị trí đặt chú thích ở ô bên phải tương ứng. Ví dụ nếu chọn Footnotes thì có thể chọn vị trí đặt chú thích ở cuối trang hoặc bên dưới văn bản. Ngược lại với Endnotes thì có thể chọn cuối mỗi chương hoặc cuối tài liệu.
- Footnote layout: Chọn cách xem chú thích cuối trang xuất hiện với bố cục cột giống như nội dung văn bản hay hoạt động độc lập.
- Format: Chọn định dạng số hoặc ký hiệu tùy chỉnh để đánh dấu chú thích cuối trang, chọn số bắt đầu và kiểm soát việc đánh số bắt đầu lại trên mỗi trang hay phần mới.
- Apply changes: Chọn xem các tùy chọn bạn đang áp dụng ảnh hưởng đến toàn bộ tài liệu hay chỉ các phần đã chọn.
Bước 3: Thực hiện các thay đổi theo nhu cầu, sau đó bấm nút Apply.
Cách xóa Footnote và Endnote
Trong trường hợp bạn đổi ý và muốn xóa các chú thích đã chèn vào ở trên thì thực hiện như sau:
Để xóa một chú thích Footnote hoặc Endnote, bạn di chuyển tới tham chiếu của Footnote hoặc Endnote cần xóa và xóa số, ký hiệu hoặc chữ cái mà bạn đã gán cho chú thích đó đi là xong. Với các chú thích còn lại, Word sẽ tự động điều chỉnh số thứ tự cho phù hợp.
Nếu bạn muốn xóa tất cả các chú thích được chèn vào tài liệu, truy cập thẻ Home, bấm nút Find > Advanced Find (hoặc bấm tổ hợp phím Ctrl + H) trong nhóm Editing.
>>>>>Xem thêm: TaskbarX – Hướng dẫn tải, trải nghiệm và tùy chỉnh thanh tác vụ theo cách bạn muốn
Trong cửa sổ Find and Replace hiển thị, chọn thẻ Replace trong khung trống Find, nhập “^ f” cho Footnote hoặc “^ e” cho Endnote. Riêng khung trống Replace ở phía dưới để trống. Cuối cùng bấm nút Replace All. Hộp thoại thông báo xuất hiện và báo cho bạn biết tổng số chú thích hiện có. Bấm nút OK để xác nhận và xóa toàn bộ chú thích hiện có trong tài liệu Word.
Xem thêm:
- Cách chuyển từ khổ giấy A4 sang A5 trong Word
- Cách xoay chữ trong Word đơn giản mà nhiều người không biết
- Chèn khung, viền trang trí cho Word như thế nào? Đây là cách thực hiện