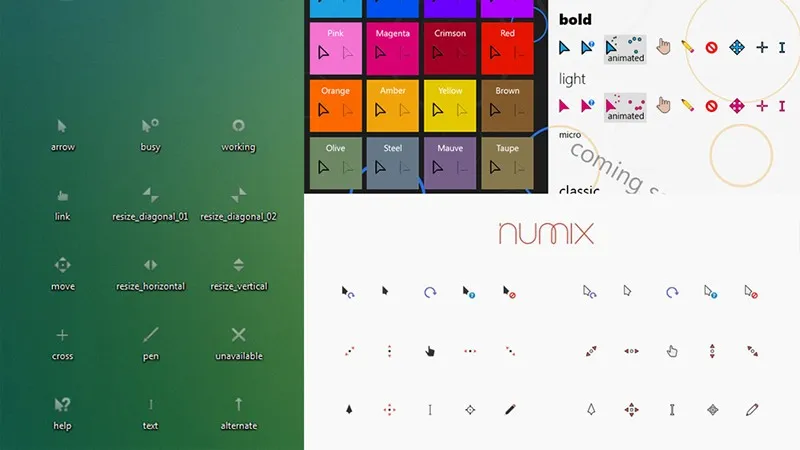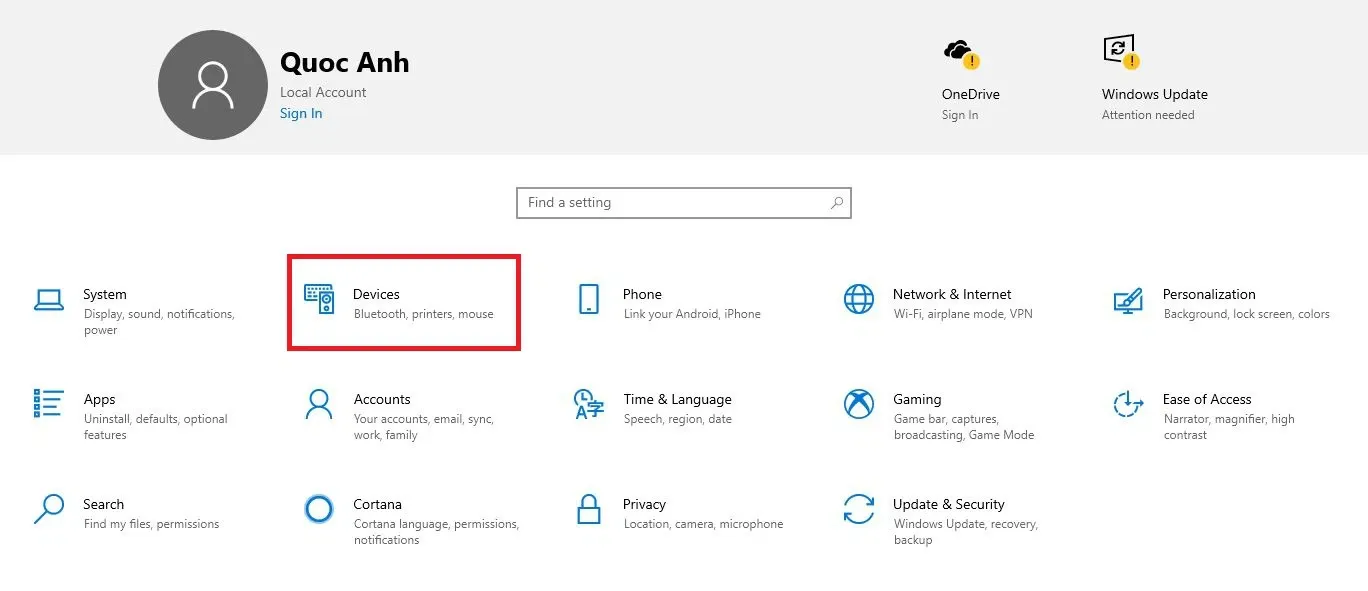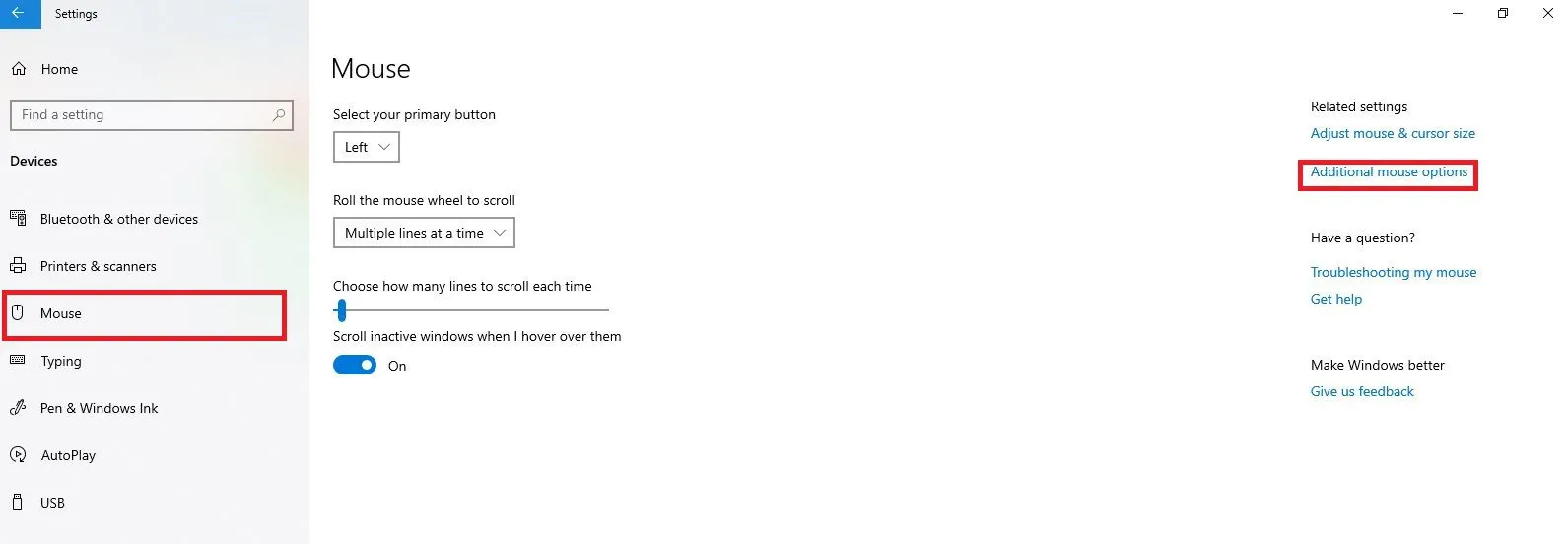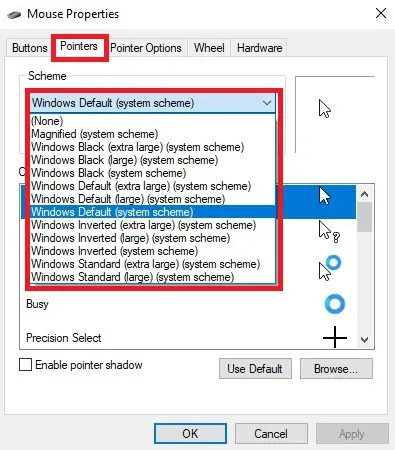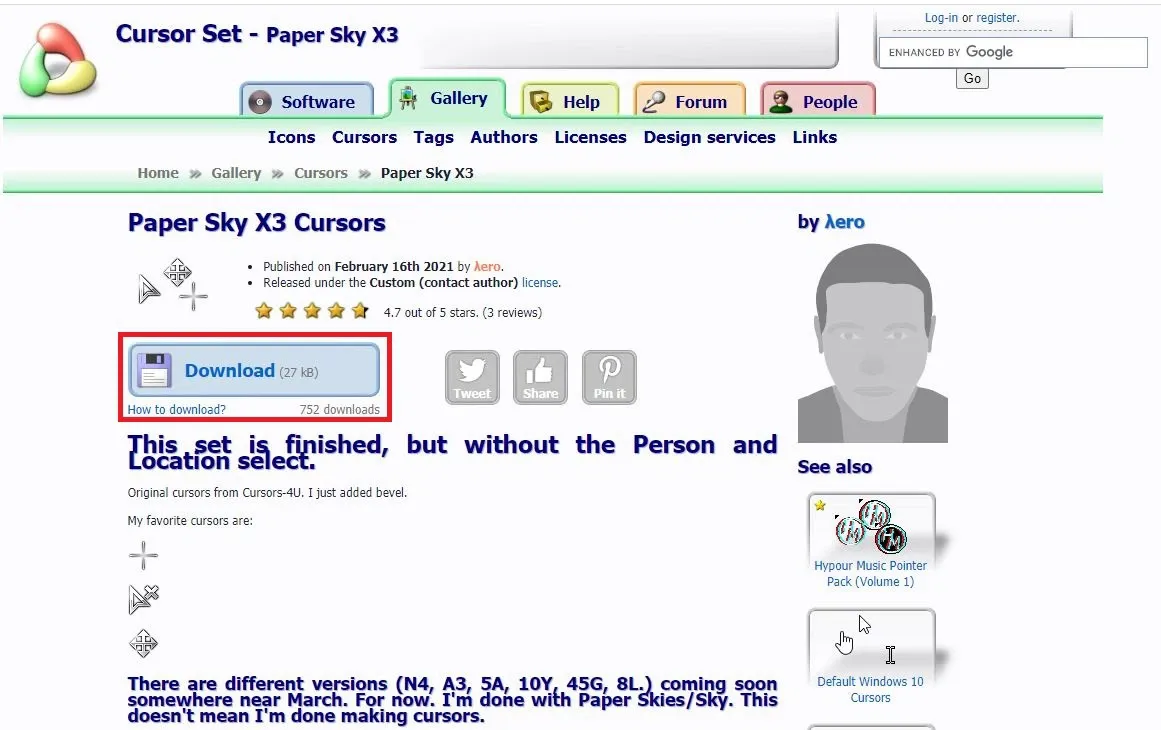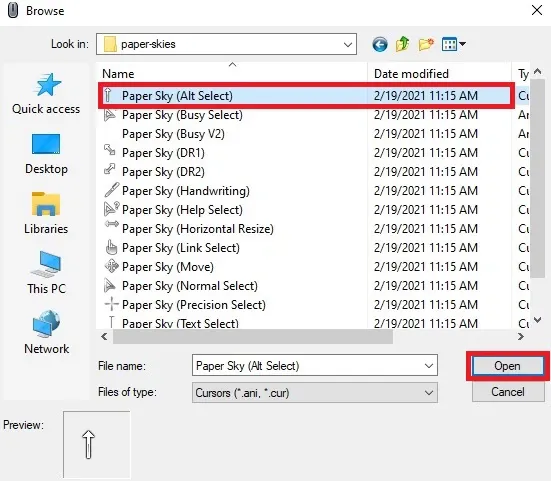Việc thay đổi con trỏ chuột truyền thống nhàm chán trên màn hình Win 10 thành những biểu tượng đẹp mắt và thú vị hơn sẽ khơi gợi cảm hứng mới mẻ để bạn làm việc, học tập và giải trí hứng khởi hơn.
Việc thay đổi con trỏ chuột trên Windows 10 cũng khá đơn giản nhưng vẫn còn khá nhiều bạn chưa biết.
Bạn đang đọc: Hướng dẫn cách thay đổi con trỏ chuột Độc – Lạ cho Windows 10
Bài viết dưới đây sẽ hướng dẫn bạn đổi biểu tượng con trỏ chuột máy tính, đồng thời cung cấp cho bạn rất nhiều con trỏ chuột đẹp mắt hơn để bạn có thể lựa chọn thay đổi thường xuyên.
Các bước thay đổi con trỏ chuột trên Windows 10
Để thay đổi con trỏ chuột mới mẻ hơn cho giao diện Windows 10, bạn thực hiện tuần tự các bước sau:
- Bước 1: Mở cửa sổ cài đặt bằng tổ hợp phím Windows + I rồi chọn Devices.
- Bước 2: Ở cột Devices bên trái giao diện, bạn click vào mục Mouse rồi tìm theo đường dẫn Related Settings > Additional mouse options. Lưu ý là mục Mouse cũng cho phép bạn tùy chỉnh tốc độ chuột và nhiều thiết lập khác.
Xem thêm: Hướng dẫn 2 cách chỉnh tốc độ chuột Windows 10 nhanh nhất
- Bước 3: Click vào lựa chọn Pointers trong cửa sổ Mouse Properties. Ở mục Scheme, bạn mở danh sách các mẫu trỏ chuột và chọn loại muốn sử dụng.
- Bước 4: Chọn Apply sau khi đã xác định rõ mẫu trỏ chuột mình muốn dùng.
Xem thêm: Hướng dẫn cách sử dụng chuột không dây đầy đủ và cụ thể
Cách tải về và thay đổi con trỏ chuột của bên thứ ba
Nếu bạn cảm thấy gói giao diện con trỏ mặc định mà Microsoft tích hợp trên các phiên bản Windows trông giống nhau và rất nhàm chán. Bạn có thể tải thêm các gói biểu tượng do bên thứ ba.
Chúng ta có thể đổi những biểu tượng chuột nhiều màu sắc để mang lại hứng thú hơn khi sử dụng máy tính. Có nhiều website cung cấp gói biểu tượng con trỏ chuột cho Windows 10 nhưng tiêu biểu nhất là:
http://www.rw-designer.com/cursor-library
Sau khi truy cập vào trang web, bạn làm theo các bước dưới đây để tải về và thay đổi con trỏ chuột của bên thứ ba:
- Bước 1: Click chọn bộ trỏ chuột ưng ý.
Tìm hiểu thêm: Hướng dẫn sử dụng toàn bộ các tính năng của Game Launcher trên Samsung (P1)

- Bước 2: Nhấn vào Download để tải về.
- Bước 3: Giải nén thư mục đã tải về.
- Bước 4: Sau khi hoàn tất, bạn tìm tới mục Mouse Properties theo hướng dẫn trên, chọn Browse.. và tìm tới file đã giải nén và thiết lập như ý muốn cho từng tác vụ.
>>>>>Xem thêm: Hướng dẫn chặn các thông báo không mong muốn trên Galaxy S8
Chúc bạn thao tác thành công và đừng quên chia sẻ với bạn bè của mình cùng áp dụng!
Xem thêm:
- Hướng dẫn cách kết nối chuột không dây với laptop
- Huớng dẫn cách làm con trỏ chuột có màu bao quanh siêu độc đáo