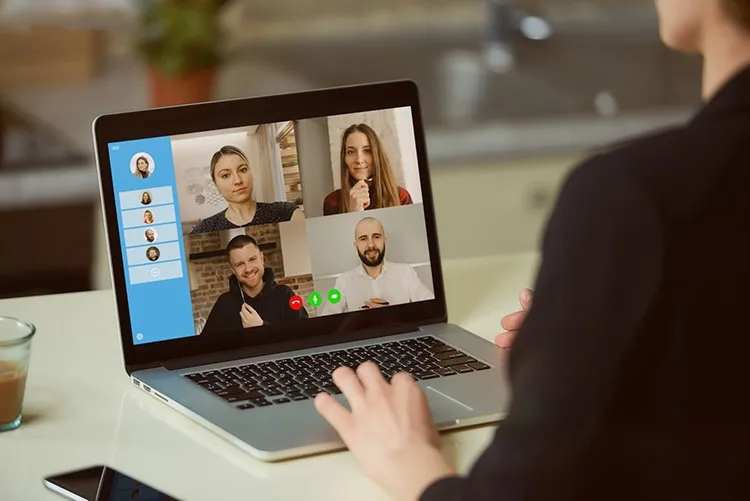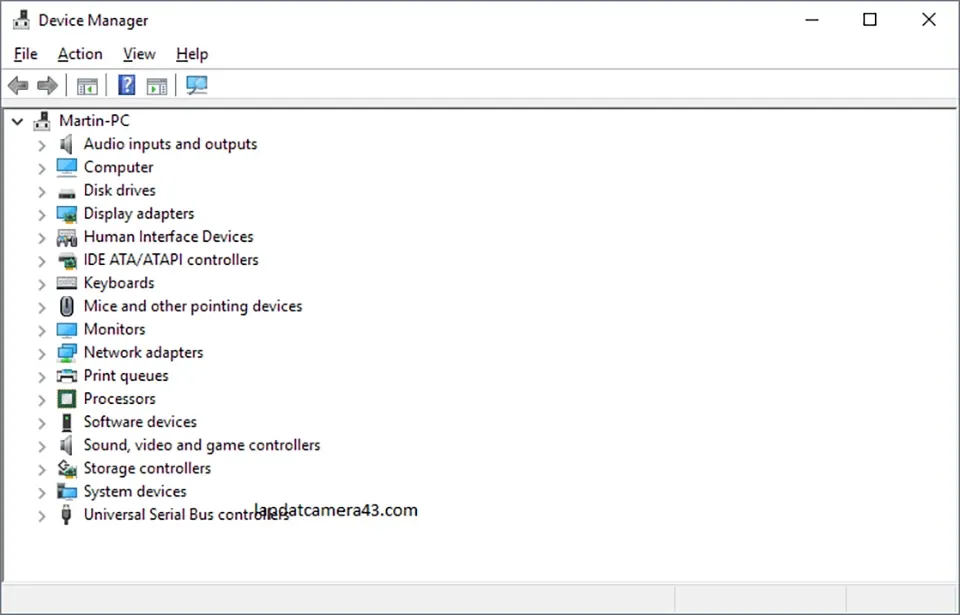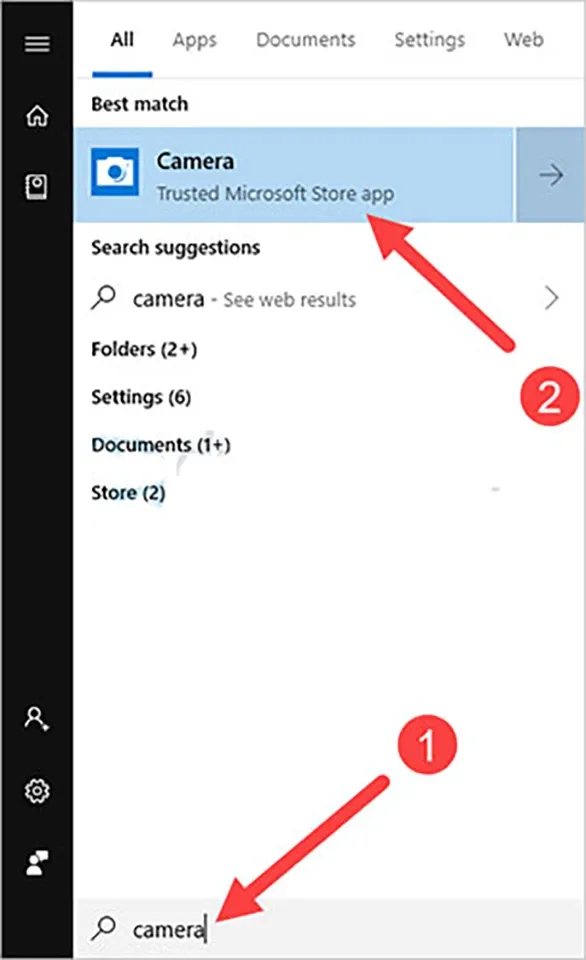Camera trên máy tính là một công cụ rất quan trọng để bạn có thể thực hiện được những cuộc hội họp online hoặc video call với những người ở xa. Bài viết này sẽ cho bạn biết cách test camera chuẩn chỉnh nhưng cũng vô cùng đơn giản.
Hầu hết các mẫu máy tính hiện nay đều được trang bị camera để người dùng có thể thực hiện các cuộc gọi video để làm việc, trò chuyện với người thân. Trong bài viết hôm nay, FPTShop sẽ hướng dẫn bạn cách test camera trên máy tính xách tay của mình để xem nó có hoạt động tốt hay không. Bạn cũng có thể áp dụng cách này để test camera gắn ngoài.
Bạn đang đọc: Hướng dẫn cách test camera trên máy tính đơn giản, chuẩn chỉnh
Xem thêm: Hướng dẫn chọn camera an ninh gia đình phù hợp – Camera an ninh là gì? Nên mua loại nào để an tâm về chất lượng?
Hướng dẫn test camera máy tính
1. Muốn test camera, trước hết hãy kết nối nó vào máy tính
Công việc đầu tiên bạn cần làm để test camera là đảm bảo nó đã được kết nối với máy tính hay chưa.
-
Nếu máy tính của bạn có camera tích hợp thì bạn không cần phải làm thêm bất cứ điều gì khác.
-
Nếu sử dụng camera của bên thứ ba, bạn cần kết nối nó với máy tính bằng cáp hoặc qua giao thức Bluetooth không dây.
Sau khi kết nối camera và máy tính, bạn nên cài đặt driver mới nhất cho camera của mình.
Xem thêm: Hướng dẫn kích hoạt driver cho camera trên Windows 10
2. Cài đặt driver mới nhất để test camera
Việc sử dụng các phiên bản driver đã cũ có thể gây ra lỗi hiển thị cho camera. Do đó, bạn nên kiểm tra xem camera của mình đã được cài đặt driver mới nhất chưa. Các bước kiểm tra như sau:
-
Bước 1: Click chuột phải vào Start.
-
Bước 2: Chọn mục Device Manager.
-
Bước 3: Ở bảng Device Manager vừa hiện lên, bạn hãy nhấn chọn vào Imaging Devices.
-
Bước 4: Sau đó chọn Laptop Camera hoặc là Driver camera đã và đang được tích hợp.
-
Bước 5: Click chuột phải => Update Driver.
Tìm hiểu thêm: Làm gì khi laptop không nhận pin trên Windows 11
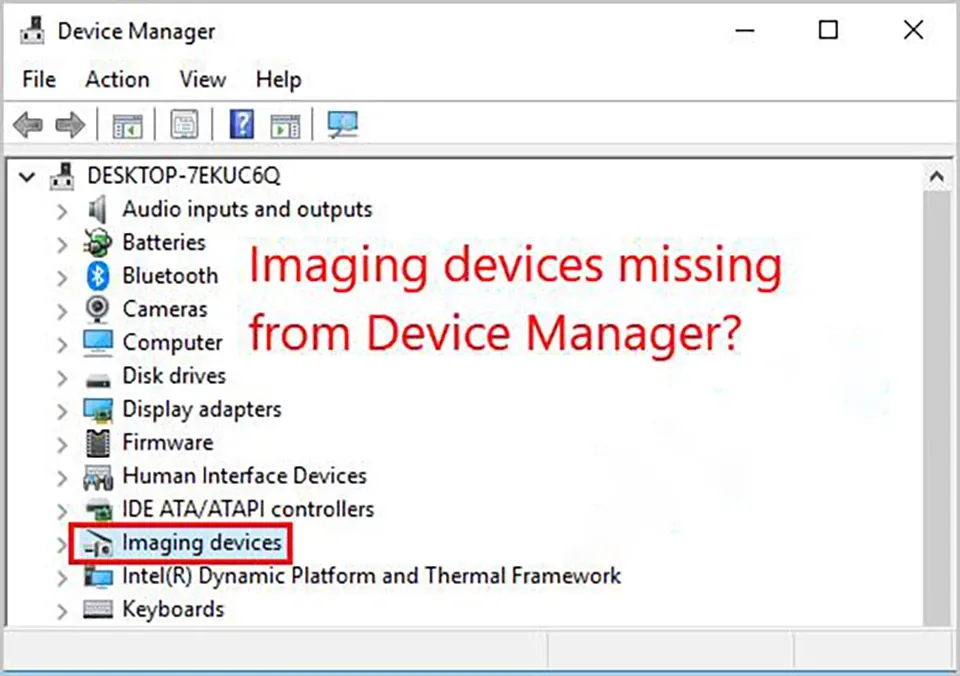
-
Bước 6: Chọn vào mục Search automatically for updated driver software.
-
Bước 7:Nếu như trên laptop của bạn đang có một Driver sẵn, hãy click vào Browse my computer for driver software sau đó chọn lựa một vị trí thích hợp và cập nhật nó.
-
Bước 8: Click vào Let me pick from a list of device drivers on my computer.
-
Bước 9: Ấn chọn USB Video Device.
-
Bước 10: Ấn vào Next và tiếp tục làm theo những hướng dẫn trên màn hình.
-
Bước 11: Cuối cùng bạn hãy khởi động lại máy tính của mình để hoàn thành quá trình cập nhật driver.
Xem thêm: Tổng hợp các loại camera có trên smartphone hiện nay
3. Chạy phần mềm test camera
>>>>>Xem thêm: [Hướng dẫn] Chơi Finger Spinner – trò chơi đang làm điên đảo thế giới ngay trên chiếc iPhone của bạn
Ứng dụng camera Win 10 có nhiều cách để khởi chạy và phương pháp nhanh nhất để mở ứng dụng camera là sử dụng tính năng tìm kiếm trong thanh Start Menu. Cụ thể, các bước tiến hành như sau:
-
Nhấn vào nút Start ở góc dưới cùng bên trái màn hình.
-
Nhập camera để tìm và chọn vào ứng dụng camera hiện lên ở danh sách kết quả tìm kiếm.
-
Nếu đây là lần đầu sử dụng ứng dụng camera trên Windows 10, ứng dụng sẽ yêu cầu bạn cho phép sử dụng micro và camera cũng như vị trí. Hãy chọn cho phép để sử dụng camera.
Xem thêm: Top 5 phần mềm xem camera trên iPhone tốt nhất 2021
Như vậy là bạn đã biết cách test camera thật đơn giản nhưng không kém phần chuẩn chỉnh, hiệu quả. Nếu còn thắc mắc gì thêm hãy để lại bình luận bên dưới nhé.