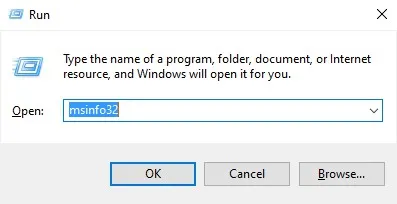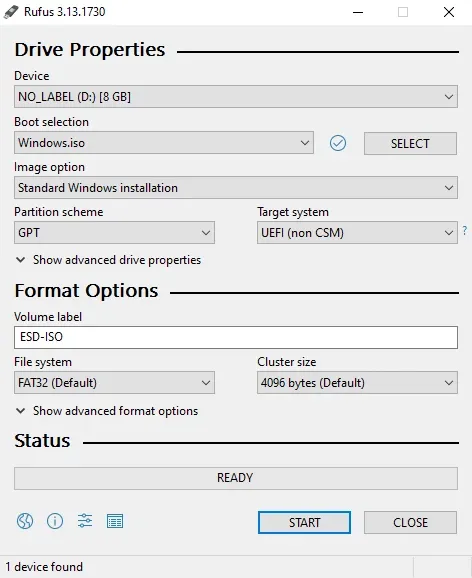Tạo USB Boot chuẩn UEFI với 1 click để cứu hộ máy tính không hề khó và nó sẽ không bao giờ thừa nếu môi trường sử dụng máy tính của bạn dễ gặp phải mối nguy hiểm từ virus.
Chuẩn UEFI của USB là gì?
UEFI (Unified Extensible Firmware Interface) là một chuẩn được Intel phát triển để giải quyết những yếu điểm và trong tương lai dần sẽ thay thế vị trí của chuẩn BIOS đã trở nên cũ kỹ. Tất nhiên, UEFI sẽ mạnh mẽ hơn BIOS rất nhiều và sẽ thực sự có ích khi cần Overclock.
Bạn đang đọc: Hướng dẫn cách tạo USB Boot chuẩn UEFI với 1 click để cứu hộ máy tính
Chuẩn UEFI vượt trội so với BIOS và Legacy như nào?
|
Chuẩn BIOS |
Chuẩn UEFI |
|
Hạn chế xử lý ở 16-bit và địa chỉ hoá chỉ có 1MB. |
Bị giới hạn 4 phân vùng chính cho mỗi ổ đĩa ở MBR, kích thước đĩa có thể khởi động chỉ đạt ở mức 2.2TB. |
|
Bị giới hạn 4 phân vùng chính cho mỗi ổ đĩa ở MBR, kích thước đĩa có thể khởi động chỉ đạt ở mức 2.2TB. |
Cho phép ổ cứng khởi động ở mức lên tới 9.4 Zb (Zettabyte) nhờ dùng bảng phân vùng GUID và sử dụng Globally Unique ID để địa chỉ những phân vùng. |
1. Chuẩn UEFI mang tới nhiều cách khởi động hơn, không quy định cụ thể hệ thống file nào, tốc độ khởi động nhanh hơn, đặc biệt là khi so với chuẩn BIOS cũ.
2. Những phần mở rộng cũ như ACPI vẫn được hỗ trợ bởi UEFI mà không cần môi trường 16-bit.
3. Chuẩn UEFI có thể kiểm tra phần cứng tốt hơn, thay vì trên BIOS sẽ cần phải kêu tiếng “bíp”.
4. Kể cả là Legacy cũng đang dần bị thay thế bới UEFI và nó chỉ hỗ trợ cho Windows 64-bit.
Xem thêm: Cách điều khiển điện thoại bằng máy tính thông qua cáp USB
Cách xem máy tính sử dụng chuẩn UEFI hay Legacy
- Cách 1: Nhấn tổ hợp phím Windows + R > nhập vào msinfo32 > nhấn Enter để thực hiện.
Tại cửa sổ hiện ra, bạn tìm đến dòng BIOS là sẽ thấy máy tính đang chạy theo chuẩn gì. Như ở đây máy tính của mình đang ở chuẩn UEFI.
- Cách 2: Nhấn tổ hợp phím Windows + R > nhập vào diskpart > nhấn Enter để chọn.
Cửa sổ Diskpart hiện lên > nhập vào list disk > nhấn Enter để chọn.
Tìm hiểu thêm: Dùng iPhone bao lâu nay, nhưng bạn đã bao giờ vệ sinh máy đúng cách?
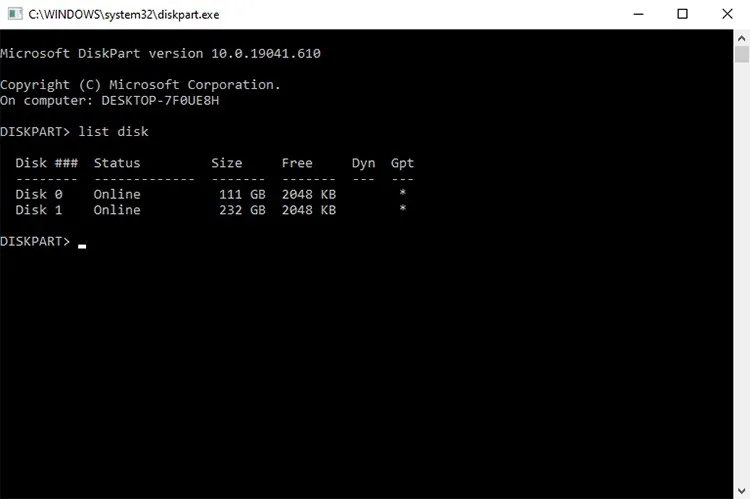
Tại đây danh sách tất cả ổ cứng sẽ hiện lên, dựa vào kích thước ổ cứng mà bạn có thể biết được chính xác ổ cứng đang cần tìm. Ở cột GPT, nếu có dấu tức là ổ cứng được định dạng theo chuẩn GPT, nếu không có dấu tức là chuẩn MBR.
- Định dạng ổ cứng GPT sẽ sử dụng chuẩn UEFI.
- Định dạng ổ cứng MBR sẽ sử dụng chuẩn Legacy.
Xem thêm: Cách tải và sử dụng HP USB Disk Storage Format Tool – Công cụ định dạng USB an toàn
Hướng dẫn cách tạo USB boot chuẩn UEFI mới nhất
Ở bài viết này chúng ta sẽ sử dụng công cụ Rufus bởi dung lượng rất nhẹ và cách sử dụng cũng rất đơn giản. Trước khi tạo USB boot, bạn hãy đảm bảo USB không có dữ liệu gì nhé. Để chắc chắn nhất thì nên format usb trước rồi hãy thực hiện.
- Bước 1: Cắm USB vào máy tính.
- Bước 2: Tải về công cụ Rufus tại địa chỉ sau: https://rufus.ie/
- Bước 3: Mở file vừa tải về lên, nhấn vào nút SELECT để chọn vào file Windows 10.
>>>>>Xem thêm: Vi vu cùng Facebook và Messenger Lite trong mùa đứt cáp
- Bước 4: Thiết lập các thông số của Rufus giống như hình bên trên (lưu ý GPT và MBR).
- Bước 5: Nhấn START để bắt đầu tạo USB boot chuẩn UEFI.
Lưu ý:
- Quá trình tạo USB boot có thể mất vài phút, bạn hãy kiên nhẫn chờ và không nên rút USB ra.
- Nên sử dụng USB có nguồn gốc xuất xứ, chính hãng để tạo boot Windows.
- Dung lượng USB nên từ 4GB trở lên.
Cách tạo USB boot chuẩn UEFI chỉ đơn giản như vậy thôi, nhưng quan trọng nhất là bạn đã nắm được rằng chuẩn UEFI là gì và khi nào nên chọn UEFI khi tạo USB boot cho đúng với định dạng ổ cứng. Nếu thấy hữu ích hãy chia sẻ lên mạng xã hội cho nhiều người khác cùng biết nhé.
Xem thêm: Cách tạo USB boot chuẩn UEFI bằng phần mềm Rufus