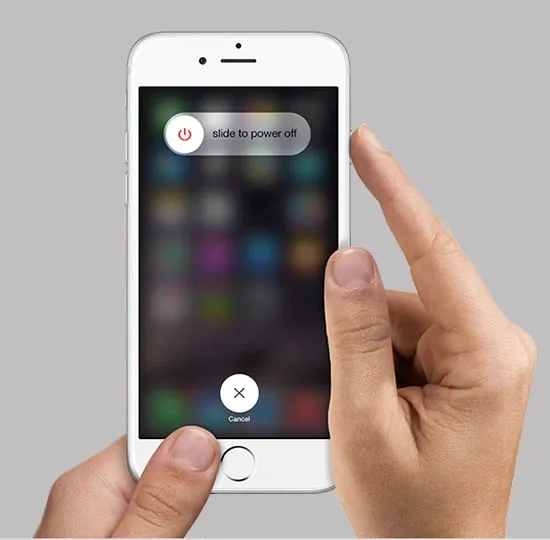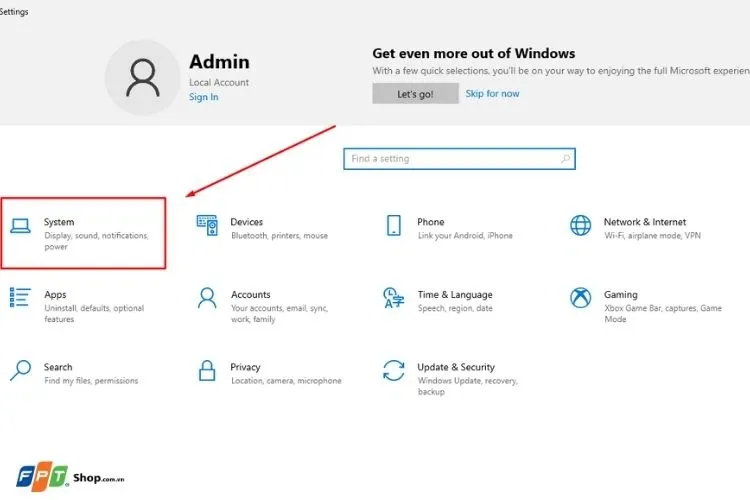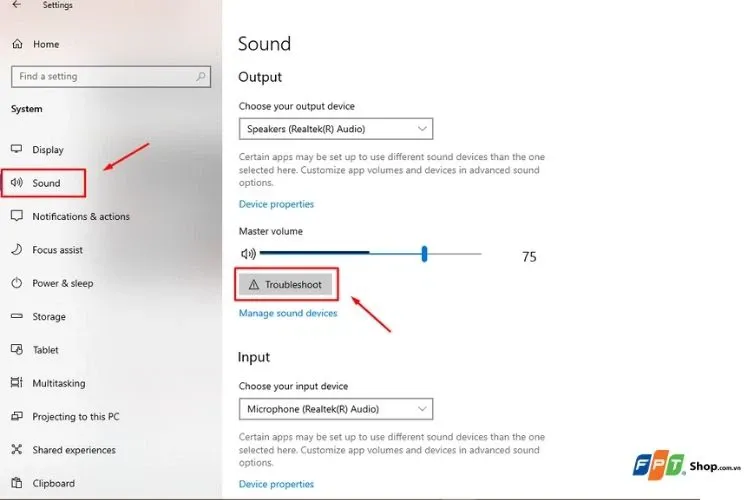Nếu ai đã và đang sử dụng tai nghe có mic để phục vụ cho việc học tập, làm việc và trao đổi trực tuyến của mình chắc hẳn đã từng gặp phải tình trạng mic tai nghe không nói được. Vậy làm thế nào để khắc phục vấn đề khó chịu này?
Tai nghe có mic là một phụ kiện di động vô cùng hữu ích trong đời sống hiện nay. Tuy nhiên, đối với đồ điện tử thì những trục trặc phát sinh trong lúc sử dụng là không thể tránh khỏi. Và ở bài viết này, Blogkienthuc.edu.vn sẽ hướng dẫn cho bạn cách sửa mic tai nghe không nói được cực đơn giản và hiệu quả.
Bạn đang đọc: Hướng dẫn cách sửa mic tai nghe không nói được cực đơn giản

Cách chỉnh mic tai nghe không nói được trên điện thoại
Cách 1: Kiểm tra cổng cắm tai nghe trên thiết bị
Bụi bẩn hoặc các tạp chất tồn đọng trong cổng cắm tai nghe rất có thể là nguyên nhân khiến jack cắm không thể kết nối hoàn toàn với thiết bị, dẫn đến tình trạng mic tai nghe không nói được.
Nếu sau khi kiểm tra cổng sạc và thấy có nhiều bụi bẩn, bạn hãy dùng loại tăm bông đầu nhỏ để làm sạch nó. Tuy nhiên, công đoạn này cần được thực hiện khéo léo để tránh làm bụi bẩn bị đẩy vào sâu bên trong hơn nhé!
Cách 2: Kiểm tra quyền truy cập Micro trong các ứng dụng trên điện thoại
Đối với hệ điều hành iOS, bạn sẽ thực hiện trình tự các bước như sau:
- Vào Settings -> Nhấn vào ứng dụng mà bạn muốn cấp quyền truy cập Micro.
- Kéo thanh gạt ở mục Micro sang phải để xác nhận cấp quyền.
Đối với hệ điều hành Android, để kiếm tra quyền truy cập Micro của ứng dụng, bạn cần:
- Vào phần Settings -> Chọn mục Apps -> Nhấn vào ứng dụng mà bạn muốn cấp quyền truy cập Micro.
- Chọn mục Permissions -> Kéo thanh gạt ở mục Micro sang phải để cấp quyền Micro cho ứng dụng.
Cách 3: Restart thiết bị di động
Nếu như 2 cách trên vẫn chưa thể giúp bạn khắc phục được tình trạng mic tai nghe không nói được thì rất có thể lỗi này xuất phát từ phần mềm hoặc hệ điều hành của điện thoại.
Do đó, bạn hãy thử restart thiết bị di động của mình nhé!
Cách 4: Khôi phục toàn bộ cài đặt mặc định trên điện thoại
Để khắc phục tình trạng mic tai nghe không nói được, bạn có thể khôi phục toàn bộ cài đặt trên điện thoại về chế độ mặc định ban đầu. Tuy nhiên, cách làm này sẽ làm cho toàn bộ dữ liệu và ứng dụng trên điện thoại bị xóa nên bạn hãy thật cân nhắc trước khi thực hiện nhé!
Xem thêm: Cách reset iPhone để khôi phục cài đặt gốc dễ dàng
Cách chỉnh mic tai nghe không nói được trên máy tính
Cách 1: Kiểm tra cổng cắm tai nghe trên máy tính/laptop
Tương tự như đối với điện thoại, nguyên nhân gây ra tình trạng mic tai nghe không nói được trên máy tính/laptop cũng có thể xuất phát từ bụi bẩn bên trong cổng cắm hoặc các vi mạch nhỏ.
Tìm hiểu thêm: 11 mẹo thú vị trên camera Samsung Galaxy S8 (P1)

Để làm sạch bộ phận này, bạn có thể thổi nhẹ vào nó hoặc dùng loại tăm bông đầu nhỏ để vệ sinh cổng cắm và jack tai nghe. Cuối cùng, hãy thử cắm lại tai nghe vào máy tính/laptop để kiểm tra xem mic có hoạt động không nhé!
Cách 2: Kiểm tra quyền truy cập Micro trên máy tính/laptop
Đối với hệ điều hành macOS, bạn sẽ thực hiện các bước như sau:
- Vào phần System Preferences -> Chọn mục Sound -> Chọn mục Input.
- Tại phần Select a device for sound input, hãy chọn tên tai nghe mà bạn đang kết nối với máy tính/laptop.
- Di chuyển xuống mục Settings for the selected device để chỉnh âm lượng Micro theo mong muốn.
Đối với hệ điều hành Windows, bạn sẽ thực hiện các bước như sau:
- Vào Start Menu -> Chọn Settings -> Nhấn vào mục Privacy.
- Sau khi hộp thoại Privacy xuất hiện -> Chọn mục Microphone -> Chọn lệnh Change -> Kéo thanh gạt trong hộp thoại Microphone access for this device sang phải để bật quyền truy cập mic cho máy tính/laptop.
Cách 3: Dùng tính năng Troubleshoot trên Windows để dò lỗi
Nếu như máy tính/laptop không nhận mic tai nghe, bạn hãy thử thực hiện các bước như sau:
-
Mở Start Menu -> Chọn Settings -> Chọn mục System.
-
Sau khi hộp thoại System xuất hiện -> Nhấn chọn mục Sound -> Chọn lệnh Troubleshoot trong phần Input để máy tính/laptop tự động tìm lỗi và khắc phục.
Cách 4: Cập nhật phiên bản Driver mới nhất cho máy tính/laptop
Các phiên bản Driver quá cũ sẽ không thể tương thích với một số dòng tai nghe hiện nay. Do đó, bạn hãy thử cập nhật phiên bản Driver mới nhất cho máy tính/laptop của mình bằng cách:
- Nhấn tổ hợp phím Windows + R -> Nhập nội dung “devmgmt.msc” vào mục Open -> Nhấn OK.
- Khi hộp thoại Device Manager xuất hiện -> Nhấn chọn biểu tượng “>” tại dòng Sound, video and game controllers.
- Tại mục Driver âm thanh, bạn hãy click chuột phải -> Chọn lệnh Update driver để cập nhật lên phiên bản mới nhất.
- Sau khi đã mở được hộp thoại Update drivers, bạn có thể chọn 1 trong 2 lệnh sau:
- Lệnh Search automatically for updated driver software: Tự động tìm kiếm phần mềm driver để cập nhật cho máy tinh/laptop.
- Lệnh Browse my computer for driver software: Cập nhật phiên bản driver có sẵn cho máy tính/laptop.
Cách 5: Sử dụng dây cáp chuyển đổi có 2 đầu
Một số máy tính PC đời cũ sẽ được chia thành 2 cổng kết nối, bao gồm jack nhận Micro và jack nhận tai nghe. Tuy nhiên, các dòng tai nghe hiện đại thường chỉ có 1 jack cắm duy nhất.
>>>>>Xem thêm: Cách thay đổi tên máy tính của bạn trong Windows 10
Chính vì thế, bạn cần phải sử dụng đến loại dây cáp chuyển đổi để chia tai nghe thành 2 đầu jack cắm 3.5mm để có thể kết nối với máy tính/laptop.
Trên đây là những cách khắc phục mic tai nghe không nói được mà Blogkienthuc.edu.vn đã tổng hợp được. Hy vọng những thông tin trên sẽ hữu ích đối với bạn. Nếu có bất kỳ thắc mắc nào, hãy để lại bình luận bên dưới để được Blogkienthuc.edu.vn hỗ trợ tư vấn nhanh nhất nhé! Cảm ơn bạn đã quan tâm và theo dõi!
Xem thêm: Phải làm sao khi laptop không nhận tai nghe trên Windows 10?