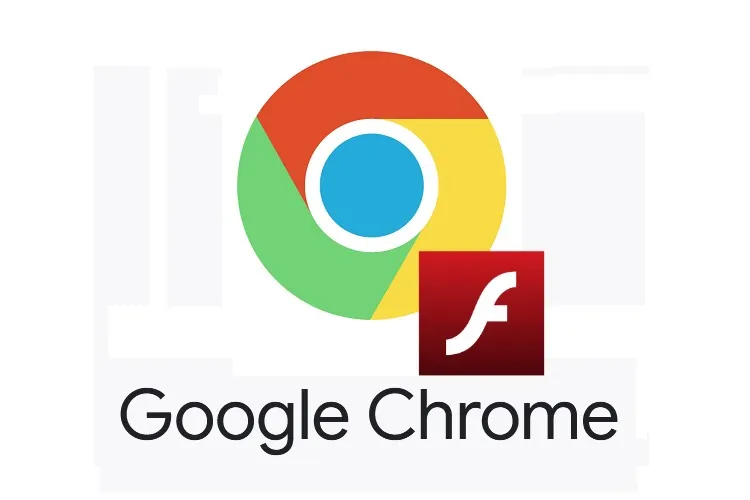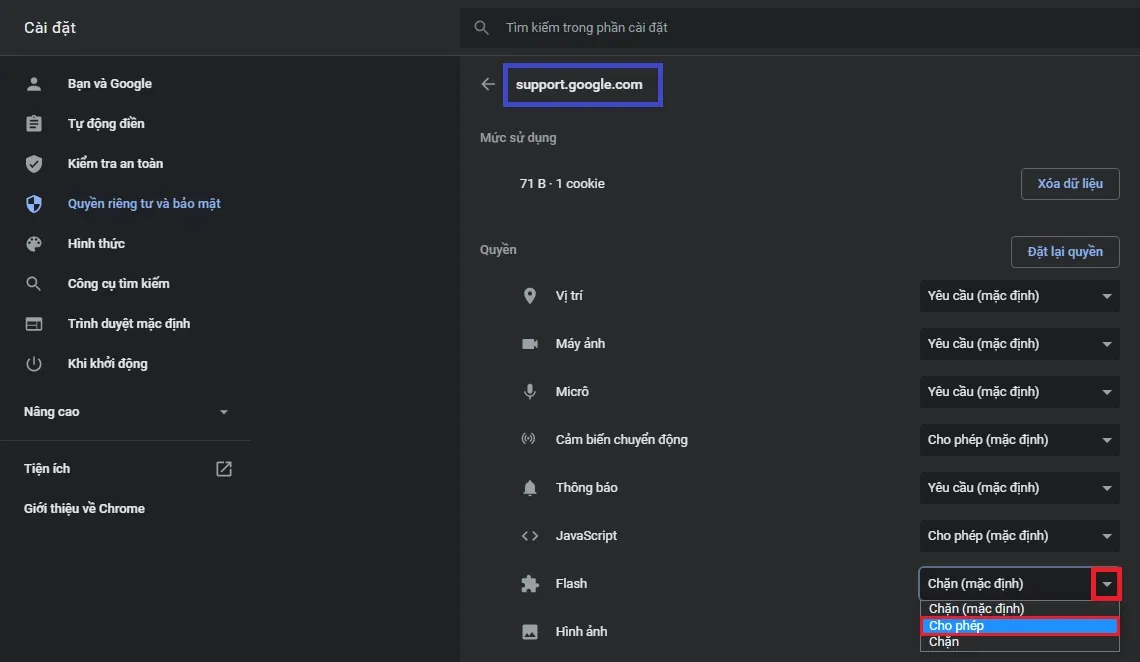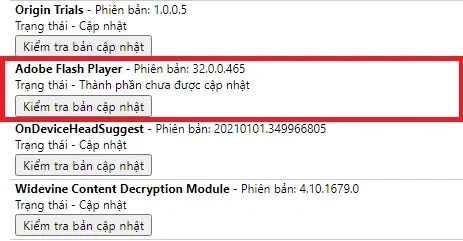Lỗi không thể tải plugin trên Chrome (lỗi Plugin của Flash) sẽ khiến bạn không thể xem được video hoặc hình ảnh trên một số trang web nhất định. Bạn sẽ cần chỉnh lại cài đặt Flash để khắc phục lỗi này.
Các lỗi plugin thường gặp trên Google Chrome
Một số loại lỗi Flash trên Chrome bao gồm:
Bạn đang đọc: Hướng dẫn cách sửa lỗi không thể tải plugin trên Google Chrome
- Adobe Flash đã bị chặn do lỗi thời.
- Không thể tải plugin.
- Các plugin sau bị chặn trên trang này.
- Plugin này không được hỗ trợ.
- Plugin (Shockwave Flash) không phản hồi.
Để khắc phục các lỗi này, bạn làm theo hướng dẫn sau.
Cách khắc phục lỗi không thể tải plugin trên Chrome
Bước 1: Vào trang web đang bị lỗi plug in, click vào biểu tượng ổ khóa ở đầu thanh địa chỉ rồi chọn Cài đặt trang web.
Bước 2: Một tab mới sẽ hiện ra. Tìm đến mục Flash, click vào mũi tên rồi chọn Cho phép.
Bước 3: Tiếp theo ta sẽ cập nhật Flash. Bạn copy địa chỉ chrome://components/ vào ô địa chỉ rồi nhấn Enter, bạn sẽ được đưa tới trang quản lí plug in của Chrome.
Bước 4: Tại đây, tìm tới mục Adobe Flash và click vào nút Kiểm tra bản cập nhật.
Tìm hiểu thêm: 7 công cụ tốt nhất để chia sẻ dữ liệu an toàn với bất kỳ ai
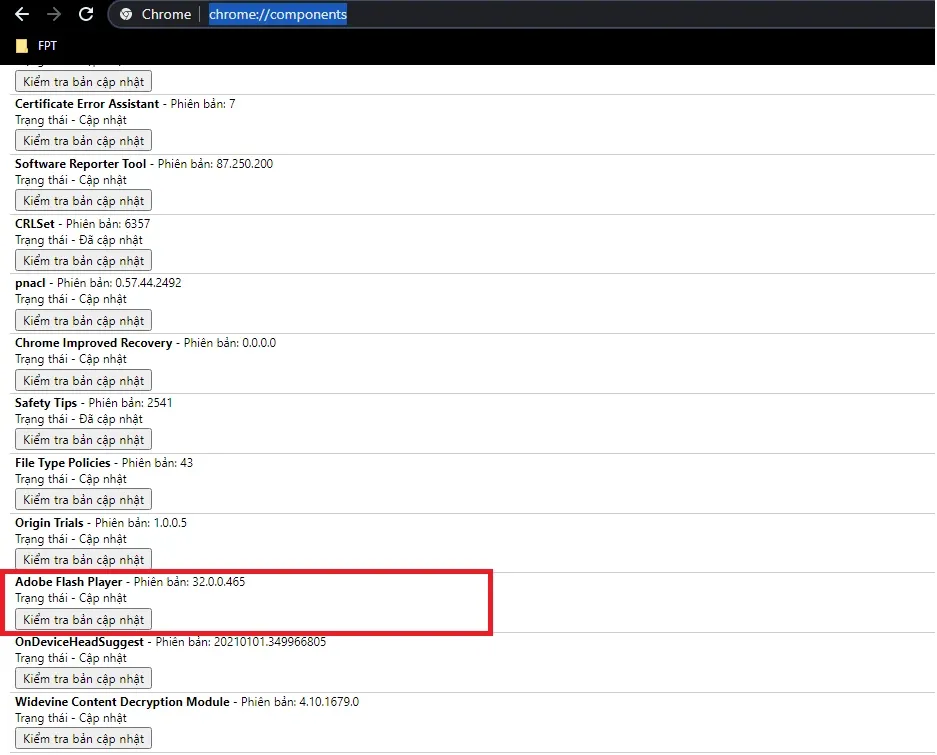
Nếu sau đó dòng thông báo hiện ra là Thành phần chưa được cập nhật nghĩa là Adobe Flash của bạn đã ở phiên bản mới nhất.
>>>>>Xem thêm: Thử trải nghiệm 11 ứng dụng điều khiển máy tính bằng điện thoại xịn sò và dễ dàng
Bước 5: Quay trở lại trang web bị lỗi ban đầu, nhấn phím F5 để tải lại trang.
Đến đây thì thường là trang web của bạn đã hết lỗi plug in. Nếu vẫn còn lỗi, bạn có thể thử nâng cấp Chrome lên phiên bản mới nhất, hoặc cài lại Adobe Flash từ trang chủ của Adobe.
Xem thêm:
- Hướng dẫn cách bật Adobe Flash Player trên Chrome với 4 bước đơn giản
- Cách sửa lỗi “Kết nối của bạn không phải kết nối riêng tư” trên Google Chrome