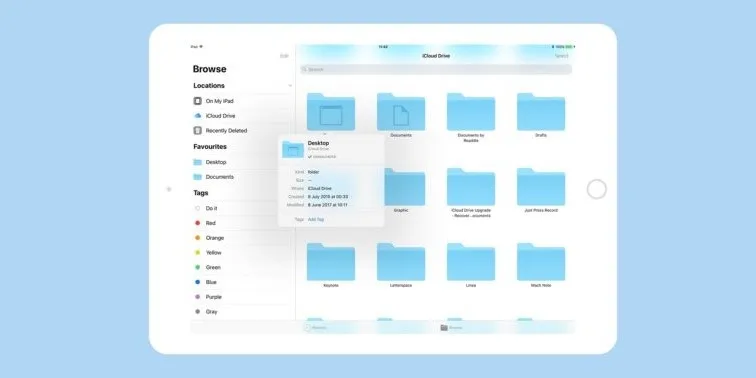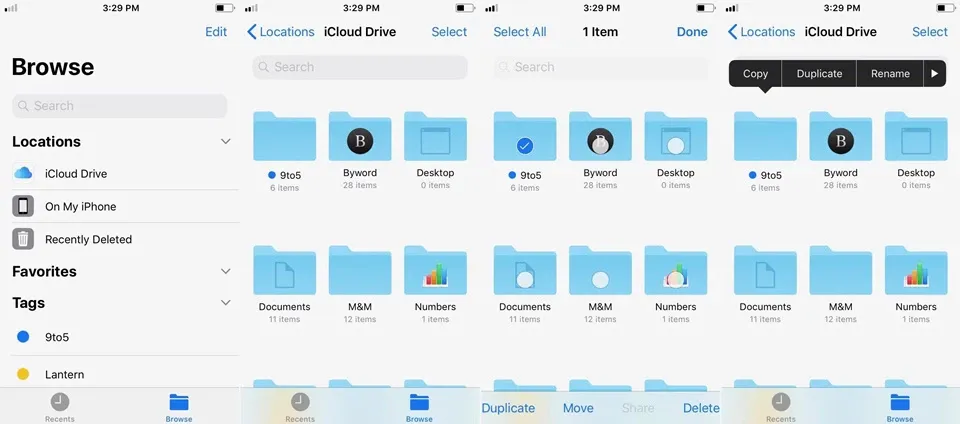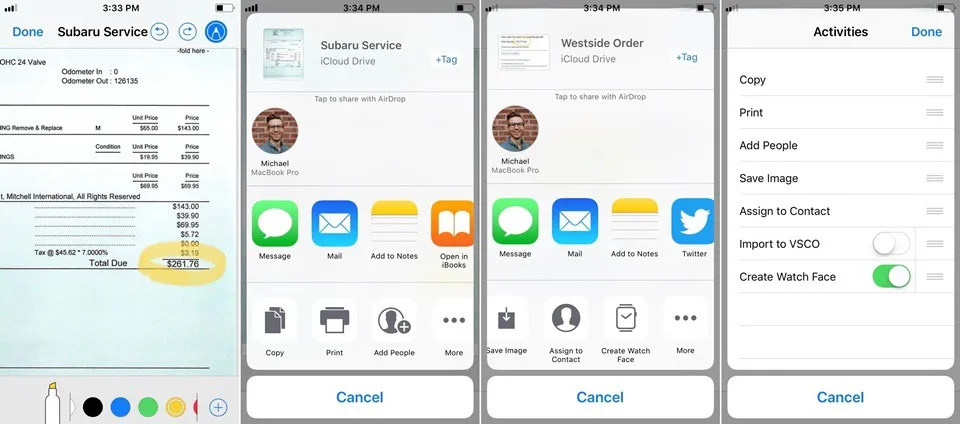FPTShop xin hướng dẫn bạn cách sử dụng ứng dụng Files mới trên iOS 11. Đây là một trong những ứng dụng quản lý tập tin chính chủ Apple cho iPhone và iPad.
FPTShop xin hướng dẫn bạn cách sử dụng ứng dụng Files mới trên iOS 11. Đây là một trong những ứng dụng quản lý tập tin chính chủ Apple cho iPhone và iPad.
Bạn đang đọc: Hướng dẫn cách sử dụng ứng dụng Files trên iOS 11
Apple đã giới thiệu ứng dụng File mới của mình với iOS 11 và cùng với nó là các tính năng cải tiến để giúp người dùng quản lý, chỉnh sửa và chia sẻ dữ liệu trên iPhone và iPad.
Nếu bạn chưa thử dùng iOS 11, bạn sẽ bỏ lỡ nhiều tính năng mới hay ho khác không chỉ riêng ứng dụng Files này. Nên nếu có thể bạn hãy update iOS lên ngay nhé.
Ứng dụng Files iOS 11 này có thể thay thế ứng dụng iCloud Drive để quản lý file, cũng như mang lại một số cải tiến để người dùng làm việc dễ dàng hơn với các tập tin trên iPhone và iPad.
Như bạn sẽ nhận thấy ở đây, bạn có thể dùng tính năng Search file theo vị trí, danh mục ưa thích và thẻ.
Có 2 tab lớn ở cuối màn hình trong ứng dụng Files iOS 11 này, là tab Browse và Recents. Tab Browse cho phép bạn truy cập vào những file trên thiết bị dưới dạng sơ đồ cấu trúc cây, tương tự như trên Android hoặc Windows. Đây là tính năng vốn thiếu từ lâu trên iOS, mãi đến nay Apple mới cho ra mắt.
Ngoài ra, khi duyệt các tập tin và thư mục trên máy bằng ứng dụng Files iOS 11, bạn có thể nhấn nút Select ở góc trên cùng bên phải để có một số tùy chọn chỉnh sửa hoặc sử dụng 3D Touch (nhấn và giữ lâu) để có nhiều sự lựa chọn hơn.
Tìm hiểu thêm: Giới thiệu phần mềm xem video media player classic cho máy tính
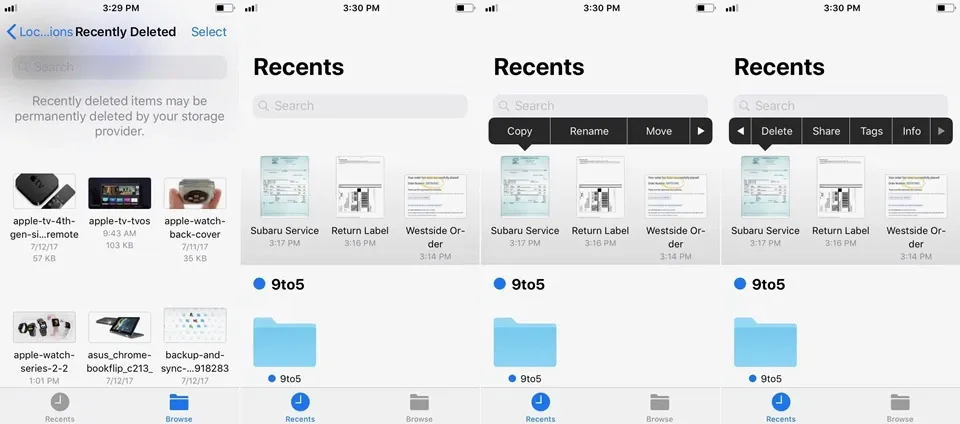
Trong mục Recently Deleted, bạn có thể tìm kiếm, xóa và khôi phục những tập tin đã xóa. Tab Recents là một tính năng mới hữu ích và giúp bạn tiếp tục với việc sắp xếp và quản lý tập tin hiện tại của mình.
>>>>>Xem thêm: Mời tải về Network Magic: Phần mềm bảo mật mạng LAN miễn phí
Khi bạn mở các tệp như PDF hoặc hình ảnh, bạn sẽ dễ dàng truy cập để đánh dấu và chia sẻ. Bạn cũng sẽ thấy tùy chọn Create Watch Face để tạo các hình ảnh tương thích cũng như hỗ trợ option chia sẻ khác của bên thứ ba.
Khi bạn mở tệp như Pages, Numbers hoặc Keynote, iOS sẽ tự động mở doc trong ứng dụng tương ứng. Chỉ cần đảm bảo bạn đã tải về bộ công cụ văn phòng iWork trên iPhone hoặc iPad của bạn.
Một chi tiết khác là các tài liệu iWork có vẻ như chỉ có thể được chỉnh sửa khi chúng nằm trong các thư mục Pages, Numbers hoặc Keynote trong ứng dụng Files iOS 11 này. Bạn cũng có thể mở các tệp Microsoft Word, Excel và Powerpoint nếu chúng nằm trong bộ 3 thư mục này. iOS sẽ cung cấp tính năng Open (mở file) hoặc Open a Copy (mở file mới và giữ nguyên bản gốc) của tập tin.
Hy vọng các bạn đã nắm được cách sử dụng ứng dụng Files trên iOS 11. Chúc bạn thành công!
Xem thêm:
Mong đợi gì từ những chiếc smartphone kế tiếp tại sự kiện IFA 2017?
DominV
Theo 9to5mac