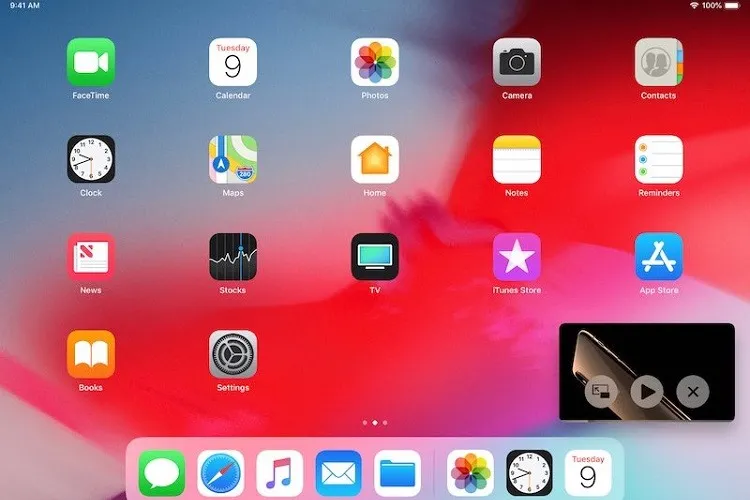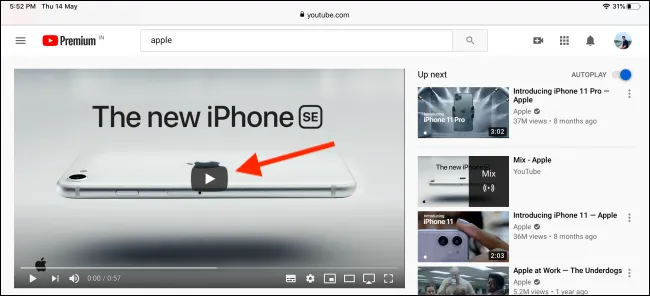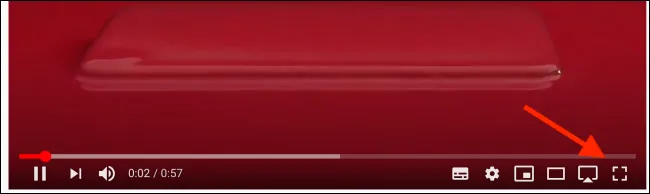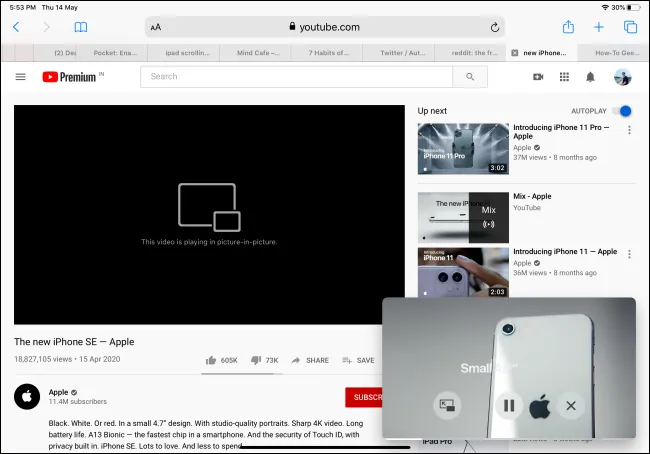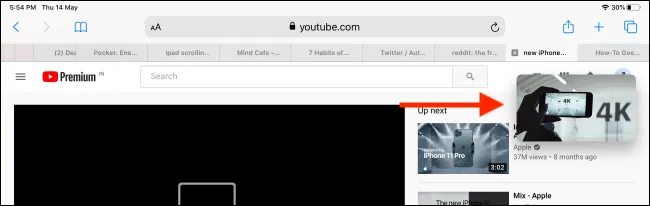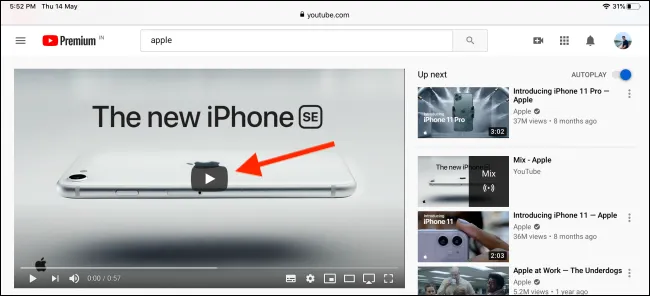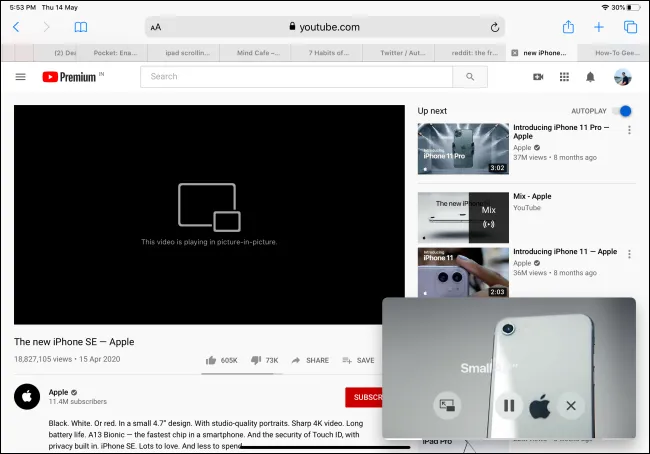Là một tính năng vô cùng tiện dụng nhưng liệu bạn đã biết cách kích hoạt tính năng Picture-in-Picture cho Youtube trên iPad?
Hầu như mọi ứng dụng truyền thông lớn đều hỗ trợ tính năng Picture-in-Picture trên iPad ngoại trừ YouTube, mặc dù trên Android vẫn có tính năng này. Nếu bạn sử dụng để xem video trong khi làm việc trên một cái gì đó khác, thì đây là cách để có được Picture-in-Picture đối với YouTube trên iPad.
Bạn đang đọc: Hướng dẫn cách sử dụng tính năng Picture-in-Picture cho Youtube trên iPad
Mặc dù ứng dụng YouTube cuối cùng cũng hỗ trợ Split View trên iPad, nhưng nó vẫn chiếm một nửa màn hình. Nếu bạn đang sử dụng iPadOS 13 trở lên trên iPad hoặc iPad Pro, bạn có thể sử dụng hỗ trợ mới cho các trang web trên desktop trên Safari và trình phát video tích hợp của trình duyệt này như một cách để phát video YouTube trong một cửa sổ nổi trên đầu trang khác ứng dụng.
Để thực hiện việc này, trước tiên hãy mở ứng dụng trên Safari trên iPad của bạn và sau đó điều hướng đến trang web YouTube. Nếu muốn, bạn có thể đăng nhập vào tài khoản Google của mình để truy cập tài khoản YouTube bao gồm các đăng ký và danh sách phát của bạn. Giao diện desktop này sẽ khá quen thuộc với bạn nếu bạn sử dụng YouTube trên máy tính.
Tìm kiếm video mà bạn muốn xem. Nhấn vào video để mở và sau đó nhấn nút Play để bắt đầu phát.
Bây giờ, hãy nhấn vào nút FullScreen.
Chạm vào nút Toàn màn hình
Với video hiện chiếm toàn bộ màn hình iPad của bạn, hãy nhấn vào nút Picture-in-Picture của chế độ hình ảnh được tìm thấy ở góc trên cùng bên trái. Chạm vào nút Picture-in-Picture từ trình phát video YouTube trên iPad
Video sẽ bắt đầu phát trong một cửa sổ nổi.
Phát video YouTube ở chế độ Picture-in-Picture. Bạn có thể chạm và vuốt đến một góc khác của màn hình để di chuyển nó xung quanh. Bạn có thể chụm vào và ra để thay đổi kích thước trình phát video nổi. Di chuyển và chia tỷ lệ Cửa sổ nổi Picture-in-Picture
Tìm hiểu thêm: Hướng dẫn sử dụng cơ bản POCO X3 Pro
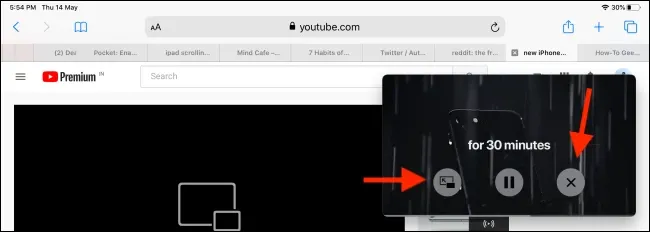
Nếu bạn muốn dừng phát video, hãy nhấn nút Pause. Bạn cũng có thể chạm vào nút Picture-in-Picture của hình ảnh để quay lại chế độ toàn màn hình.
Theo: Howtogeek
Bước 1
Tìm kiếm video mà bạn muốn xem. Nhấn vào video để mở và sau đó nhấn nút Play để bắt đầu phát.
Bước 2
Nhấn vào nút FullScreen.
Bước 3
Chạm vào nút Toàn màn hình
Bước 4
Với video hiện chiếm toàn bộ màn hình iPad của bạn, hãy nhấn vào nút Picture-in-Picture của chế độ hình ảnh được tìm thấy ở góc trên cùng bên trái. Chạm vào nút Picture-in-Picture từ trình phát video YouTube trên iPad. Video sẽ bắt đầu phát trong một cửa sổ nổi.
>>>>>Xem thêm: Cách sạc bút stylus Apple Pencil của iPad Pro