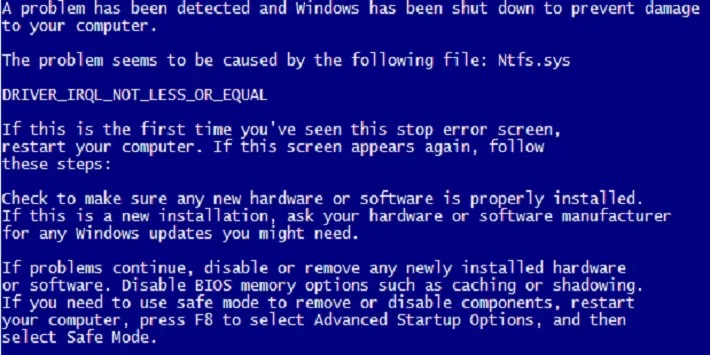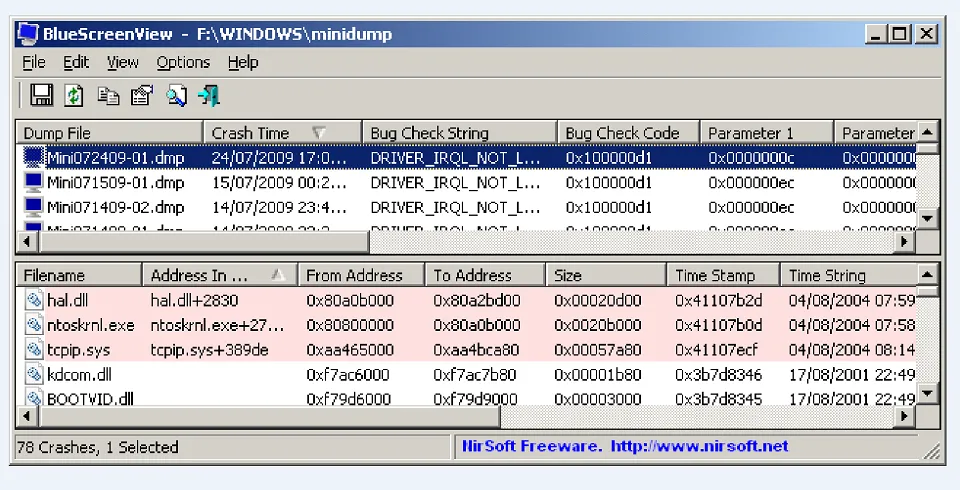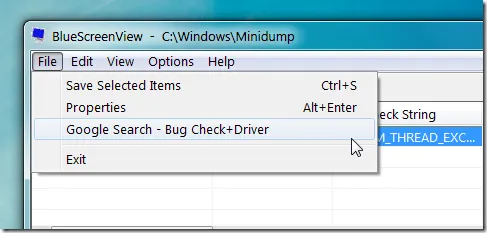Bài viết hôm nay sẽ chỉ cho bạn cách cách sử dụng cách sử dụng bluescreenview để đọc thông tin về lỗi màn hình xanh trên máy tính, mời theo dõi.
Bài viết hôm nay sẽ chỉ cho bạn cách cách sử dụng cách sử dụng bluescreenview để đọc thông tin về lỗi màn hình xanh trên máy tính, mời theo dõi.
Bạn đang đọc: Hướng dẫn cách sử dụng Bluescreenview để kiểm tra lỗi màn hình xanh
Lỗi màn hình xanh là gì? Nguyên nhân gây ra lỗi màn hình xanh
Chắc hẳn trong quá trình sử dụng, máy tính của bạn đột nhiên xuất hiện màn hình màu xanh (blue) kèm theo mã lỗi và thông báo máy tự động khởi động lại gây khó chịu cho người dùng, làm công việc gián đoạn. Hiện tượng này được gọi là lỗi màn hình xanh, lỗi này thường xuất hiện do nhiều nguyên nhân như lỗi Driver, hỏng card màn hình, xung đột các phần mềm trên hệ thống, bị virus hay phần mềm độc hại xâm nhập trái phép. Phần hướng dẫn tiếp theo sau đây, Blogkienthuc.edu.vn sẽ hướng dẫn bạn cách sử dụng Bluescreenview để đọc thông số lỗi màn hình xanh. Từ đó đưa ra cách giải quyết phù hợp cho từng nguyên nhân cụ thể.

Hình ảnh một máy tính bị lỗi màn hình xanh và đang tự khởi động lại
Cách sử dụng Bluescreenview để kiểm tra lỗi màn hình xanh trên máy tính
Có nhiều cách để người dùng có thể kiểm tra lỗi màn hình xanh trực tiếp trên chiếc máy tính của mình. Tuy nhiên, đa số trường hợp đều có nhiều bước thực hiện rắc rối, không hiệu quả. Xuất hiện nguy cơ nhiễm virus khi cài đặt những phần mềm lạ, không rõ nguồn gốc từ internet. Ở phần này, Blogkienthuc.edu.vn sẽ hướng dẫn bạn cách sử dụng Bluescreenview để kiểm tra lỗi nhanh chóng và đọc thông tin của lỗi từ phần mềm. Mời theo dõi.
Bước 1: tải về ứng dụng Bluescreenview
Lưu ý: Sau khi tải về thành công, người dùng chỉ cần giải nén và chạy file dạng Application (.exe) để chạy ứng dụng mà không cần cài đặt lên máy tính.
Bước 2: Sau khi khởi động xong, phần mềm Bluescreenview tự động quét toàn bộ thông tin liên quan đến lỗi màn hình xanh trên máy tính và hiển thị ở giao diện chính của ứng dụng.
Hình ảnh hướng dẫn người dùng cách sử dụng Bluescreenview để kiểm tra thông tin lỗi trên máy tính
Bước 3: Khi phần mềm đã quét xong, danh sách những lỗi xuất hiện. Người dùng có thể nháy đúp chuột vào lỗi để xem thêm thông tin chi tiết.
Tìm hiểu thêm: Hướng dẫn mẹo điều khiển Wifi từ xa với ứng dụng Hi FPT 3.0
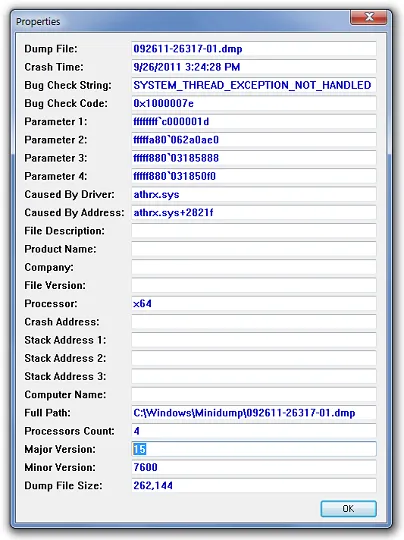
Hình ảnh hướng dẫn người dùng cách sử dụng Bluescreenview
Ngoài ra, người dùng cũng có thể sử dụng tính năng tìm kiếm thông tin về lỗi trực tiếp thông qua Google từ tính năng của ứng dụng. Để sử dụng tính năng này, người dùng có thể click vào 1 file lỗi trong danh sách và chọn tab File > Google Search – Bug Check + Driver để tự động tìm kiếm thông tin trên Google về lỗi và cách khắc phục.
Hình ảnh hướng dẫn cách sử dụng Bluescreenview để tìm thông tin lỗi trên Google
Người dùng cũng có thể xem thông tin chi tiết về lỗi dưới dạng màn hình hiển thị kiểu win XP. Để vào chế độ này, click vào Option > Lower Plan Mode > Blue Screen in XP Style.
>>>>>Xem thêm: Gợi ý cho bạn cách sửa lỗi Error Code 268 trên Roblox siêu nhanh, chi tiết nhất
Hình ảnh hướng dẫn cách sử dụng Bluescreenview để xem thông tin lỗi ở chế độ màn hình XP
Như vậy bạn vừa xem bài giới thiệu về ứng dụng Bluescreenview, lỗi màn hình xanh, và cách sử dụng Bluescreenview để kiểm tra lỗi màn hình xanh nhằm có cách khắc phục hợp lý. Theo dõi trang tin tức của Blogkienthuc.edu.vn để cập nhật các tin tức mới nhất về công nghệ nhé.
Xem thêm: Hướng dẫn cách Fix lỗi máy chủ đang quá tải lmht 2017
Minh Hieu
Source: Tổng hợp