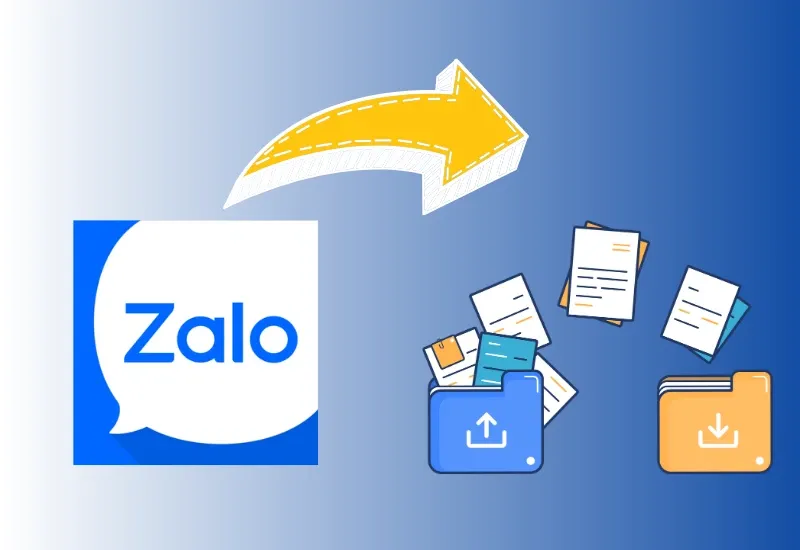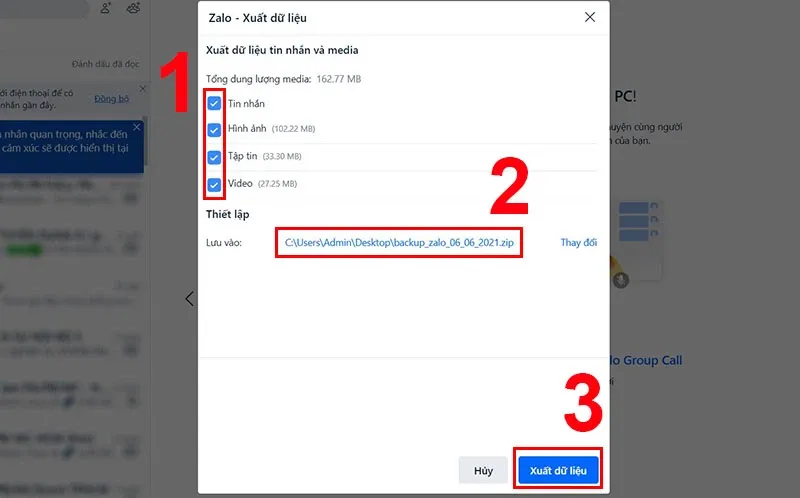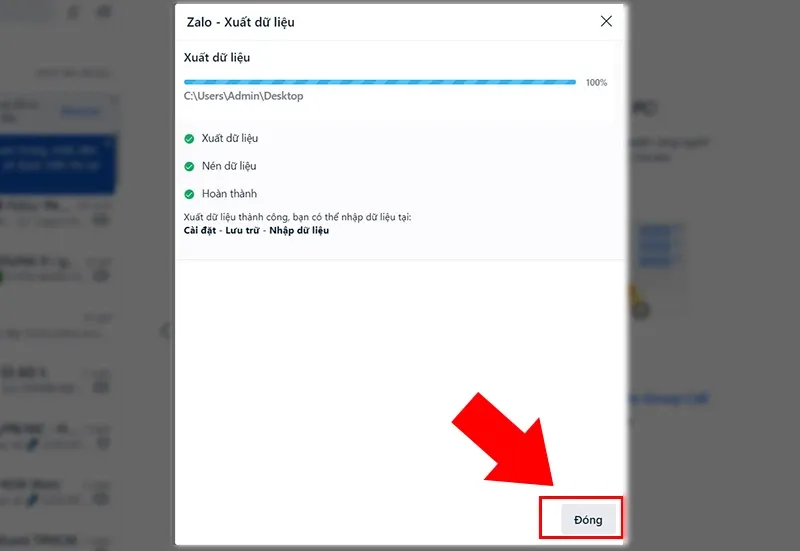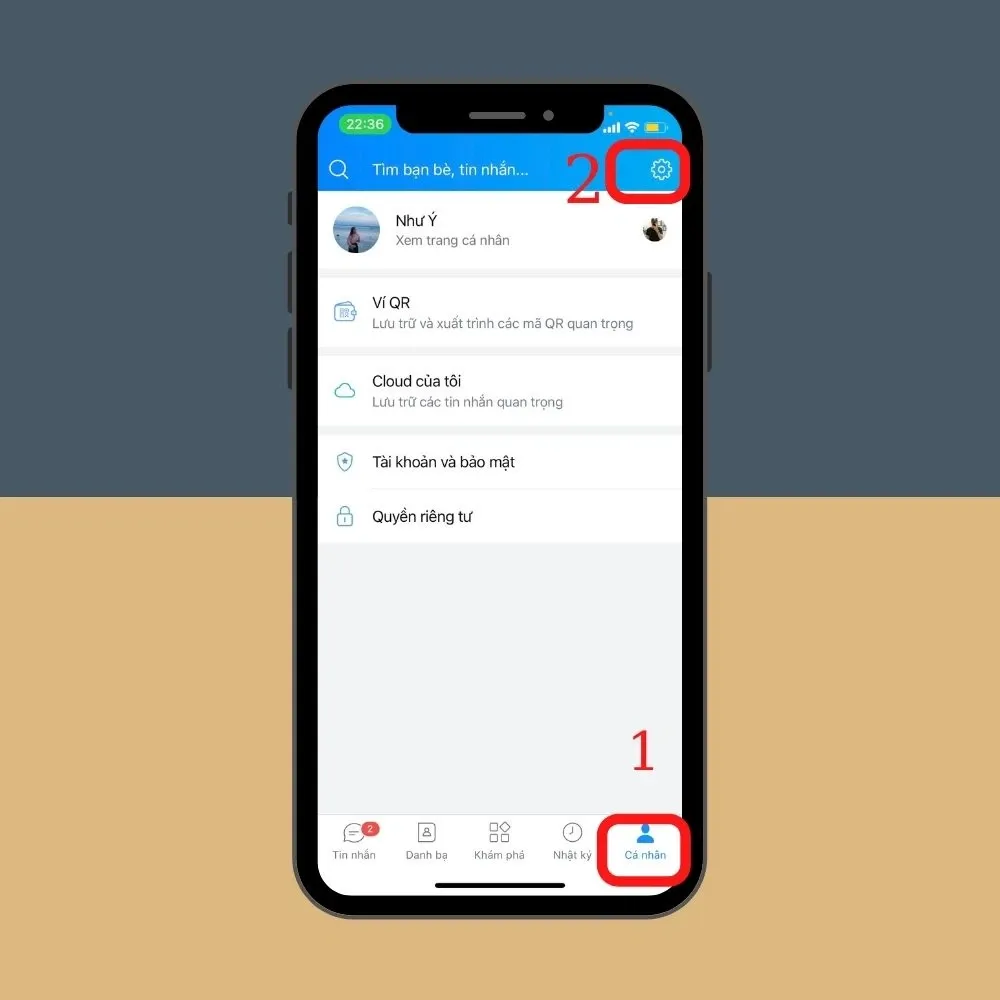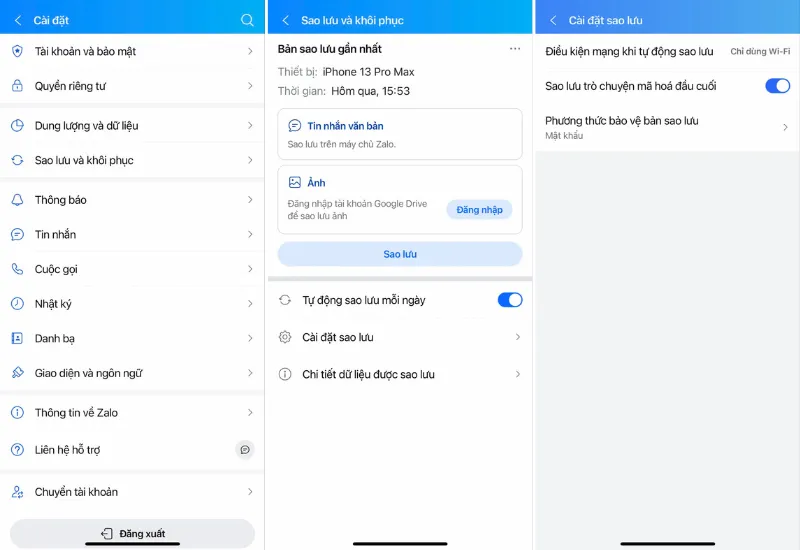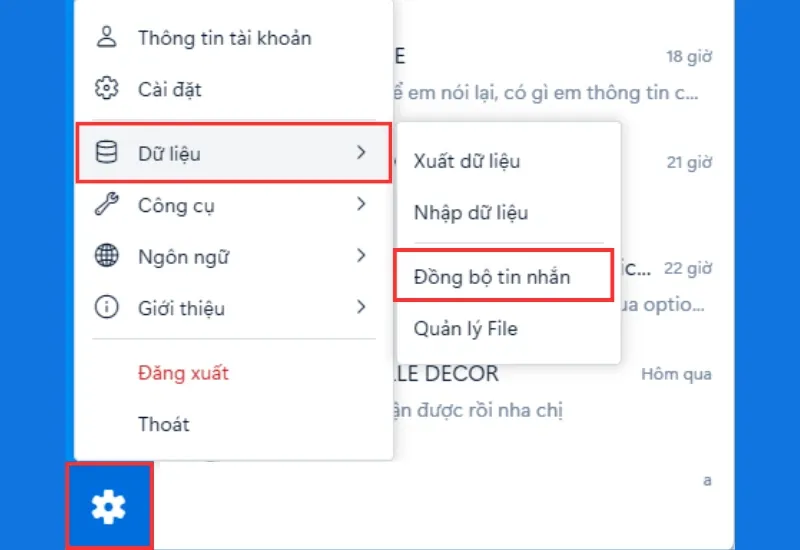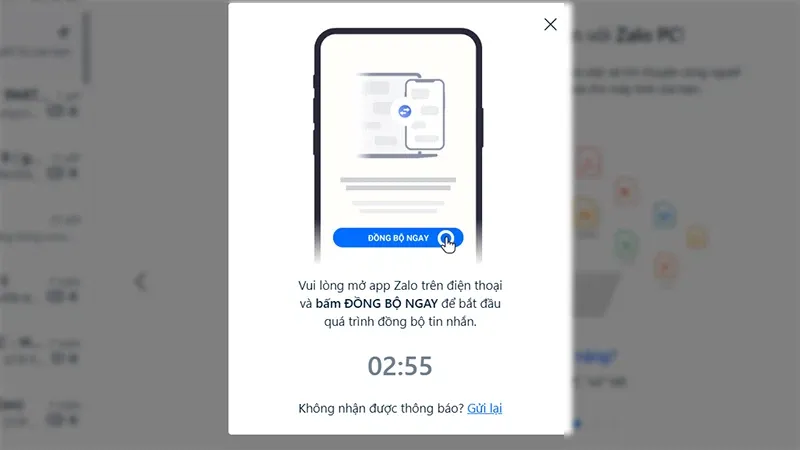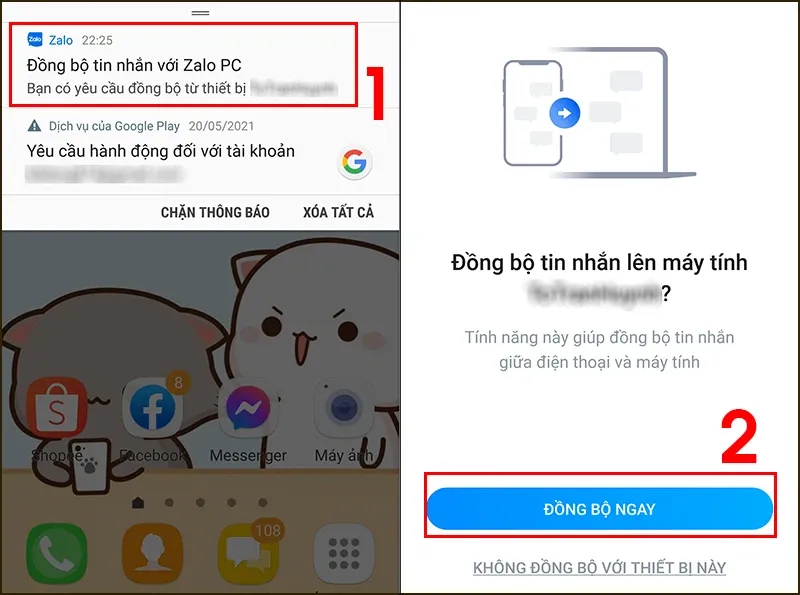Bằng cách sao lưu tin nhắn Zalo trên máy tính và điện thoại, bạn sẽ dễ dàng tìm kiếm được các thông tin mong muốn trong cuộc trò chuyện trên tất cả thiết bị, tại các thời điểm khác nhau. Cùng xem qua cách bật sao lưu tin nhắn Zalo cực đơn giản sau đây nhé!
Mỗi lần tìm kiếm tin nhắn hoặc hình ảnh trong Zalo, bạn đều cần phải đăng nhập từ thiết bị này đến thiết bị khác, vì chúng không được lưu trữ chung với nhau. Nếu bạn đang cảm thấy phiền toái vì điều này, mời bạn cùng Blogkienthuc.edu.vn tìm hiểu cách bật sao lưu tin nhắn Zalo trên máy tính sau đây để giúp việc xem thông tin trên Zalo đơn giản, nhanh chóng.
Bạn đang đọc: Hướng dẫn cách sao lưu tin nhắn Zalo trên máy tính, điện thoại mới nhất năm 2024
Sao lưu tin nhắn là gì?
Trước đây khi dùng Zalo, vì tính bảo mật của ứng dụng mà người dùng sẽ chỉ đọc được tin nhắn trên thiết bị đã dùng để nhắn tin đó. Còn nếu sử dụng thiết bị khác thì sẽ không đọc được.
Ví dụ: Hôm nay bạn dùng iPhone 15 để nhắn tin với bạn thân, hôm sau bạn đăng nhập Zalo bằng laptop để nhắn tin cùng với người bạn thân đó, lúc này máy tính sẽ không hiển thị cuộc trò chuyện hôm qua mà bạn đã nhắn. Bạn chỉ xem được những tin nhắn đó nếu đăng nhập Zalo bằng đúng chiếc điện thoại iPhone 15 đó.
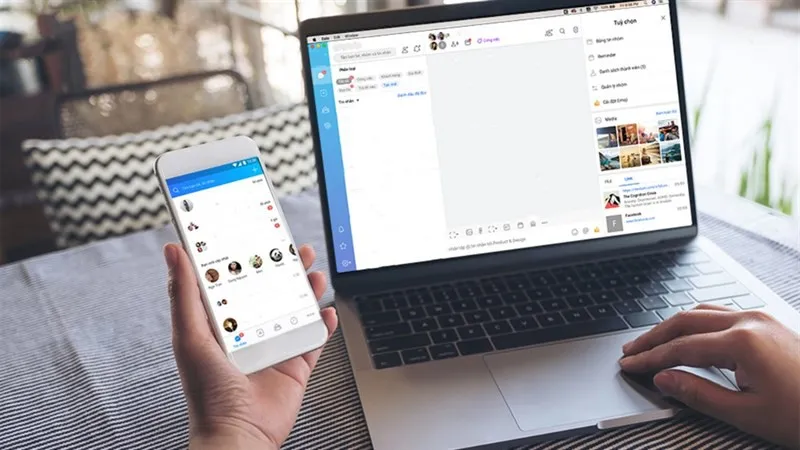
Điều này khiến nhiều người dùng Zalo gặp phải phiền phức mỗi khi cần chia sẻ tài liệu, hình ảnh hoặc văn bản vì không có sẵn. Biết được vấn đề này, Zalo đã chính thức ra mắt tính năng sao lưu nhằm hỗ trợ người dùng lưu lại tất cả tin nhắn và file đính kèm để có thể mở cuộc trò chuyện giống nhau dù là trên thiết bị nào.
Lợi ích sao lưu tin nhắn Zalo trên máy tính, điện thoại
Không sợ mất dữ liệu
Trong một số trường hợp, bạn làm mất điện thoại hoặc lỡ xoá tin nhắn Zalo trên điện thoại thì nếu có bật chế độ sao lưu tin nhắn Zalo trên máy tính, bạn vẫn tìm lại được toàn bộ dữ liệu trong cuộc trò chuyện trước đó của mình. Kể cả là hình ảnh, file đính kèm, video và tin nhắn đều sẽ hiển thị đầy đủ trở lại.
Không tốn nhiều thời gian để đổi thiết bị
Thông thường khi đi làm, chúng ta sẽ dùng PC hoặc laptop để đăng nhập Zalo và trò chuyện, trao đổi công việc. Còn khi về đến nhà, chúng ta lại chuyển sang trò chuyện bằng điện thoại. Nếu thiết bị không sao lưu cho cả điện thoại thì rất bất tiện. Khi người dùng trao đổi thông tin tại nhà phải bật laptop lên. Nếu bạn đã chọn sao lưu thì việc xem tài liệu rất đơn giản trên cả hai thiết bị máy tính và điện thoại.
Không bị ngắt quãng cuộc trò chuyện
Đây là điều khiến người dùng Zalo cảm thấy khó chịu nhất khi sử dụng phần mềm mà không có sao lưu. Tưởng tượng bạn đang trong một cuộc trò chuyện rôm rả với hội nhóm, mọi người đang thay nhau gửi hình ảnh/meme lên group, bạn cũng có vài tấm nhưng nó nằm trong cuộc trò chuyện Zalo trên máy tính. Và vì không bật tính năng sao lưu nên bạn không có hình ảnh trên điện thoại để chuyển tiếp cho bạn bè, cảm giác rất tuột mood.
Cách bật sao lưu tin nhắn Zalo trên máy tính, laptop
Bước 1: Bạn mở lên ứng dụng Zalo trên máy tính và chọn biểu tượng cờ lê ở dưới góc trái màn hình => “Dữ liệu” > “Xuất dữ liệu”.
Bước 2: Tick chọn vào loại dữ liệu mà bạn muốn sao lưu bao gồm: tin nhắn, hình ảnh, tập tin, video. Zalo sẽ hiển thị tổng dung lượng cần thiết để lưu trữ. Tiếp đó, tại phần “Thiết lập”, bạn chọn ổ đĩa để lưu trữ, mặc định là ổ đĩa C.
Bước 3: Chờ cho quá trình sao lưu hoàn tất, sau đó bạn chọn “Đóng”.
Bước 4: Lúc này dữ liệu từ Zalo đã được tải về máy dưới dạng file zip, bạn nhấn chuột phải chọn Extract to để giải nén.
Tìm hiểu thêm: iOS 11: Thủ thuật kích hoạt bàn phím thuận tay cho iPhone
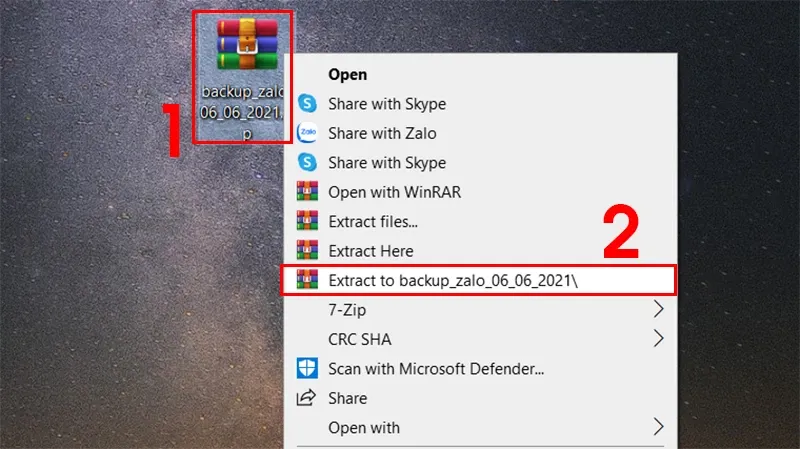
Cách bật sao lưu tin nhắn Zalo trên điện thoại
Bước 1: Mở ứng dụng Zalo và chọn “Cá nhân” ở góc phải bên dưới màn hình.
Bước 2: Phía trên cùng bên phải, chọn biểu tượng cờ lê “Cài đặt”.
Bước 3: Chọn “Sao lưu và khôi phục”, chọn tiếp nút “Sao lưu” màu xanh dương.
Bước 4: Nếu muốn Zalo sao lưu tin nhắn mỗi ngày, bạn nhấn bật chế độ “Tự động sao lưu mỗi ngày ở phía dưới”.
Bước 5: Tại phần “Cài đặt sao lưu”, bạn chọn điều kiện mạng khi tự động sao lưu là “Chỉ dùng WiFi” hoặc “WiFi hoặc dữ liệu di động” nếu bạn dùng 3G, 4G, 5G mà cảm thấy đủ mạnh và đủ dung lượng truy cập (vì sao lưu sẽ hao tốn rất nhiều dung lượng Internet của bạn).
Bước 6: Tại phần “Phương thức bảo vệ bản sao lưu” bạn bật xanh nút “Mật khẩu của bản sao lưu” và đặt mật khẩu để bảo vệ an toàn cho bản sao lưu của bạn nếu sợ bị người khác dùng máy của mình và vô tình đọc được.
Cách đồng bộ tin nhắn Zalo trên máy tính
Bước 1: Phía trên cùng bên phải, chọn biểu tượng cờ lê “Cài đặt” => “Dữ liệu” => “Đồng bộ tin nhắn”.
Bước 2: Lúc này màn hình sẽ hiển thị thông báo yêu cầu bạn vào ứng dụng Zalo trên điện thoại để xác nhận.
Bước 3: Nhấn vào thông báo trên điện thoại => “Đồng bộ ngay” là xong.
>>>>>Xem thêm: Ổ cứng di động loại nào tốt? Chọn ổ cứng di động nào phù hợp nhu cầu
Tạm kết
Trên đây là hướng dẫn chi tiết cách sao lưu tin nhắn Zalo trên máy tính và điện thoại mới nhất 2024 đến từ Blogkienthuc.edu.vn. Cảm ơn bạn đã theo dõi bài viết và đừng quên chia sẻ những thủ thuật hữu ích này đến mọi người xung quanh mình nhé!
Xem thêm:
- Tìm hiểu ngay cách quản lý thành viên nhóm offline trên Zalo
- Cách chặn Zalo mà người khác không biết – Những thiết lập quan trọng không thể bỏ qua
Sở hữu một chiếc smartphone cao cấp để nâng tầm trải nghiệm Zalo và các ứng dụng khác thêm phần mượt mà. Tham khảo dòng điện thoại iPhone với cực nhiều ưu đãi tại đây:
- Điện thoại iPhone