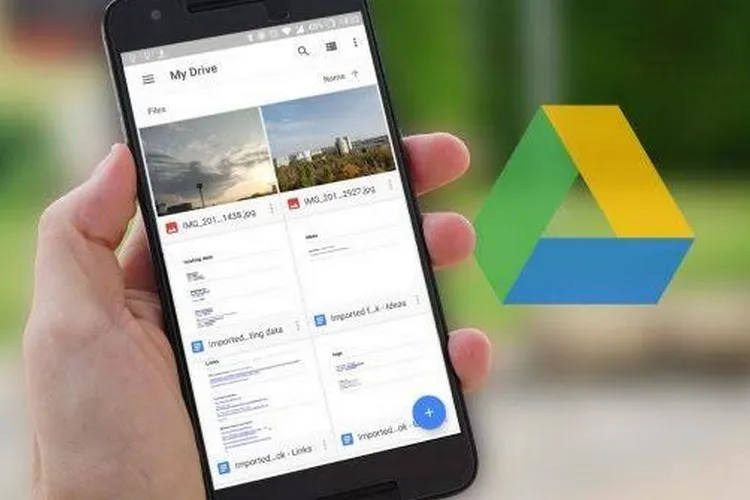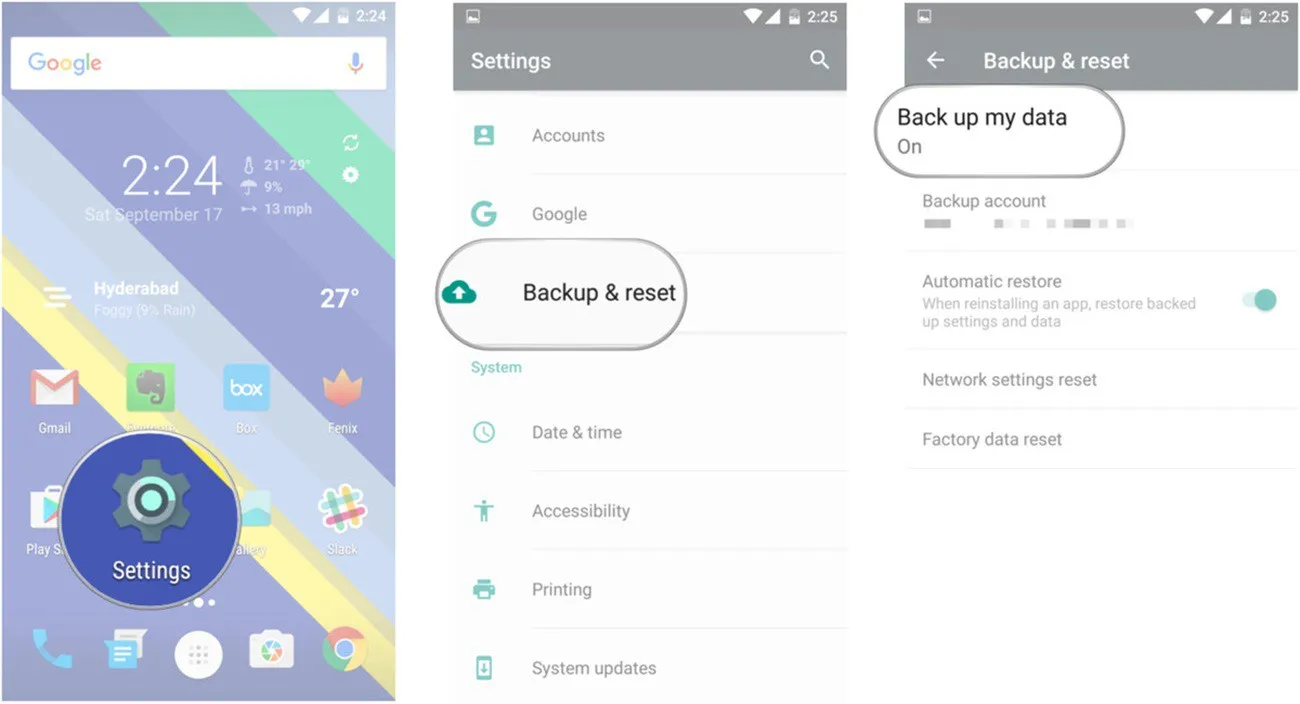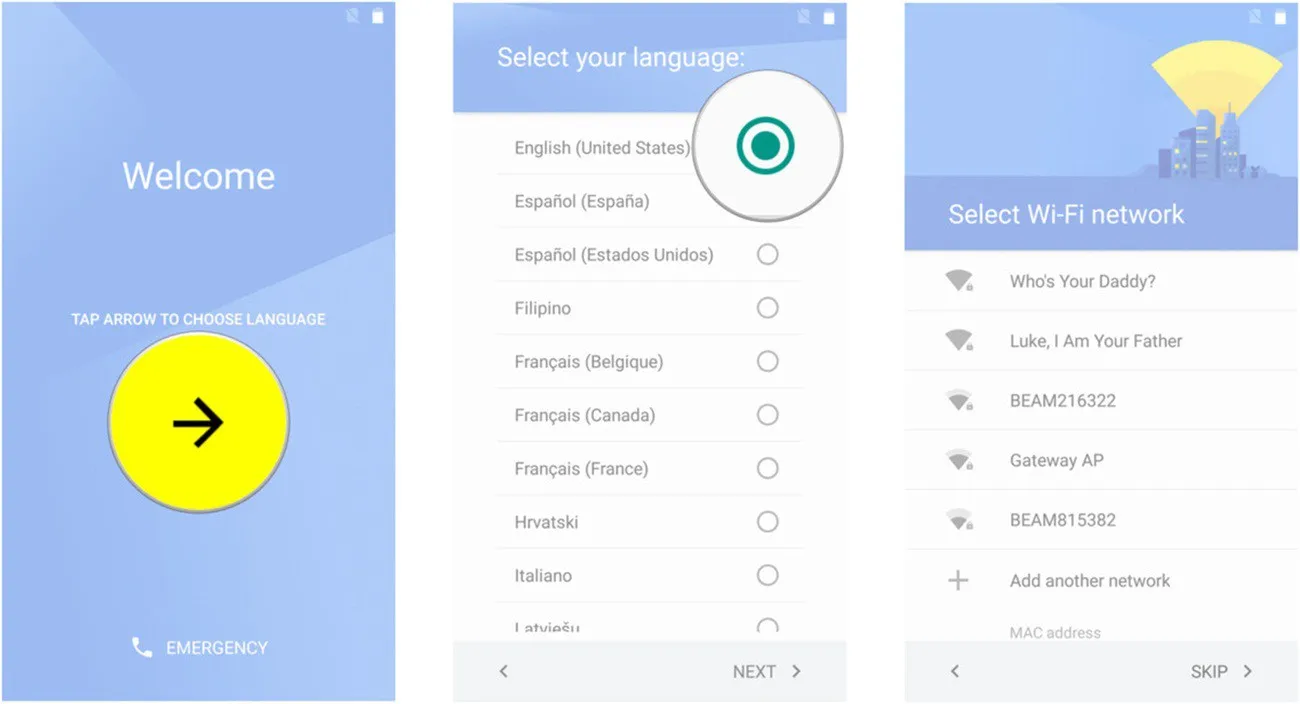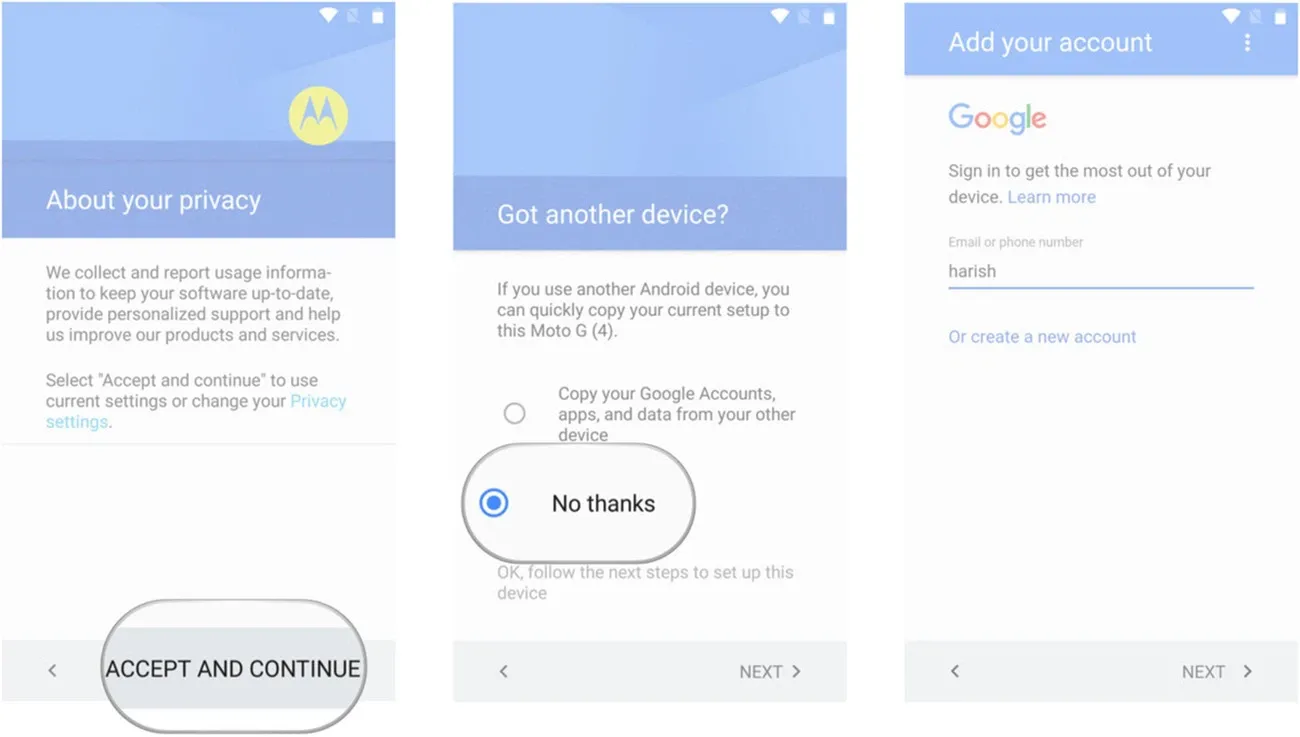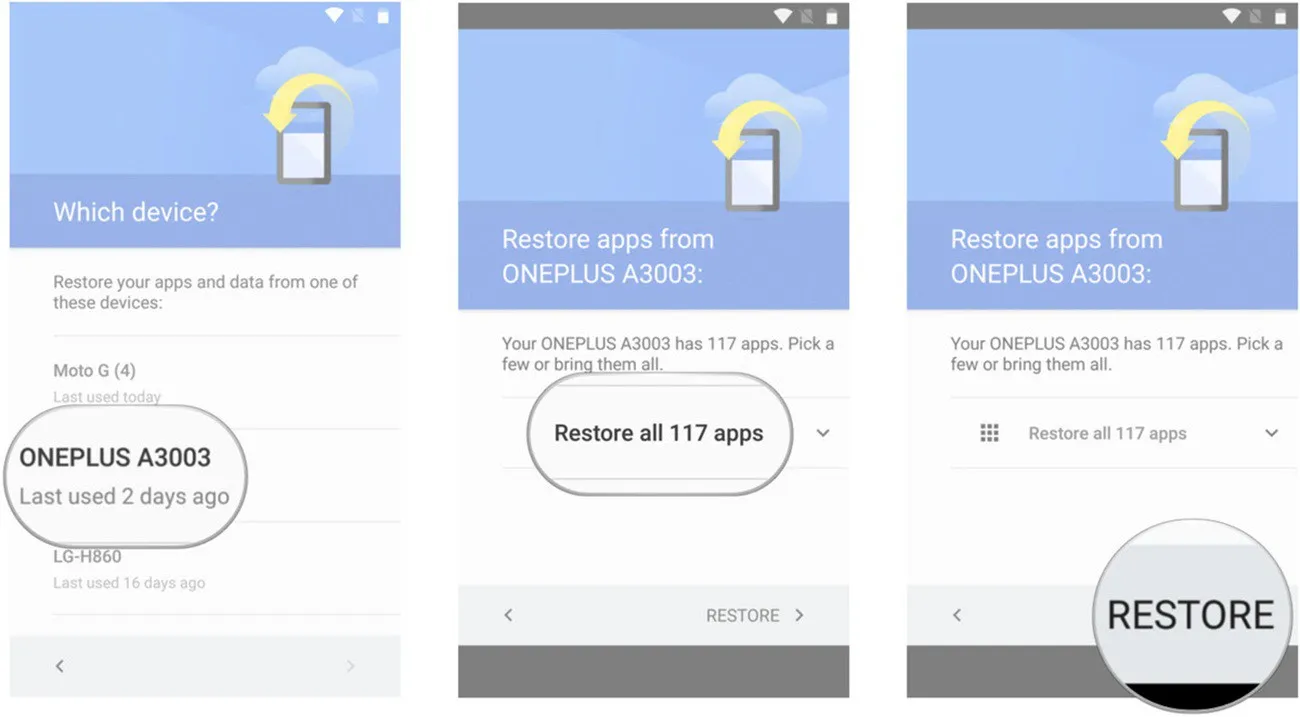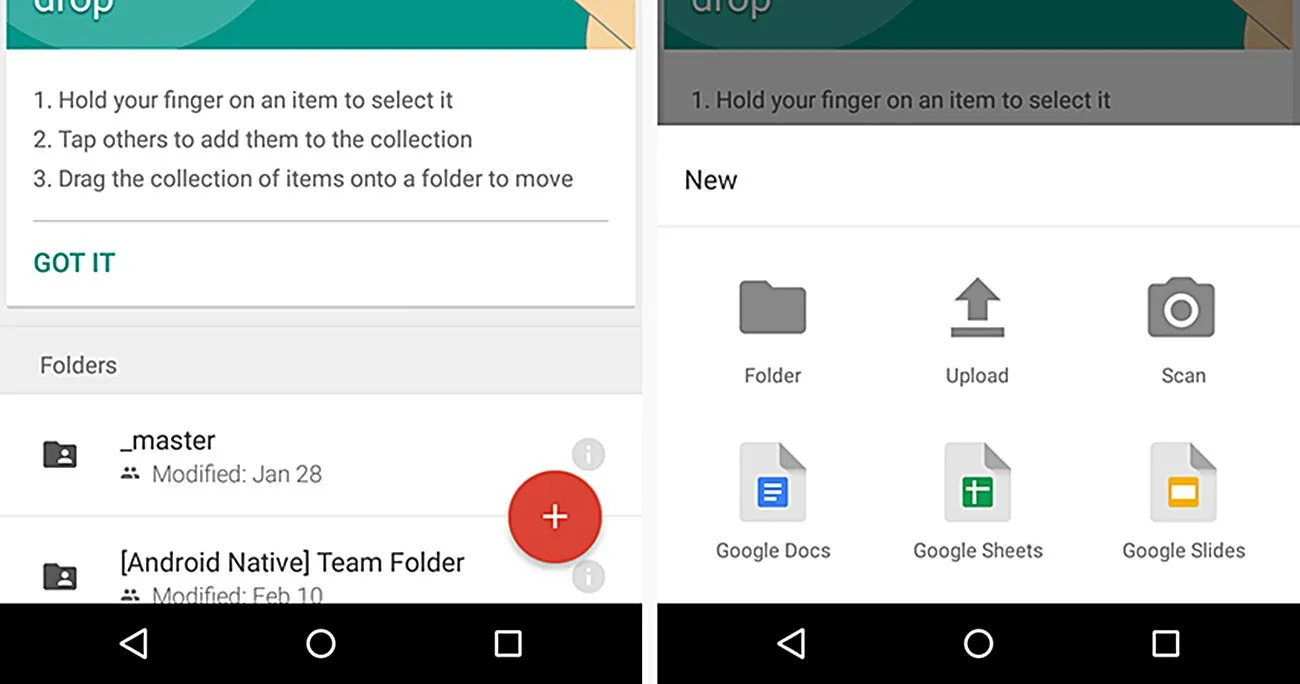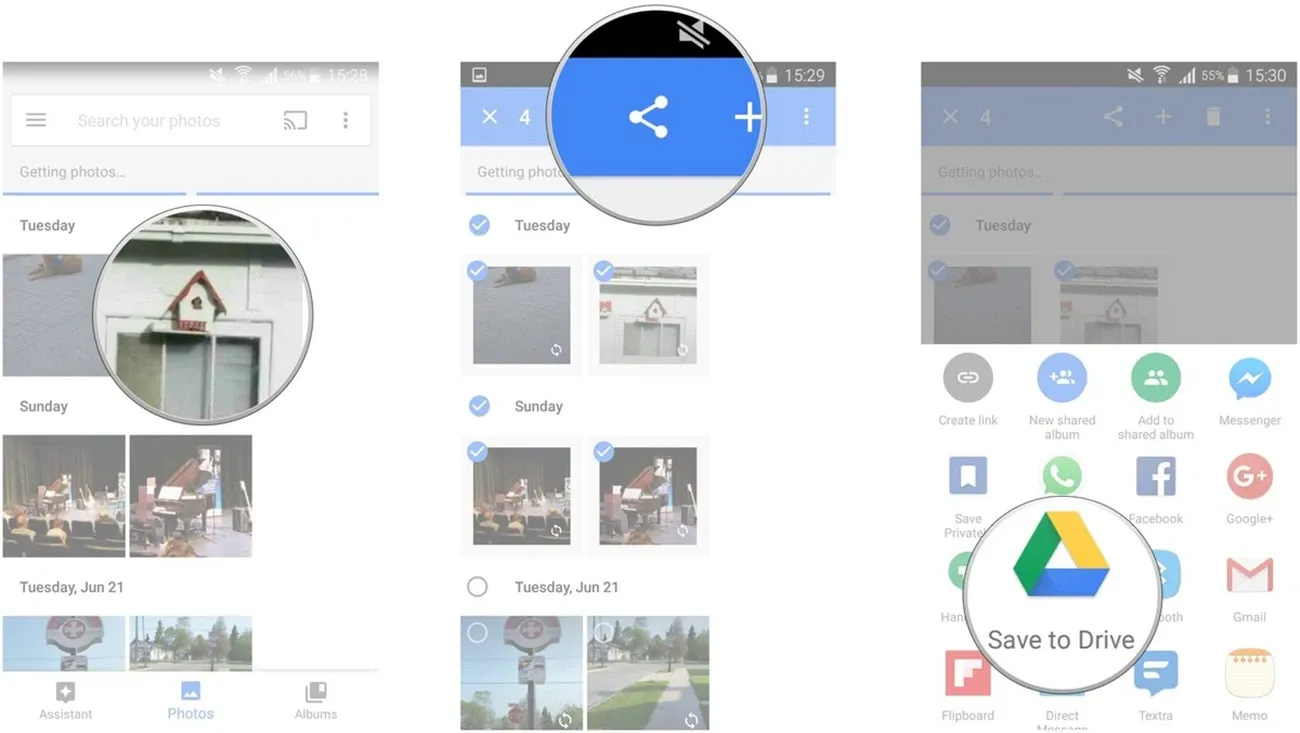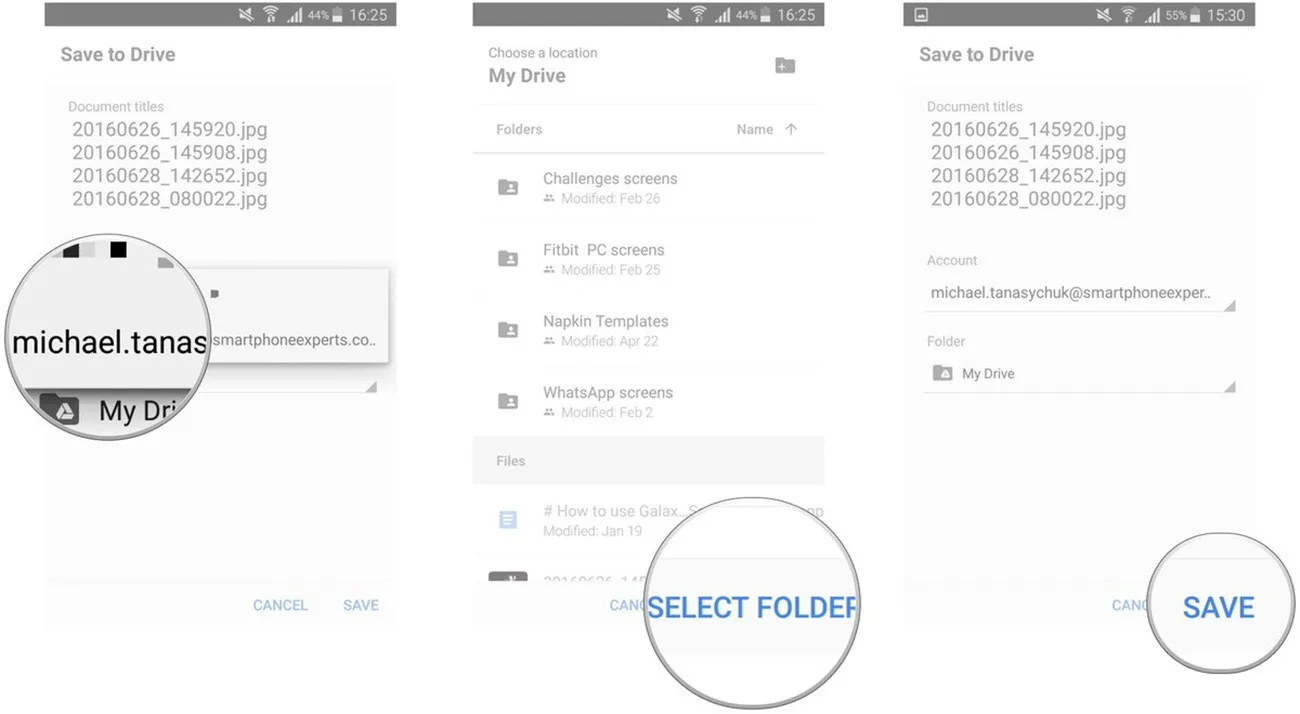Ở bài viết này, Blogkienthuc.edu.vn sẽ hướng dẫn chi tiết cách sao lưu dữ liệu điện thoại Android thông qua Google Drive. Bạn chỉ mất một vài phút ngắn ngủi để thực hiện quá trình sao lưu này.
Trước khi thực hiện cách sao lưu dữ liệu điện thoại Android, bạn cần phải có một tài khoản Gmail và bạn sẽ đăng nhập vào smartphone hay tablet chạy Android của bạn bằng tài khoản này. Mọi dữ liệu sẽ được đồng bộ hoá lên tài khoản này. Chi tiết cách thực hiện như thế nào thì mời bạn tham khảo những bước dưới đây nhé.
Bạn đang đọc: Hướng dẫn cách sao lưu dữ liệu điện thoại Android đơn giản nhất
Hướng dẫn cách sao lưu dữ liệu điện thoại Android
Trên thiết bị, mở Settings > chọn Backup & reset > Back up my data.
Kích hoạt “On” ở mục Back up my data. Sau đó trở về giao diện Backup & reset bằng cách nhấn vào Back. Tại đây, hãy kiểm tra xem bạn đã đăng nhập đúng tài khoản Gmail của bạn hay chưa bằng cách vào mục Backup account. Tiếp tục kích hoạt Automatic restore để cho phép thiết bị tự động sao lưu dữ liệu.
Hướng dẫn khôi phục ứng dụng và cài đặt trên điện thoại Android mới
Nếu điện thoại của bạn sử dụng Android Lollipop trở lên thì việc khôi phục ứng dụng và cài đặt không thành vấn đề.
Ở màn hình thiết lập khi sử dụng điện thoại Android lần đầu tiên, bạn chọn System language và sau đó đăng nhập vào mạng Wi-Fi để tránh việc “đốt” sạch dung lượng 3G trong lúc khôi phục dữ liệu.
Chọn Accept and continue > No thanks để tiến hành đăng nhập vào tài khoản Gmail mà bạn đã dùng để sao lưu dữ liệu ở điện thoại Android cũ ở trên.
Tìm hiểu thêm: 6 cách khắc phục lỗi không tải được ứng dụng trên App Store hiệu quả
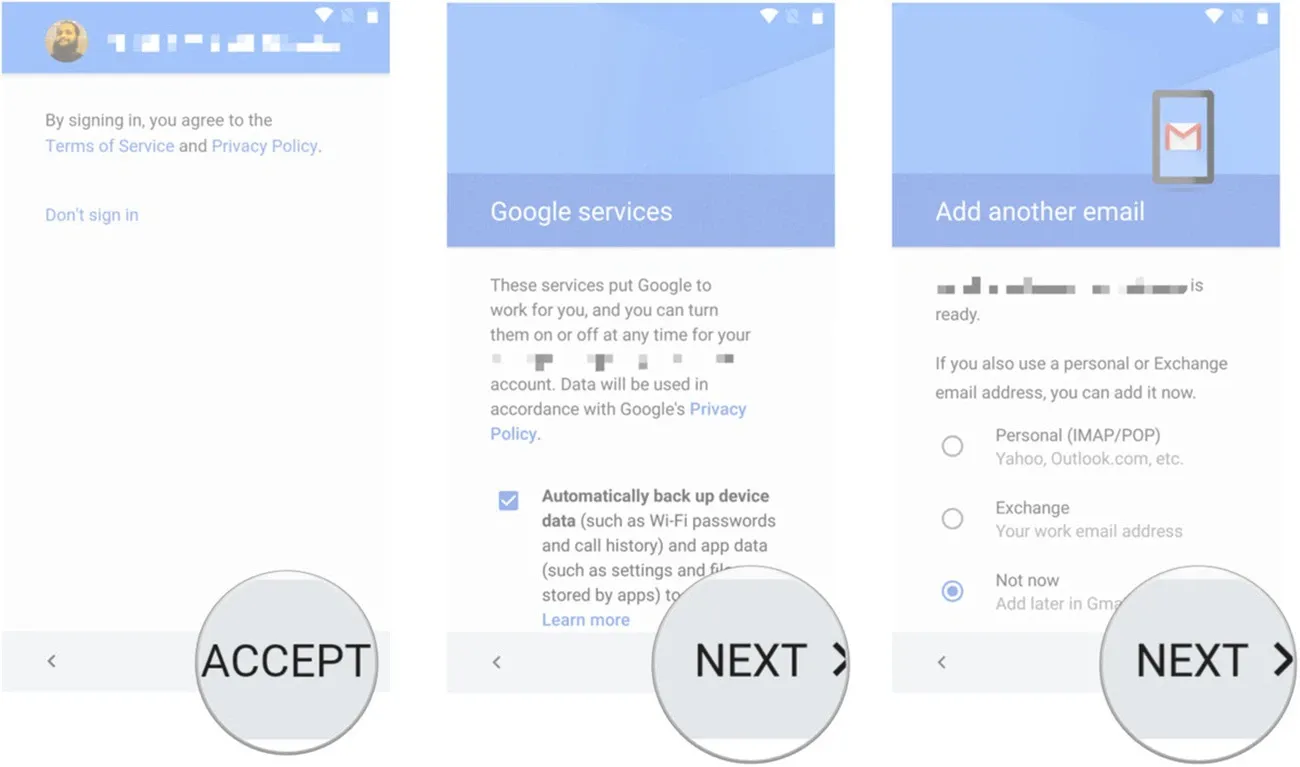
Chọn Accept để đăng nhập vào tài khoản Gmail của bạn. Tiếp tục chọn Next. Bạn có thể chọn thêm nhiều tài khoản Gmail khác nếu có.
Hãy chọn đúng thiết bị mà bạn muốn sao chép dữ liệu ứng dụng và cài đặt sang ở mục Which device? > chọn Restore để tiến hành việc backup dữ liệu.
Hướng dẫn cách sao lưu dữ liệu điện thoại Android với nhạc, video, hình ảnh
Ngoài các ứng dụng và thiết lập, bạn cũng có thể backup file nhạc, video và hình ảnh trên điện thoại Android cũ để sao chép sang thiết bị mới. Ở đây, bạn sẽ sử dụng Google Drive để làm việc này.
Sao lưu file nhạc trên Android thông qua Google Drive
Mở ứng dụng Google Drive trên máy và đăng nhập bằng tài khoản Gmail của bạn, nếu bạn chưa có, hãy lên Play Store để tải về miễn phí.
Kế tiếp, bấm vào biểu tượng dấu “+” màu đỏ trên màn hình, hoặc chọn New > Upload. Ở đây bạn chọn toàn bộ file nhạc mà bạn muốn sao lưu dữ liệu để upload lên Google Drive.
Như vậy, ở điện thoại Android mới, bạn có thể sử dụng Google Drive để tải về toàn bộ album nhạc bạn đã upload ở trên. Với dung lượng miễn phí 15GB, bạn có thể lưu trữ hơn 4.000 bài hát các loại trên Google Drive.
Sao lưu file video và hình ảnh thông qua Google Drive
Mở ứng dụng Google Photos trên thiết bị. Chọn những hình ảnh hoặc video bạn muốn sao lưu lên Google Drive > nhấp vào biểu tượng chia sẻ > chọn Save to Drive để tiến hành việc upload.
>>>>>Xem thêm: Chơi game thỏa thích, nắm ngay cách nạp game Free Fire
Chọn tài khoản Google Drive bạn muốn dùng. Kế tiếp, chọn thư mục sao lưu > chọn Save. Quá trình sao lưu dữ liệu sẽ bắt đầu.
Như vậy, ở điện thoại Android mới, bạn có thể sử dụng Google Drive để tải về toàn bộ file hình ảnh và video bạn đã upload ở trên.
Xem thêm:
Đây là loạt tính năng hay smartphone Android có thể bạn chưa biết
10 thủ thuật giải phóng bộ nhớ cực hiệu quả trên Android
DominV