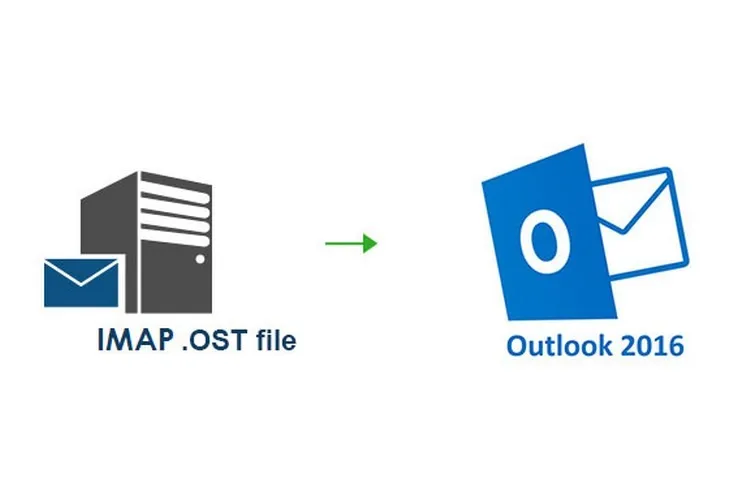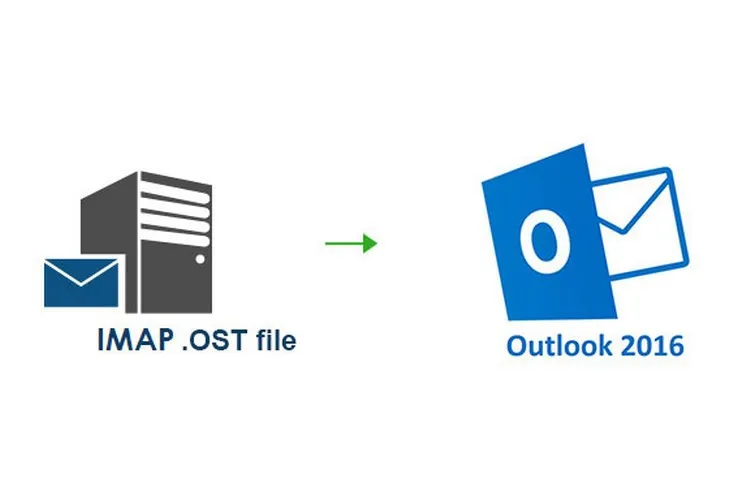Outlook lưu các tệp dữ liệu của nó ở hai chế độ là OST (Bảng lưu trữ ngoại tuyến) và PST (Bảng lưu trữ cá nhân). Trong nhiều trường hợp, người dùng cần thay đổi hồ sơ Outlook hoặc nâng cấp Outlook, vì vậy cần nhập tệp OST vào cấu hình mới của Outlook.
“Làm cách nào để nhập tệp OST vào Outlook” – Đôi khi truy vấn này xuất hiện trong tâm trí bạn. Bài viết này sẽ hướng dẫn bạn quy trình từng bước để nhập tệp OST vào Outlook.
Bạn đang đọc: Hướng dẫn cách nhập tệp OST vào Outlook nhanh chóng, dễ làm
Cách nhập tệp OST vào Outlook
Chắc hẳn nghe đến tệp OST, có khá nhiều người dùng không hiểu về định nghĩa này cũng như vị trí của nó ở đâu. Trước khi thực hiện từng bước để nhập tệp, hãy tìm hiểu một số khái niệm dưới đây.
Tập tin OST là gì?
OST là viết tắt của tệp Bảng lưu trữ ngoại tuyến, được tạo và được sử dụng cùng với Microsoft Outlook. Tệp OST lưu trữ bản sao hộp thư của bạn được lưu trữ trên Máy chủ Microsoft Exchange và cho phép bạn truy cập dữ liệu khi kết nối Internet không khả dụng. Vì vậy, nó được lưu trữ ở vị trí mặc định trên hệ thống của bạn.
Có thể tìm thấy vị trí của tệp OST ở đâu?
Tuỳ vào từng phiên bản hệ điều hành Windows và phiên bản Outlook nên vị trí lưu trữ của tệp OST có thể sẽ khác nhau. Ví dụ, người dùng Windows 7 cần điều hướng đến thư mục C:/User / username / Local Settings / Application Data / Microsoft / Outlook.
Cách 1: Thêm tập OST vào Outlook
- Đảm bảo rằng ứng dụng Microsoft Outlook đã đóng và không chạy.
- Điều hướng vị trí của tệp OST
- Trong thư mục Outlook, tìm tên “Outlook.ost“
- Kéo và thả tệp Outlook.ost vào màn hình của bạn.
- Sao chép tệp OST thay thế vào thư mục Outlook.
- Đổi tên tệp OST thay thế thành abc.ost.
Sau khi mở Outlook, bây giờ nó sẽ tự động nhập dữ liệu OST mới và coi đó là tệp OST chính.
Tìm hiểu thêm: Tổng hợp những lỗi Winrar và cách khắc phục
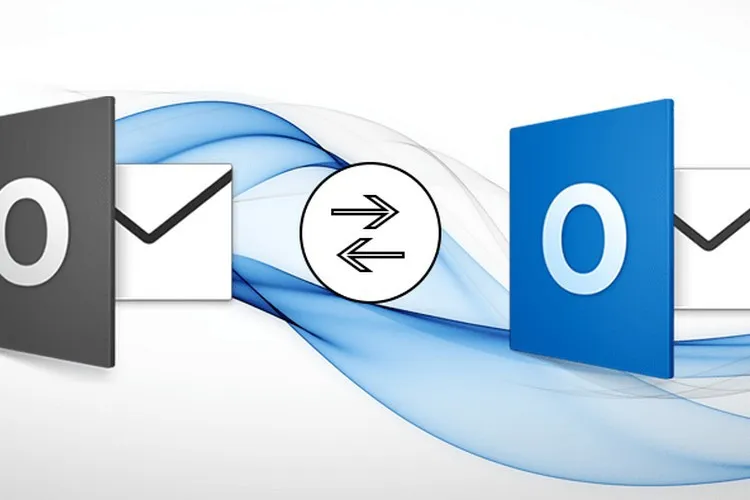
Cách 2: Nhập các mục từ tệp OST
Nhập các mục từ tệp dữ liệu Outlook ngoại tuyến trong Microsoft Outlook có thể được thực hiện bằng cách tạo lại tệp dữ liệu ngoại tuyến. Làm theo các bước được đề cập bên dưới và nhập các mục từ tệp OST trong Outlook một cách dễ dàng và nhanh chóng.
>>>>>Xem thêm: Mách bạn cách bật tính năng bảo vệ thiết bị iOS 17: Bất khả xâm phạm dữ liệu trên iPhone
- Đóng ứng dụng Outlook.
- Nhấn phím Windows + R và nhập Control Panel, nhấn OK.
- Bây giờ từ cửa sổ Control Panel đã mở, hãy tìm Thư và nhấp đúp vào nó.
- Cửa sổ bật lên mới sẽ xuất hiện, chỉ cần chọn Tài khoản Exchange từ tab E-mail và nhấp vào Thay đổi.
- Chỉ cần bỏ chọn Sử dụng Chế độ Exchange đã lưu trong bộ đệm ẩn.
- Bây giờ hãy nhấp vào tùy chọn More Setting.
- Bấm vào Cài đặt Tệp Thư mục Ngoại tuyến từ Tab Nâng cao.
- Nhấn vào Tắt sử dụng ngoại tuyến. Bây giờ một hộp thoại sẽ xuất hiện, nhấp vào Yes.
- Bây giờ hãy nhấn lại vào Cài đặt tệp thư mục ngoại tuyến và nhấp vào OK. Từ hộp thoại đã mở, nhấn Yes.
- Chọn hộp kiểm Chế độ Exchange trong Bộ đệm ẩn trong Sử dụng Chế độ đệm ẩn Exchange.
- Bây giờ nhấp vào OK và tiếp theo là Tiếp theo và sau đó Kết thúc, đóng tất cả tab đang được mở.
Nguồn: queries365