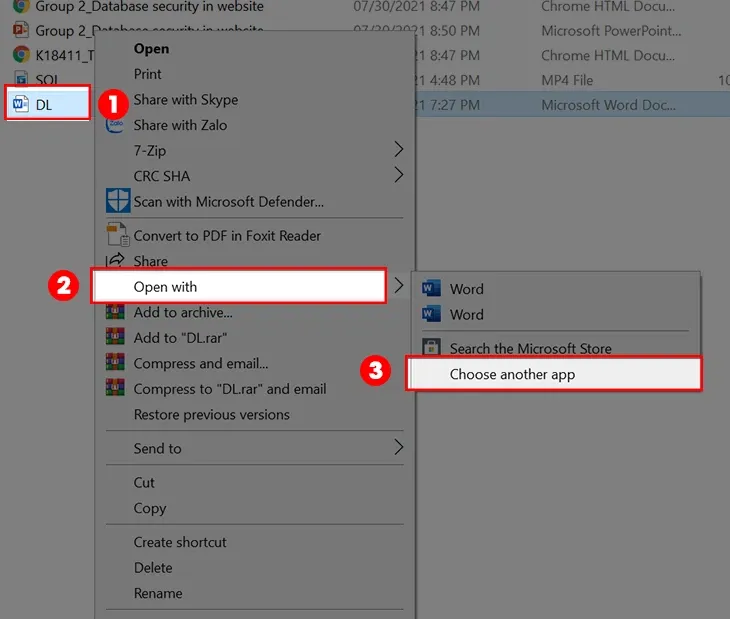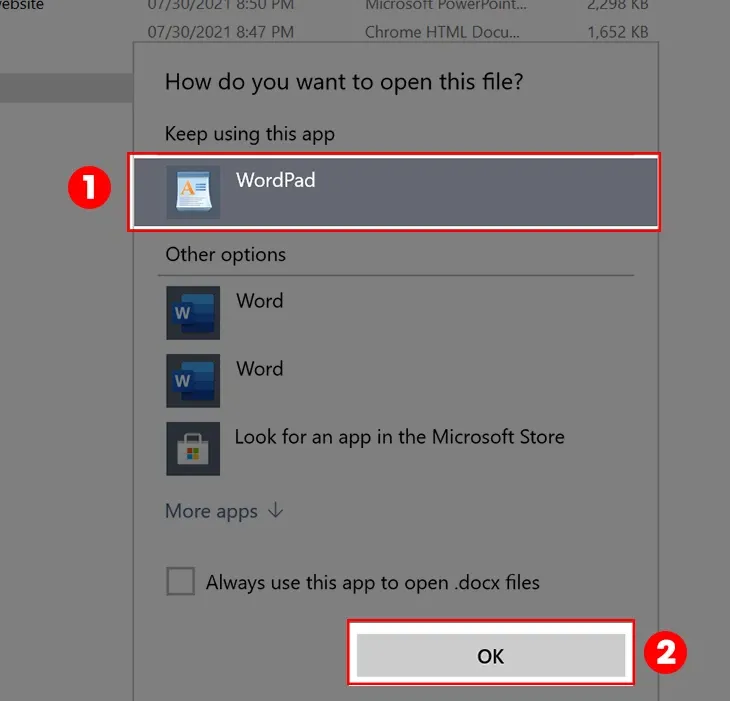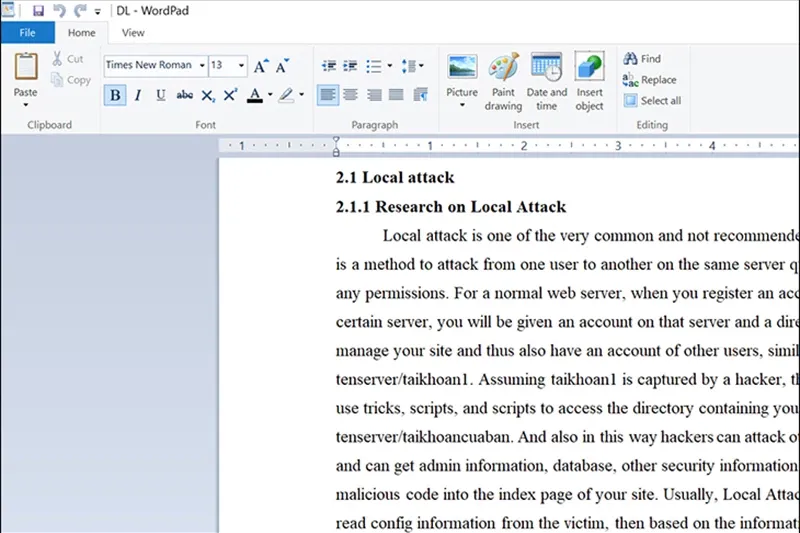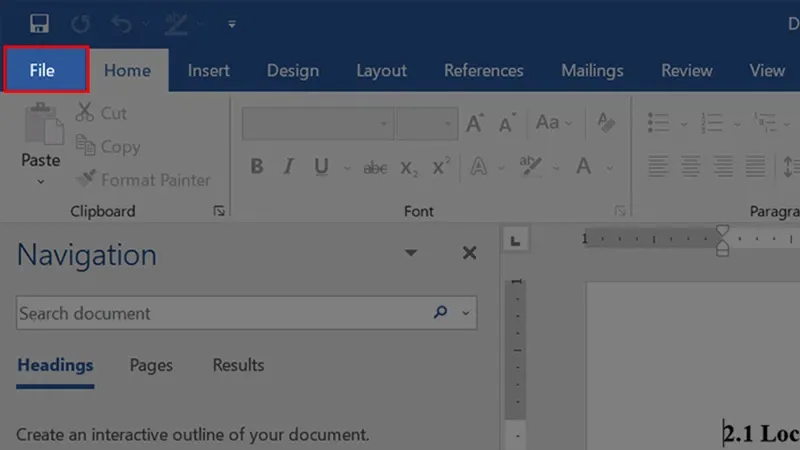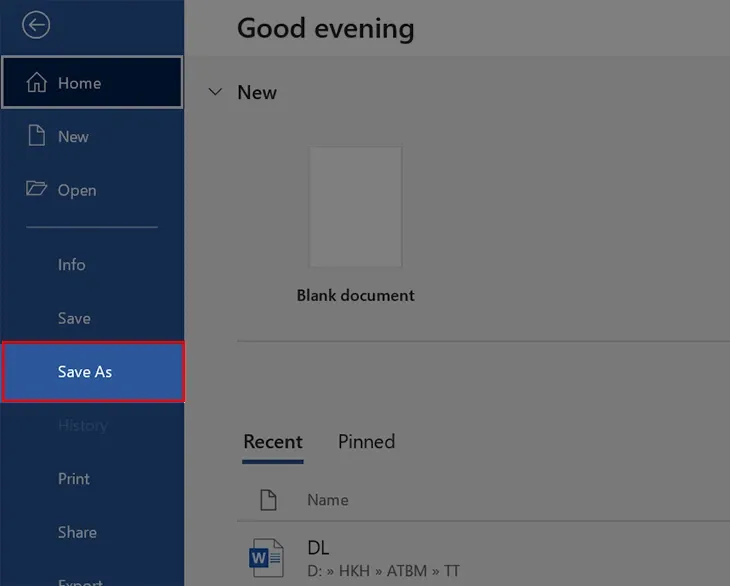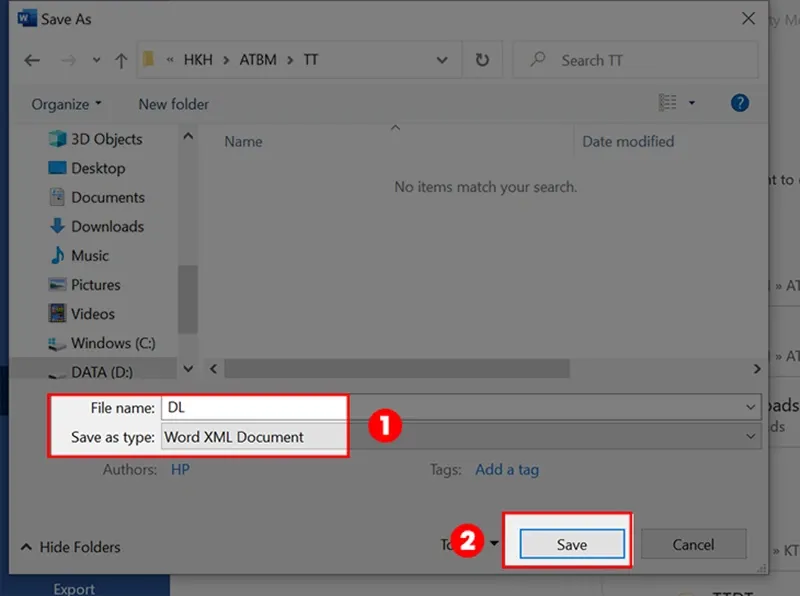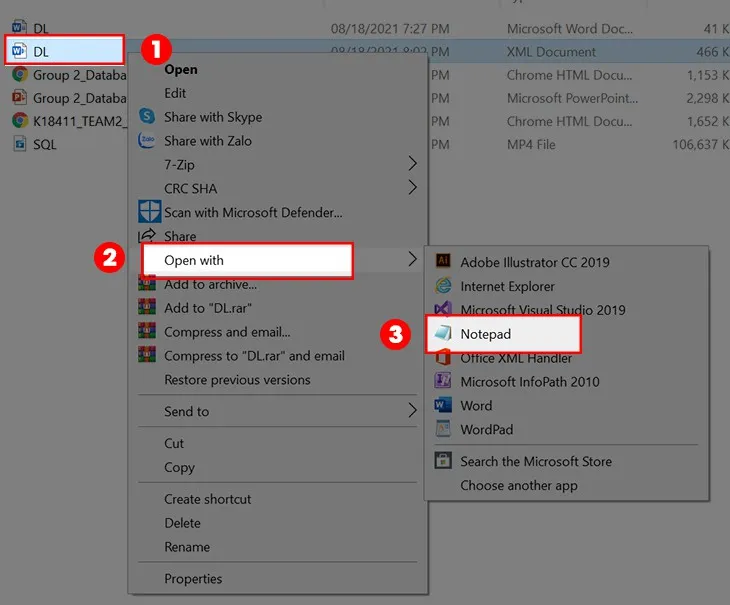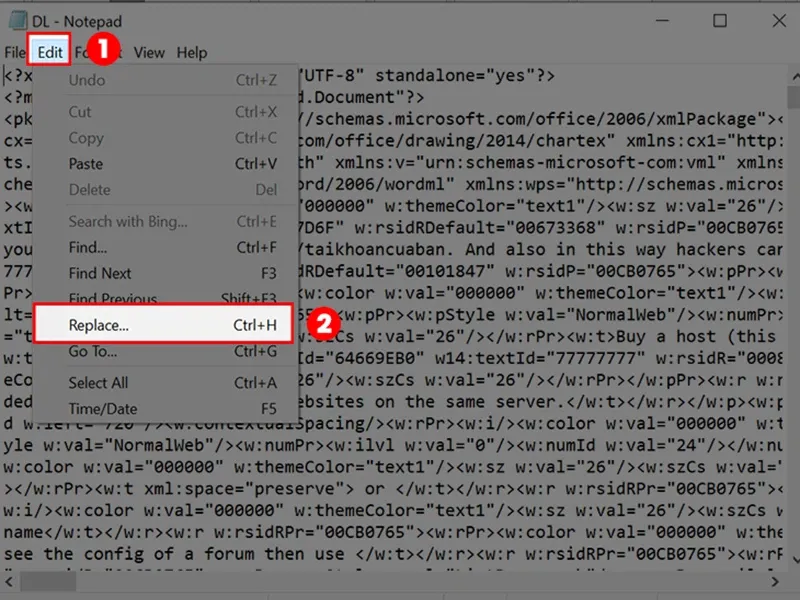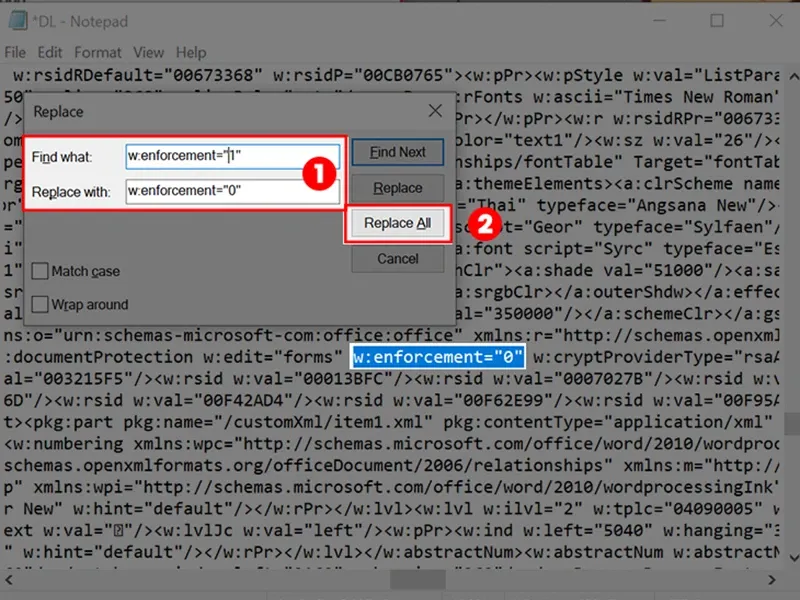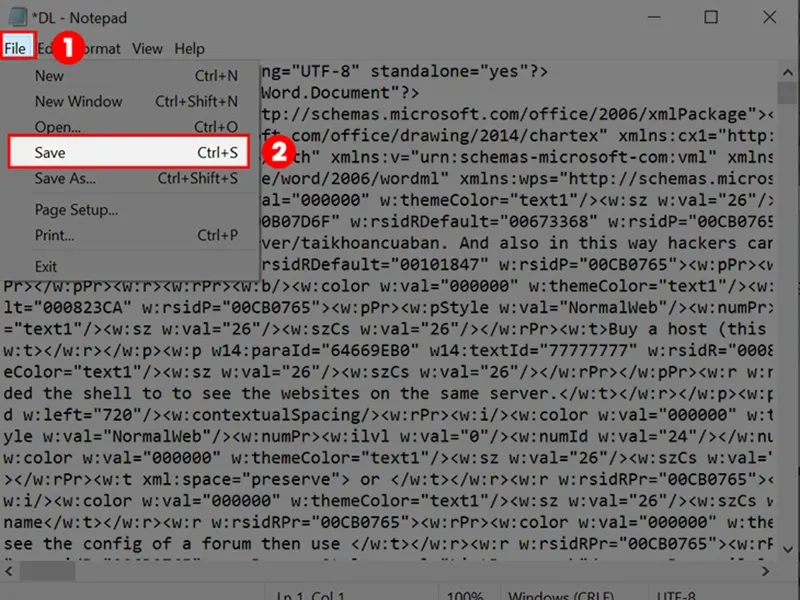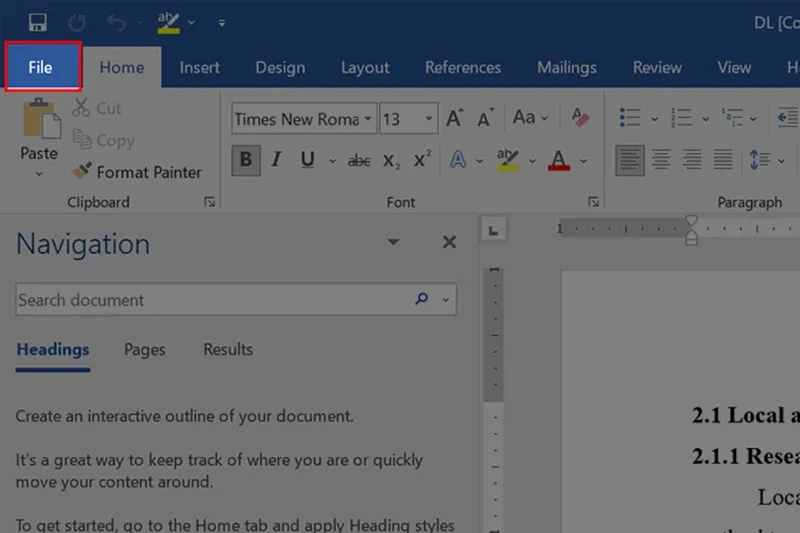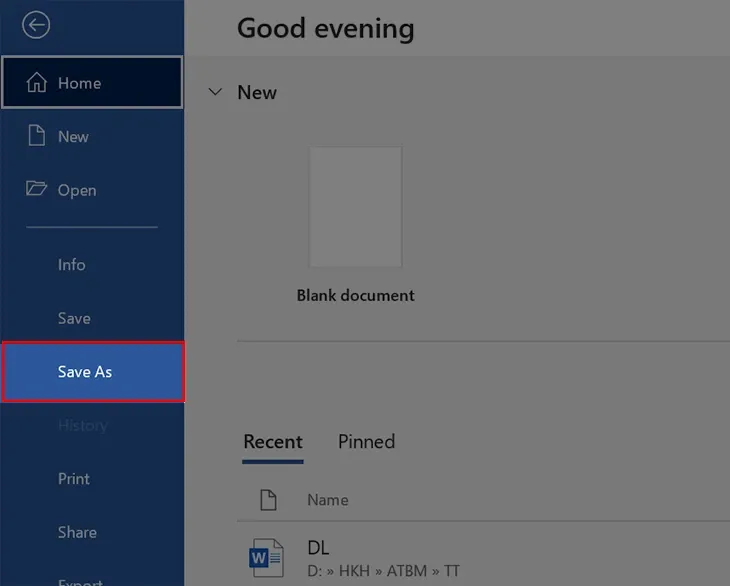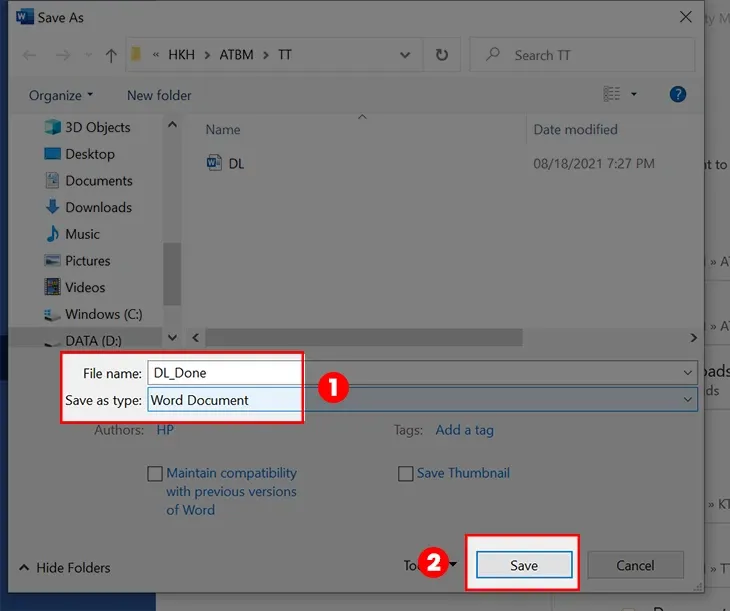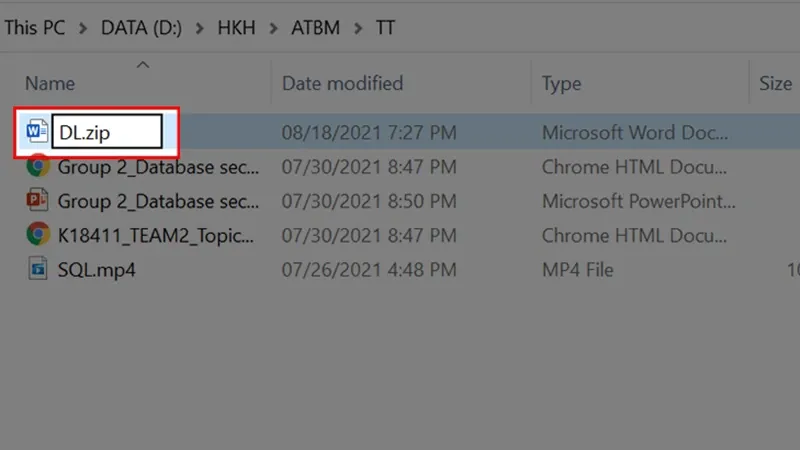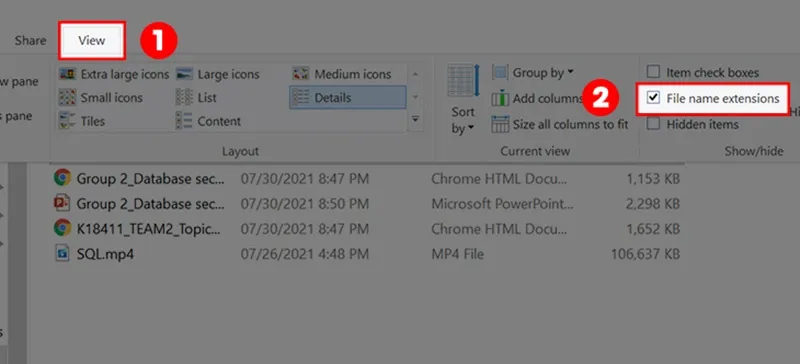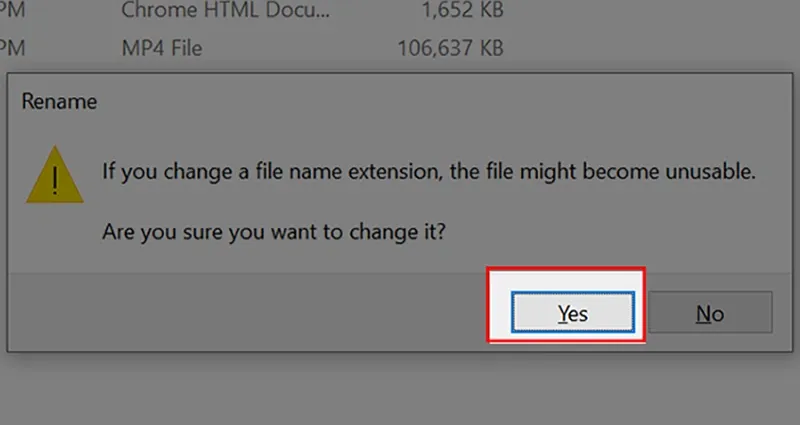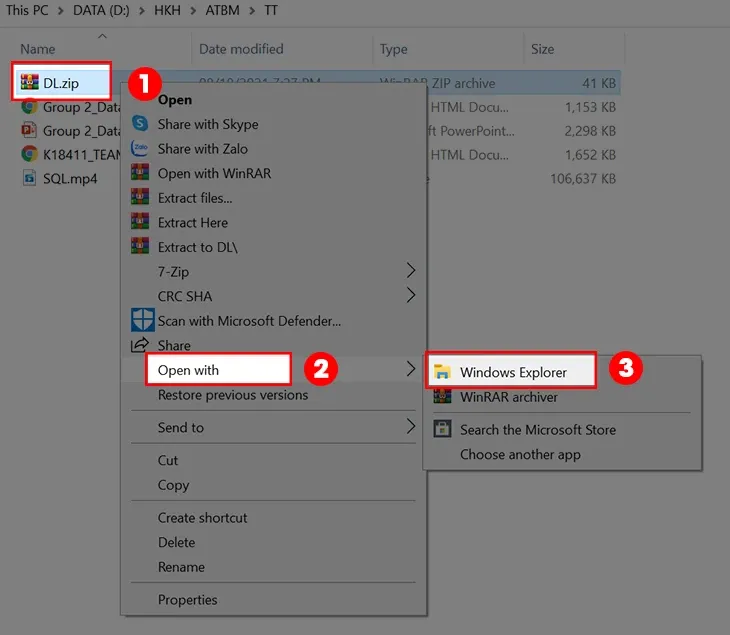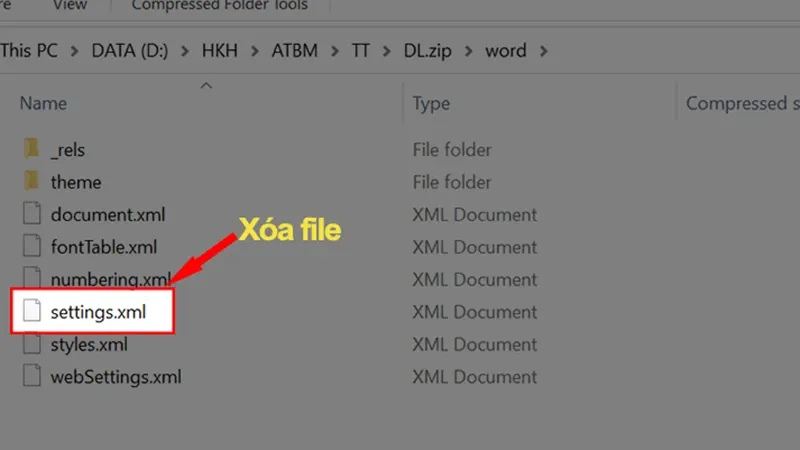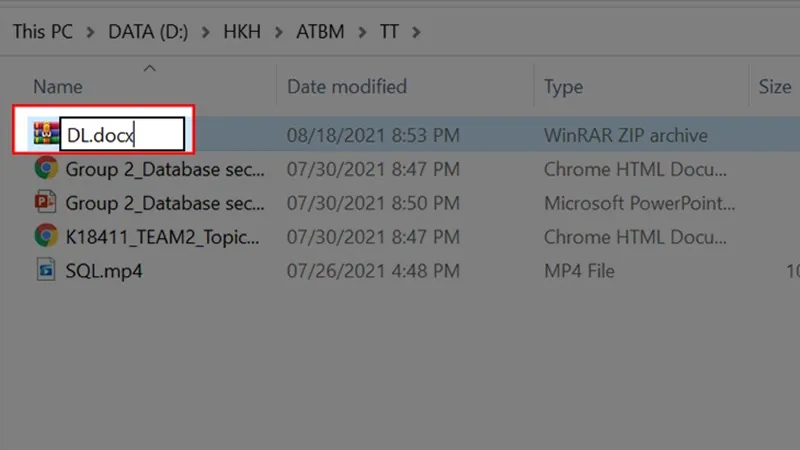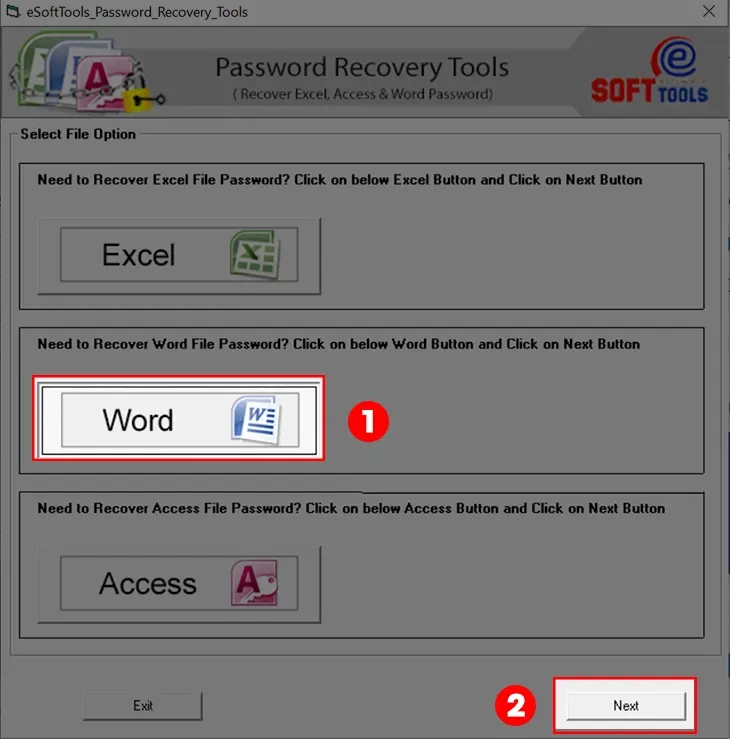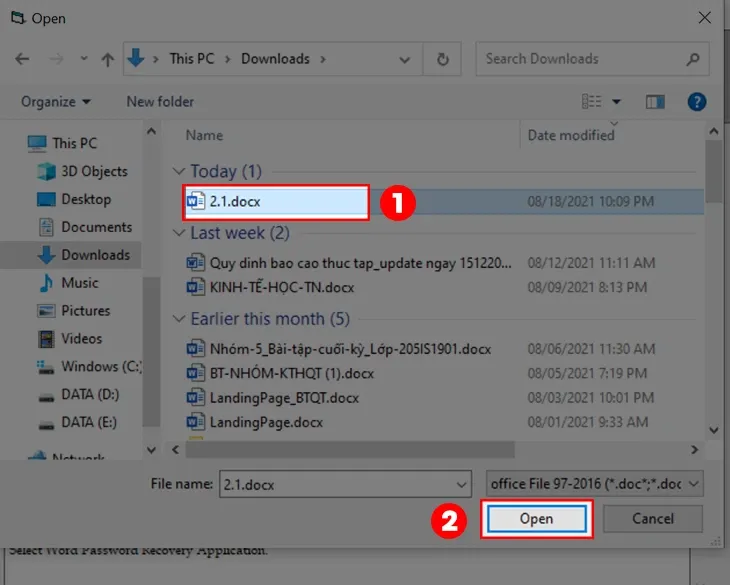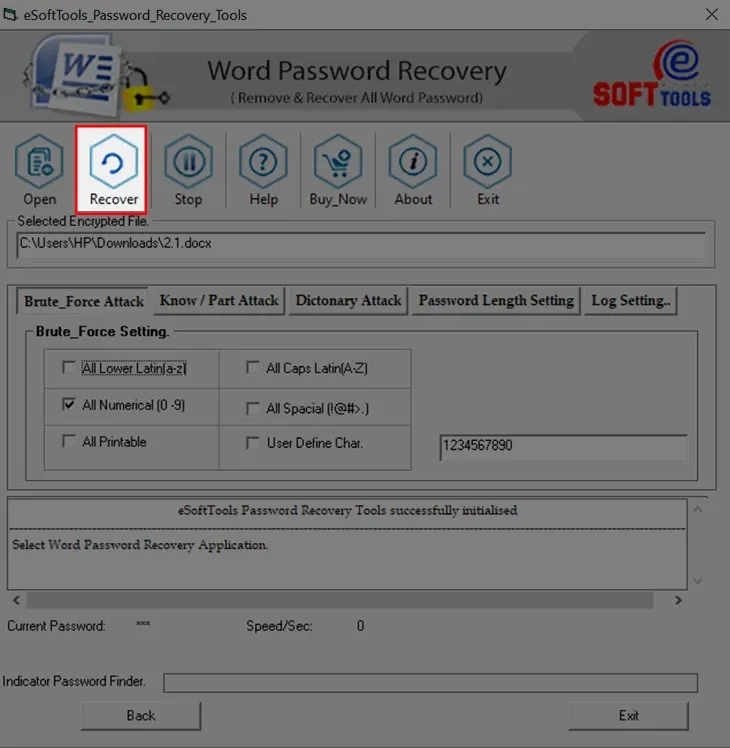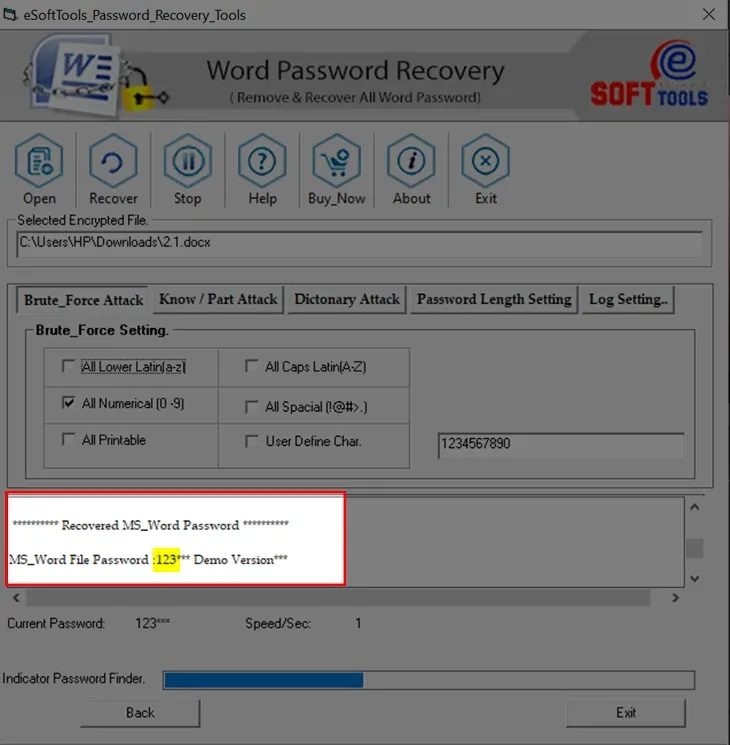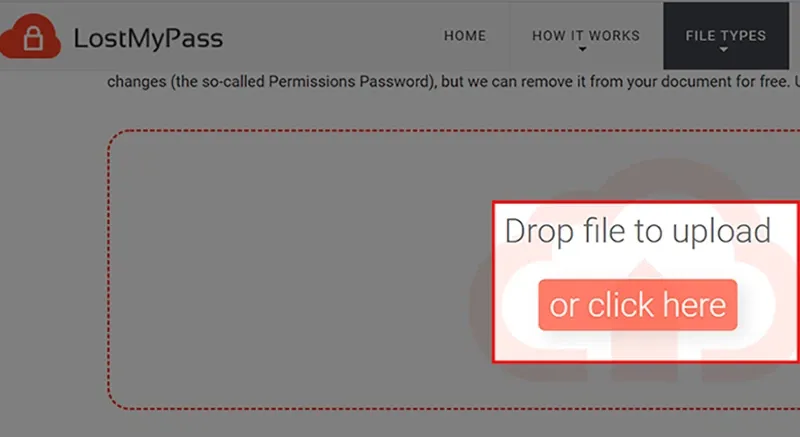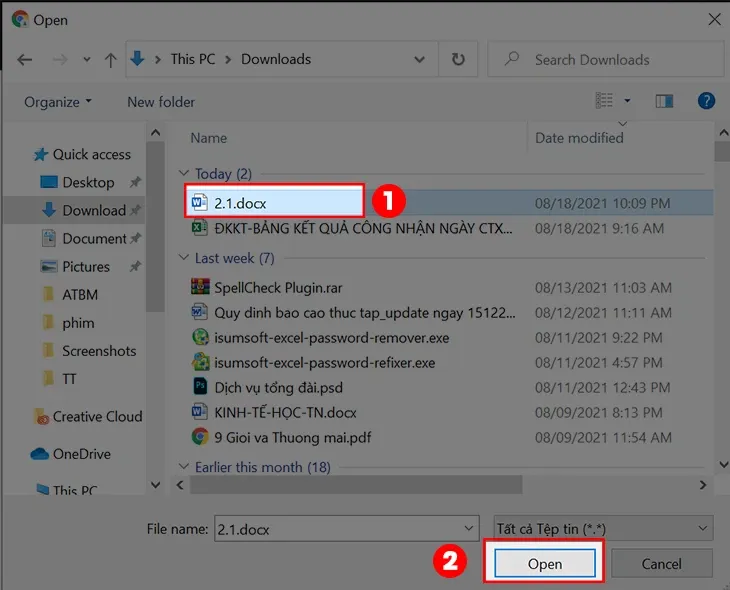Bạn tải tài liệu dạng Word về để học tập, nghiên cứu nhưng file đã bị khóa nên không thể chỉnh sửa, sao chép. Đừng lo, bài viết này sẽ hướng dẫn bạn cách mở file Word bị khóa nhé!
Việc thiết lập mật khẩu cho file Word là một điều vô cùng cần thiết để bảo mật tài liệu quan trọng. Tuy nhiên, chỉ cần sau một thời gian không sử dụng, rất nhiều người đã quên mất mật khẩu đã đặt trước đó. Bài viết sau sẽ hướng dẫn bạn cách mở file Word bị khóa trong “phút mốt”.
Bạn đang đọc: Hướng dẫn cách mở file Word bị khóa đơn giản chỉ trong vài phút
Mở file Word bị khóa bằng WordPad
Có rất nhiều cách để mở khóa file Word bị khóa khi bạn quên hoặc không biết mật khẩu. Trong đó đơn giản và phổ biến nhất là sử dụng WordPad, các bước như sau:
Bước 1: Chọn file Word muốn mở > Nhấp chuột phải > Chọn Open with > Chọn Choose another app.
Chọn Choose another app
Bước 2: Chọn WordPad > Nhấn OK để mở file Word bằng WordPad.
Mở file Word bằng WordPad
Bước 3: Sau khi mở file Word trên phần mềm WordPad, bạn có thể sao chép và chỉnh sửa file như bình thường.
Chỉnh sửa file Word theo ý muốn
2. Mở file Word bị khóa bằng Notepad
Cách thứ hai để mở file Word bị khóa là sử dụng phần mềm Notepad, các bước như sau:
Bước 1: Mở file Word > Chọn thẻ File.
Chọn thẻ File trên thanh công cụ
Bước 2: Chọn mục Save As.
Chọn mục Save As
Bước 3: Trong mục Save as type > Chọn định dạng Word XML Document (.xml) > Nhấn Save để lưu lại.
Lưu file Word dưới dạng .xml
Bước 4: Chọn file Word ở định dạng .xml vừa lưu > Nhấn chuột phải > Chọn Open with > Chọn Notepad.
Mở file .xml bằng NotePad
Bước 5: Sau khi mở tài liệu bằng Notepad > Chọn Edit > Chọn Replace hoặc nhấn tổ hợp phím Ctrl + H.
Chọn Replace hoặc nhấn Ctrl + H
Bước 6: Tại mục Find what, nhập w:enforcement=”1″; tại mục Replace with, nhập w:enforcement=”0″ > Nhấn Replace all để thay thế.
Nhấn Replace all để thay thế
Lưu ý: Nếu bạn không tìm thấy chuỗi ký tự trên thì tại mục Find what, bạn hãy nhập lại chuỗi w:enforcement=”on” và tại mục Replace with bạn nhập w:enforcement=”off”. Sau đó, chọn Replace all để thay thế.
Bước 7: Chọn thẻ File > Chọn Save để lưu lại.
Chọn thẻ Save để lưu lại file
Bước 8: Mở lại file Word được lưu ở dạng .xml > Chọn thẻ File.
Chọn thẻ File
Bước 9: Chọn Save As.
Chọn mục Save As
Bước 10: Trong mục Save as type > Lưu file Word ở định dạng .doc hoặc .docx > Nhấn Save để lưu lại.
Lưu file .doc hoặc .docx
Như vậy, bạn có thể mở và chỉnh sửa file Word đó như bình thường.
3. Mở file Word bị khóa bằng cách đổi tên thành .zip/.rar
Bước 1: Chọn file Word cần mở khóa > Nhấn chuột phải > Chọn Rename.
Tìm hiểu thêm: Hướng dẫn thay đổi ngôn ngữ trên Steam sang tiếng Việt
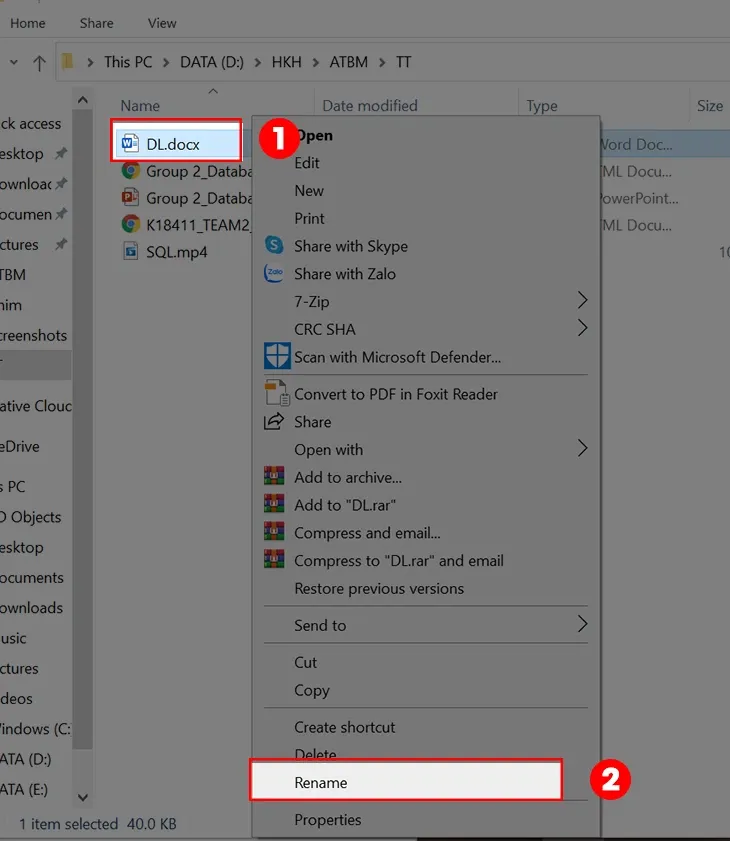
Chọn Rename để đổi tên file
Bước 2: Đổi đuôi định dạng của file Word từ .docx thành .zip.
Đổi đuôi file từ .docx thành .zip
Lưu ý: Nếu máy tính của bạn không hiển thị định dạng file đã lưu, bạn chọn View trên thanh Menu > Chọn File name extensions.
Chọn File name extensions
Bước 3: Nhấn Yes để lưu file mới với định dạng .zip.
Nhấn Yes để lưu file với định dạng .zip
Bước 4: Chọn file .zip vừa lưu > Nhấn chuột phải > Chọn Open with > Chọn Windows Explorer.
Mở file bằng Windows Explorer
Bước 5: Chọn mục Word > Xóa file settings.xml.
Xóa file settings.xml
Bước 6: Sửa đuôi file từ .zip thành .docx.
Sửa đuôi file từ .zip thành .docx
Bước 7: Mở lại file Word và lúc này bạn có thể chỉnh sửa tài liệu theo ý muốn.
4. Mở file Word bị khóa bằng phần mềm
Bước 1: Trước tiên, bạn cần tải và cài đặt phần mềm Recover Excel File Password về máy tính TẠI ĐÂY.
Bước 2: Sau khi cài đặt xong, hãy mở phần mềm > Nhấn mục Word > Chọn Next.
Chọn mục Word
Bước 3: Nhấn Open để chọn file Word muốn tìm mật khẩu.
Chọn mục Open để mở file Word
Bước 4: Chọn file Word > Nhấn Open để tải file Word lên.
Nhấn Open để tải file Word lên
Bước 5: Nhấn Recover để phần mềm bắt đầu dò tìm mật khẩu. Thời gian dò tìm nhanh hay chậm tùy thuộc vào độ mạnh, dài của mật khẩu.
Nhấn Recover để dò tìm mật khẩu
Bước 6: Sau khi dò tìm xong, mật khẩu file Word sẽ hiển thị lên màn hình.
Mật khẩu hiện lên màn hình sau khi dò tìm
5. Mở khóa file Word trực tuyến
Bước 1: Để mở khóa file Word trực tuyến, bạn nhấn vào liên kết TẠI ĐÂY.
Bước 2: Chọn Drop file to upload.
Chọn Drop file to upload
Bước 3: Chọn file Word > Nhấn Open để tải file Word lên.
>>>>>Xem thêm: Hướng dẫn mẹo điều khiển Wifi từ xa với ứng dụng Hi FPT 3.0
Nhấn Open để tải file Word lên
Bước 4: Sau vài phút, màn hình sẽ hiển thị mật khẩu của file Word. Khi đó, bạn có thể dùng mật khẩu này để mở khóa file Word và chỉnh sửa dữ liệu bên trong.
Trên đây là 5 cách mở file Word bị khóa đơn giản mà ai cũng có thể làm được. Như vậy là từ nay bạn có thể sử dụng được tài liệu trên mạng kể cả khi nó bị khóa. Chúc các bạn thực hiện thành công nhé!
Xem thêm: Cách chuyển đổi Word sang PDF