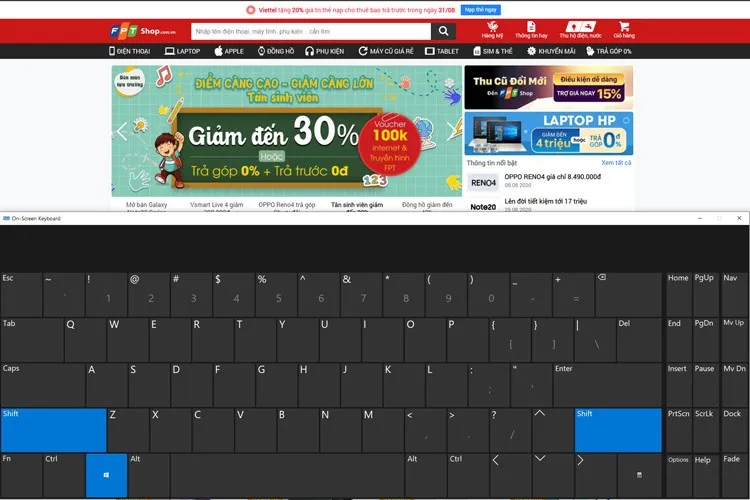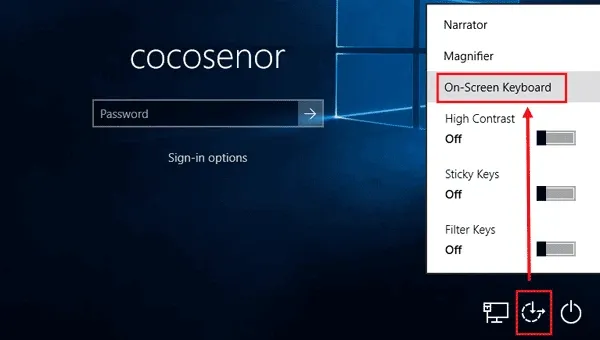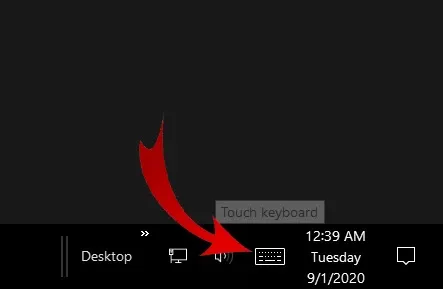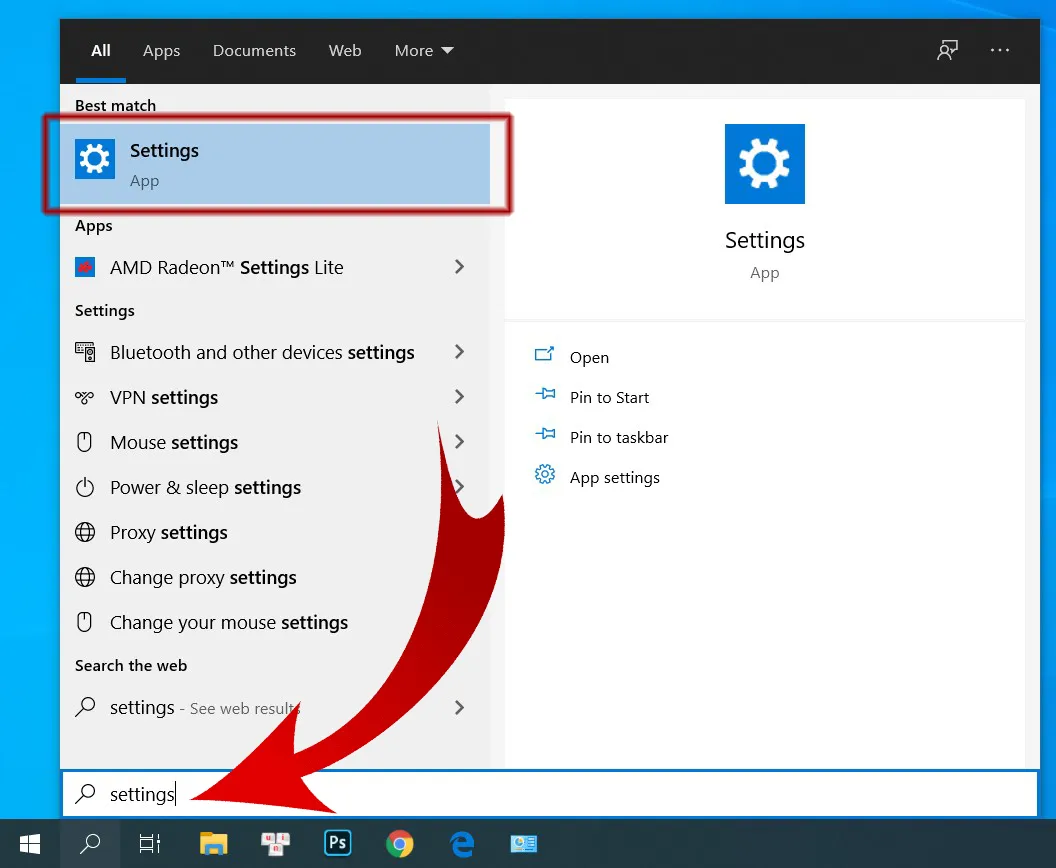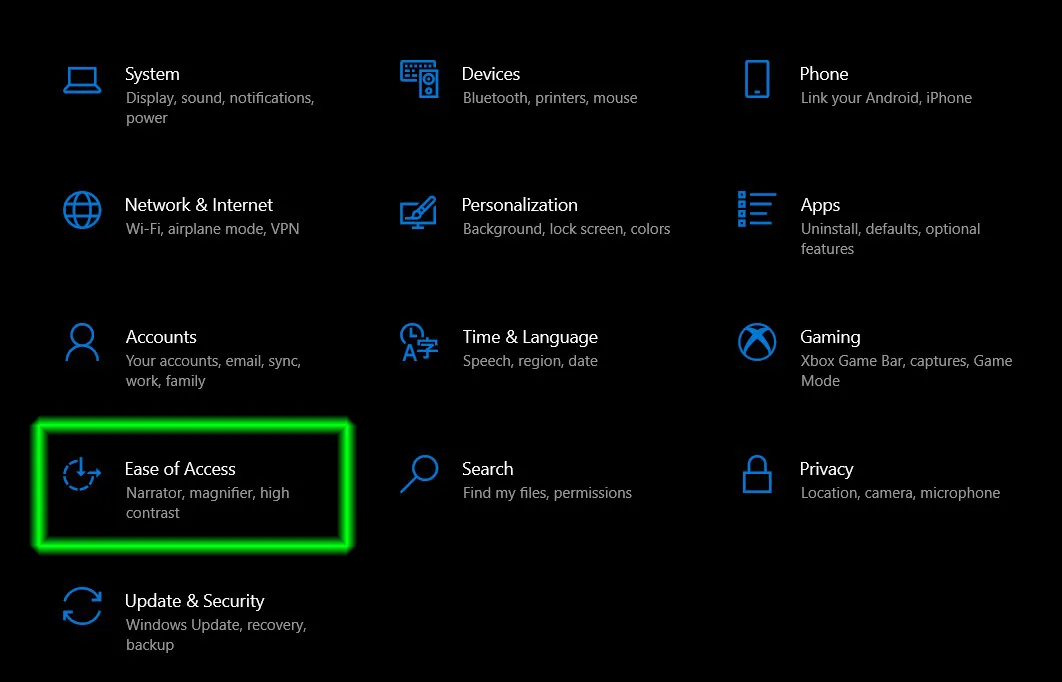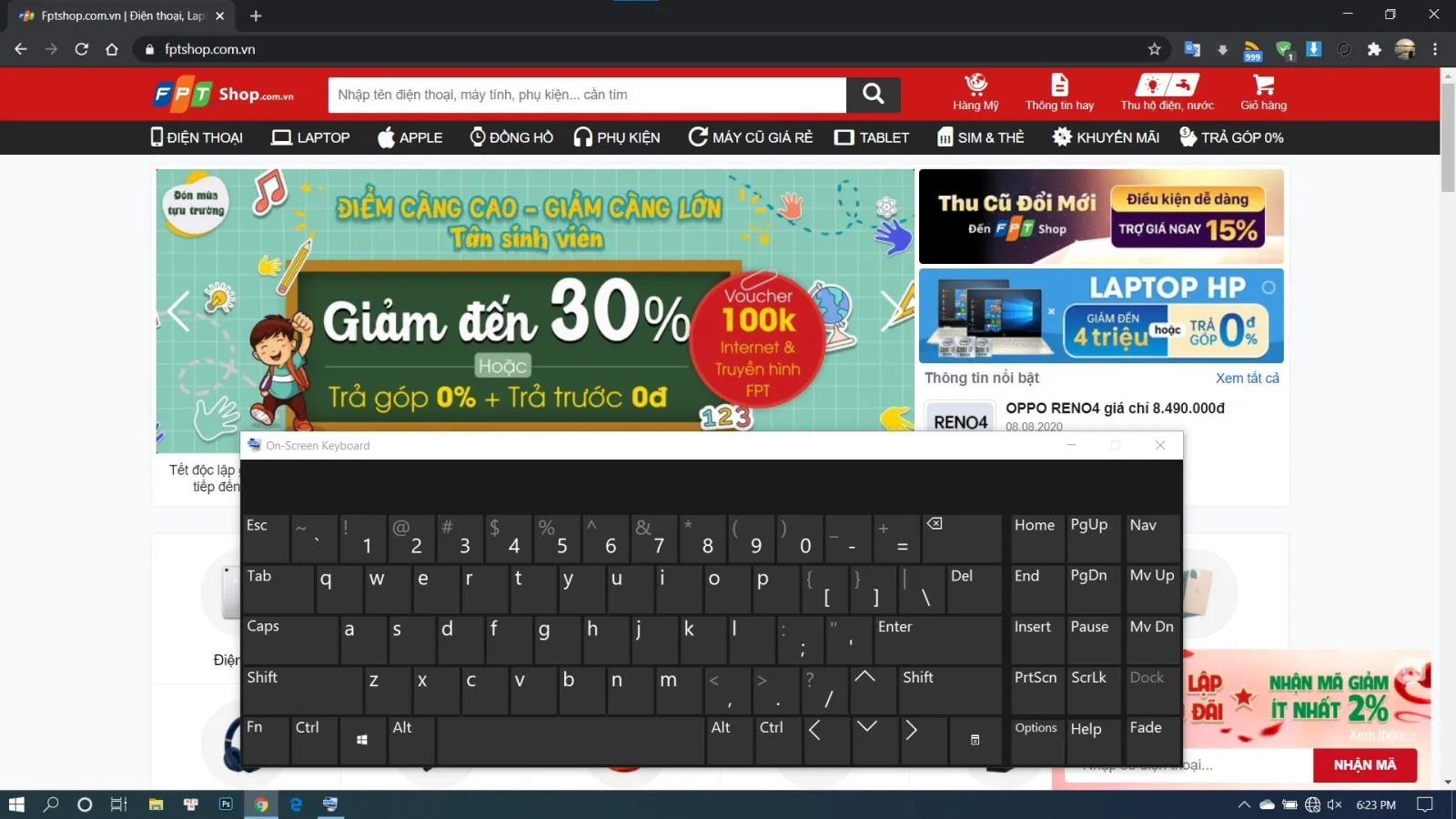Trong trường hợp không may bàn phím laptop của bạn bị hư, hãy tham khảo cách mở bàn phím ảo Win 10 trong bài viết này như một giải pháp thay thế hữu dụng.
Bàn phím ảo, hay trên Windows 10 được gọi là On-Screen Keyboard là một bàn phím hiển thị trên màn hình giúp bạn sử dụng chuột để nhập liệu, hoặc có thể tận dụng màn hình trên nhiều mẫu máy tính có hỗ trợ màn hình để nhập liệu thay cho bàn phím cơ truyền thống.
Bạn đang đọc: Hướng dẫn cách mở bàn phím ảo Win 10 đơn giản nhất
Lợi thế của bàn phím ảo là sự linh hoạt và khả năng tùy biến cao, không yêu cầu bạn phải mang theo bàn phím cơ nặng nề mà vẫn có thể hỗ trợ gõ văn bản ở bất cứ lúc nào, bất cứ nơi đâu. Trong bài viết này FPTShop sẽ hướng dẫn các bạn mở bàn phím ảo trên Win 10 một cách nhanh chóng.
Hướng dẫn những cách mở bàn phím ảo trên máy tính Windows 10
Cách 1. Mở bàn bàn phím ảo ở màn hình đăng nhập
Nếu bạn đặt mật khẩu hoặc mã pin cho máy tính mà chiếc máy của bạn không có những tùy chọn đăng nhập bằng vân tay hay khuôn mặt thì nhập mật khẩu gần như là một bước quan trọng nhất để có thể truy cập vào hệ thống.
Trong trường hợp máy tính của bạn bị hư bàn phím thì có thể nhanh chóng mở bàn phím ảo Win 10 bằng cách nhấp vào biểu tượng giống chiếc đồng hồ ở góc dưới bên phải màn hình. Sau đó chọn On-Screen Keyboard, lúc này một bàn phím ảo sẽ hiện lên và bạn có thể dễ dàng sử dụng chuột để tương tác với bàn phím ảo.
Xem thêm: Hướng dẫn đổi mật khẩu máy tính Windows 10
Cách 2. Mở bàn bàn phím ảo trực tiếp trên máy tính Win 10
Bước 1: Đầu tiên bạn cần truy cập vào phần cài đặt (Settings) của Windows 10. Có nhiều cách để truy cập vào Settings, bạn có thể mở phần tìm kiếm ở thanh Task Bar (phím tắt – Windows + S), gõ từ khóa Settings và click vào kết quả tìm được.
Hoặc bạn cũng có thể nhấn vào biểu tượng Windows để thấy mục Settings như hình trên, hoặc bạn cũng có thể truy cập trực tiếp vào Settings bằng phím tắt Windows + Shift + S.
Bước 2: Tiếp theo chọn Ease of Access.
Bước 3: Chuyển đến phần Keyboard, và bật Use the On-Screen Keyboard.
Hoặc tìm từ khóa On-Screen Keyboard ngay trên ô tìm kiếm (Windows + Shift + S) để đến thẳng phần cài đặt bàn phím ảo.
Bước 4: Bàn phím ảo sẽ hiện lên trên màn hình Windows 10.
Bạn có thể điều chỉnh thu phóng kích thước bàn phím ảo, di chuyển vị trí…
Bạn cũng có thể làm mờ bàn phím ảo bằng cách click chọn Fade ở góc dưới bên phải của bàn phím ảo.
Tìm hiểu thêm: Xử lý nhanh chóng và dứt điểm lỗi máy in bị mờ một bên
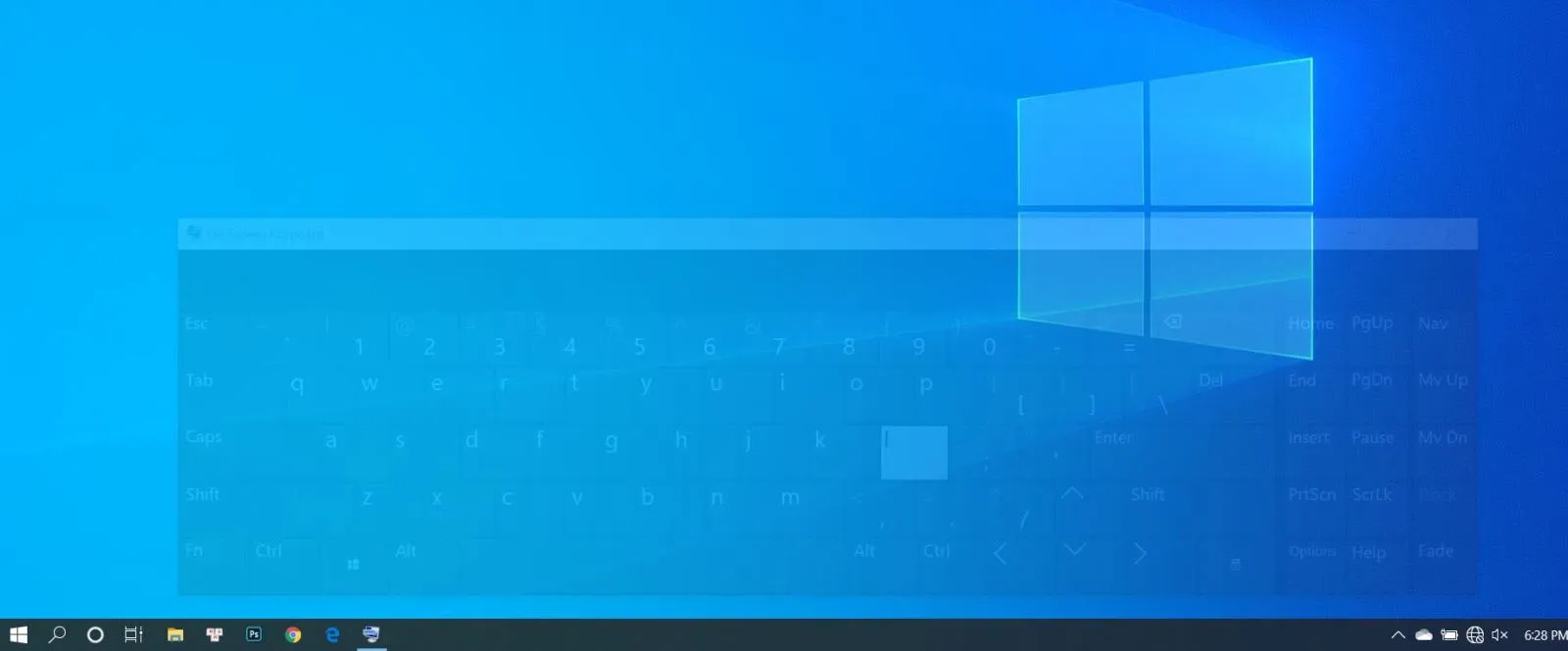
Xem thêm: Cách chỉnh tốc độ chuột trong máy tính Windows 10
Cách 3. Mở bàn bàn phím ảo bằng Tablet Mode
Ngoài các cách trên thì khi bạn kích hoạt chế độ máy tính bảng trên máy tính Windows 10, bạn có thể dễ dàng bật tắt bàn phím ảo hơn.
Bước 1: Đầu tiên bạn cần click vào biểu tượng thông báo ở góc Task Bar. Hoặc dùng phím tắt Windows + A để mở thông báo
Bước 2: Click vào Tablet Mode
Sau khi chuyển sang Tablet mode, bạn có thể dễ dàng tắt bật bàn phím ảo bằng một biểu tượng bàn phím nằm ngay dưới thanh Task Bar.
Chỉ với vài thao tác đơn giản và nhanh chóng, bạn đã có thể nhanh chóng mở được bàn phím ảo trên máy tính Windows 10 để sử dụng trong trường hợp khẩn cấp. Chúc các bạn thành công!
Xem thêm:
- Đây là 3 cách siêu hay để tắt máy tính bằng bàn phím trên Windows 10
- Những cách khóa bàn phím laptop Win 10 nhanh và hiệu quả nhất
Truy cập vào phần cài đặt (Settings)
Tìm kiếm ở thanh Task Bar (phím tắt – Windows + S), gõ từ khóa Settings và click vào kết quả tìm được.
Chọn Ease of Access
Chọn mục Ease of Access.
Bật Use the On-Screen Keyboard
Chuyển đến phần Keyboard, và bật Use the On-Screen Keyboard.
Sử dụng bàn phím ảo
Bàn phím ảo sẽ hiện lên trên màn hình. Bạn có thể điều chỉnh thu phóng kích thước bàn phím ảo, di chuyển vị trí hoặc làm mờ bàn phím ảo bằng cách click chọn Fade ở góc dưới bên phải của bàn phím ảo.
>>>>>Xem thêm: Hướng dẫn 3 cách chụp màn hình Samsung Galaxy A12 nhanh và dễ nhất