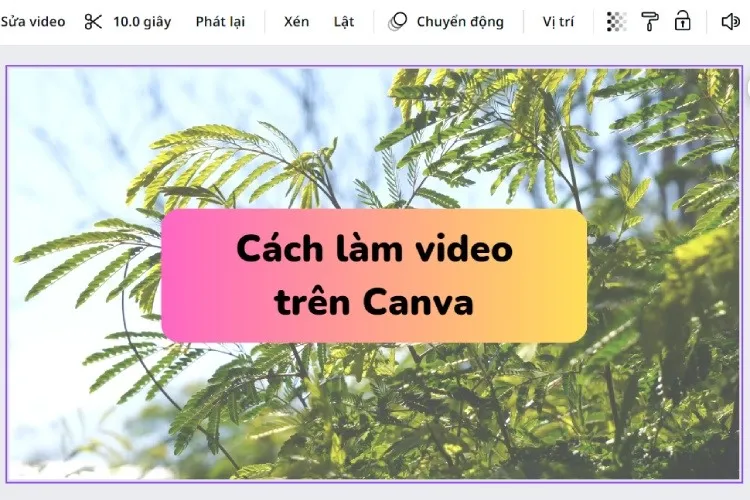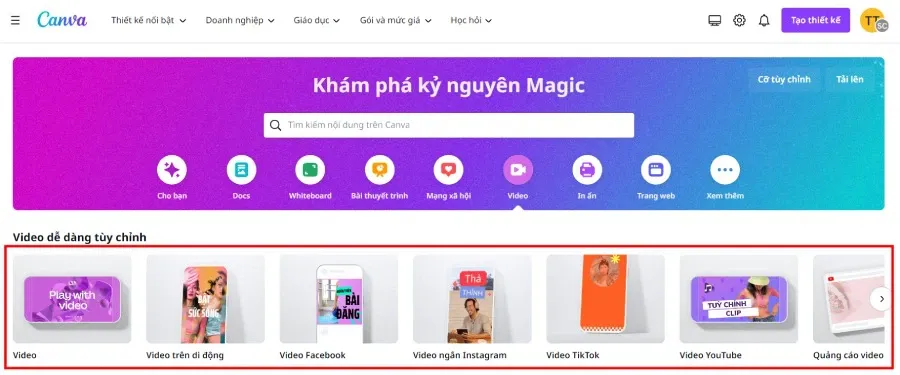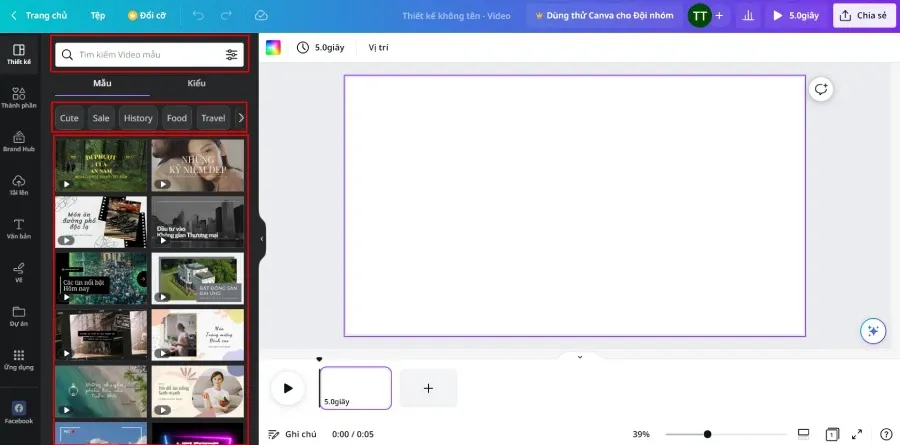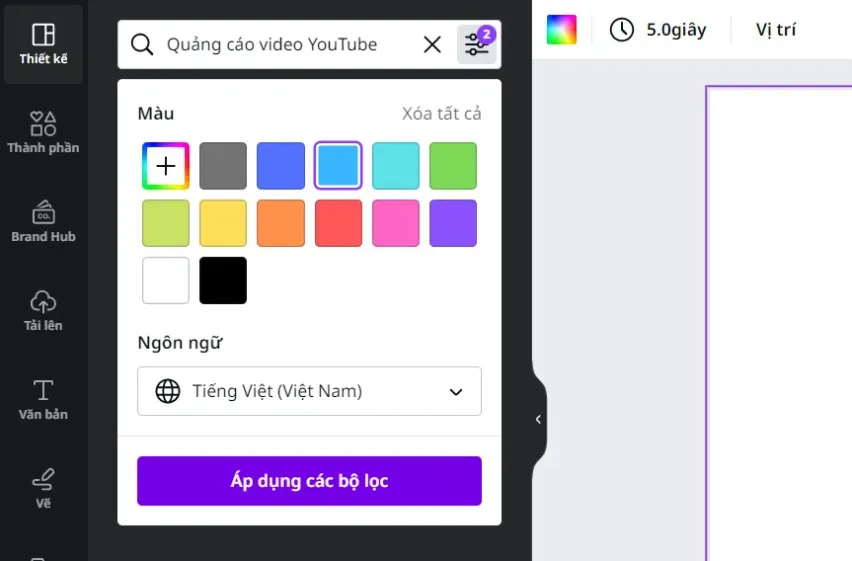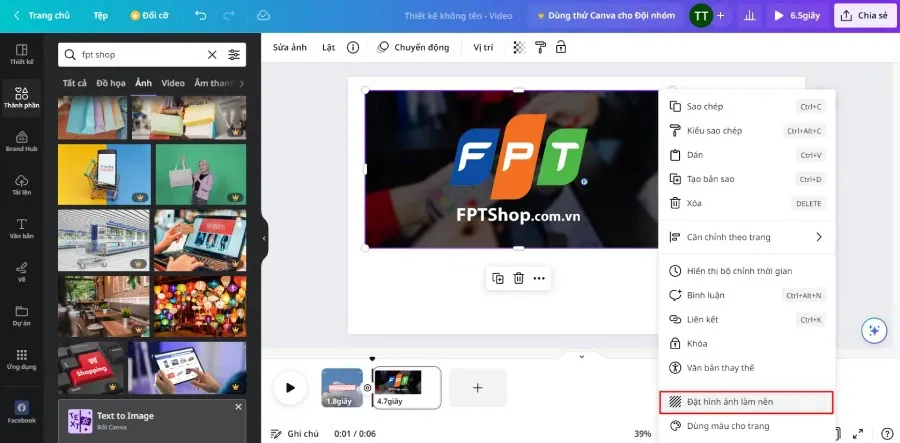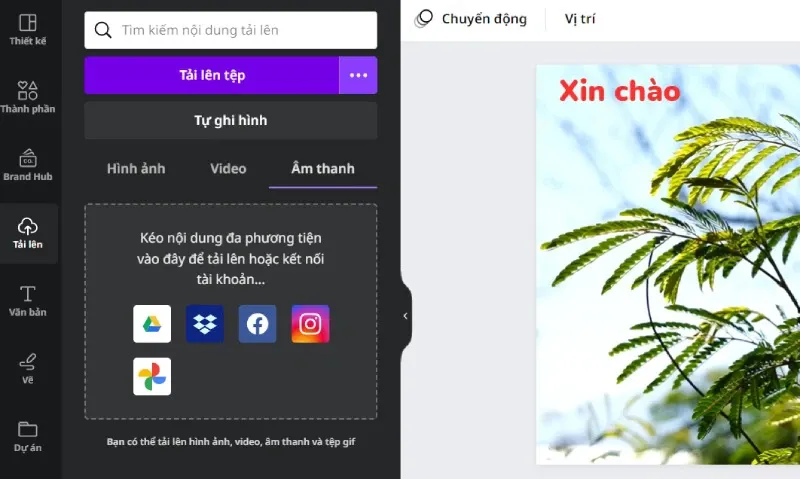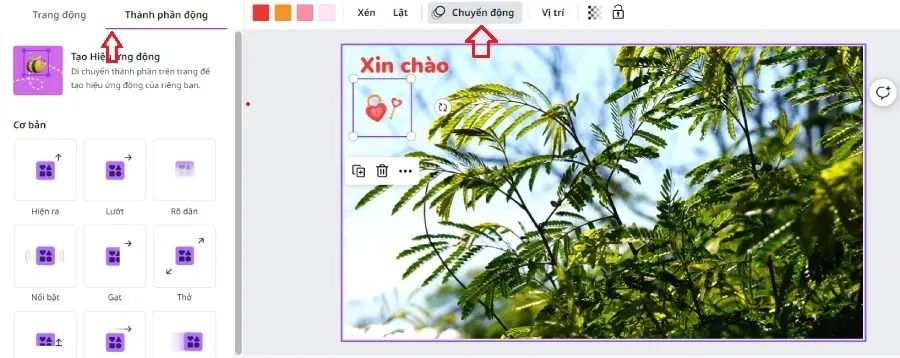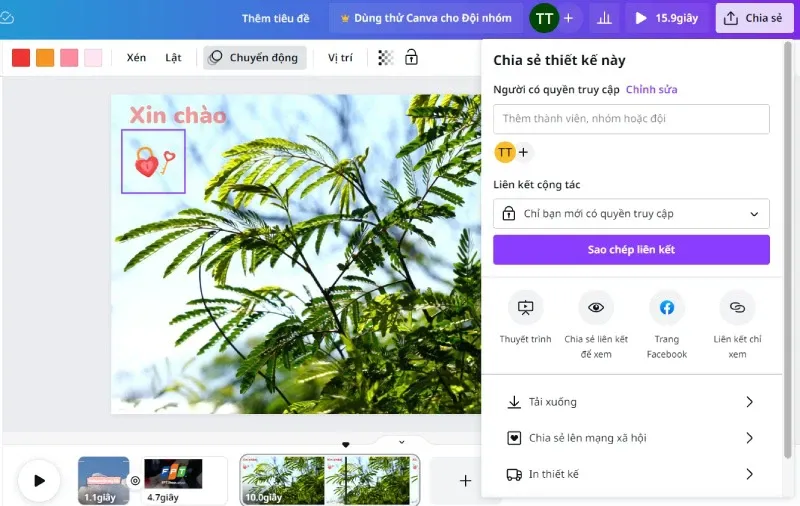Cách làm video trên Canva như thế nào? Làm thế nào để tạo được video đẹp mắt và hấp dẫn trên Canva? Hãy cùng tìm hiểu chi tiết trong bài viết sau đây.
Canva cho phép bạn thiết kế logo, hình ảnh, video,… cực kỳ đẹp mà không cần phải sử dụng những phần mềm chỉnh sửa chuyên nghiệp. Vậy làm thế nào để có thể tạo video trên Canva? Bài viết dưới đây của FPT sẽ hướng dẫn cho bạn cách làm video trên Canva vô cùng dễ dàng nhưng cũng không kém phần thu hút. Cùng theo dõi ngay nhé!
Bạn đang đọc: Hướng dẫn cách làm video trên Canva chi tiết, thành công 100%
Mở cửa sổ tạo video trên Canva
Ở giao diện trang chủ Canva, bạn nhấn chọn Video. Lúc này màn hình sẽ hiện lên danh sách các mục tiêu tạo video đa dạng, đáp ứng được hầu hết tất cả nhu cầu của người dùng như: Video trên di động, Video Facebook, Video ngắn Instagram,…
Sau khi bạn đã chọn mục tiêu tạo video, thanh công cụ bên trái sẽ có rất nhiều tính năng giúp bạn tạo và thiết kế video. Còn ở giữa màn hình là trang trình bày để bạn có thể xem trực tiếp những thay đổi trong quá trình tạo video.
Xem thêm: Cách tạo story Instagram bằng Canva vô cùng ấn tượng
Dùng mẫu có sẵn hoặc trang trống để bắt đầu tạo video
Mẫu có sẵn
Canva sẽ đề xuất cho bạn những mẫu video ở bên trái màn hình. Bạn cũng có thể tìm kiếm thêm nhiều video mẫu hơn bằng cách chọn chủ đề gợi ý hoặc nhập từ khóa vào thanh tìm kiếm.
Tính năng Bộ lọc sẽ giúp bạn nhanh chóng tìm được video thích hợp hơn thông qua màu sắc và ngôn ngữ mà bạn chọn.
Trang trống
Nếu muốn làm một video hoàn toàn mới theo phong cách riêng, bạn có thể bắt đầu thiết kế từ trang trống. Nhấn vào dấu cộng như hình bên dưới để thêm trang trình bày trống mới.
Bạn có thể sử dụng hình ảnh, video có sẵn của Canva ở mục Thành phần để thêm vào trang mới tạo. Hoặc bạn cũng có thể vào tab Tải lên và tải hình ảnh, video của bạn lên. Nhấn chuột phải vào đối tượng và chọn Đặt hình ảnh/video làm nền để tạo nền cho trang trình bày.
Nhấn vào biểu tượng đồng hồ ở ngay phía trên trang trình bày và chọn thời gian cho mỗi trang (tối thiểu 0,1 giây và tối đa 30 giây). Nếu trong trang có chứa video thì bạn có thể thực hiện cắt video để có được độ dài mong muốn. Bạn cũng có thể sắp xếp thứ tự các trang trình bày bằng thao tác kéo thả chúng đến vị trí mong muốn.
Xem thêm: Giúp bạn cách khôi phục các dự án đã xóa trên Canva cực dễ
Thiết kế nội dung trên trang trình bày
Chỉnh sửa video
Khi nhấn chọn vào video bất kỳ, bạn sẽ thấy phía trên xuất hiện rất nhiều công cụ để chỉnh sửa video như: Sửa video (hiệu ứng, điều chỉnh), Cắt ngắn thời lượng, Phát lại, Xén, Lật,… Bạn cũng có thể xem thêm nhiều tùy chọn chỉnh sửa hơn bằng cách nhấn vào dấu ba chấm như hình.
Tìm hiểu thêm: Cách format thẻ nhớ cho camera Xiaomi trong Mi Home
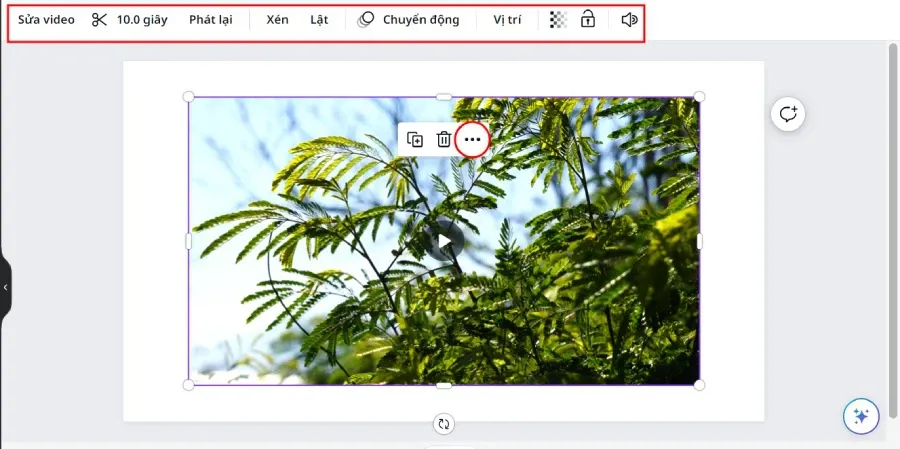
Thêm văn bản
Chuyển đến tab Văn bản, nhấn vào Thêm ô văn bản. Lúc này bạn đã có thể nhập nội dung văn bản mới. Bạn hoàn toàn có thể thực hiện thay đổi phông chữ, cỡ chữ, cũng như màu chữ bằng cách chọn đoạn văn bản và thực hiện định dạng.
Ngoài ra, bạn cũng có thể chọn các kiểu văn bản mặc định hay kết hợp phông chữ có sẵn được đề xuất ở bên trái màn hình.
Thêm âm thanh
Trong tab Thành phần, bạn có thể chọn các đoạn nhạc có sẵn trên Canva. Bạn cũng có thể tải âm thanh từ thiết bị lên bằng cách chuyển sang tab Tải lên -> Tải lên tệp hoặc kết nối với tài khoản Facebook, Instagram,… và tải âm thanh từ các tiện ích, ứng dụng này lên Canva.
Nếu bạn chọn một đoạn nhạc làm nhạc nền thì nó sẽ áp dụng cho toàn bộ video. Trong trường hợp video dài hơn đoạn nhạc bạn chọn thì đoạn nhạc này sẽ được lặp lại cho đến khi hết video. Ngược lại, khi video ngắn hơn đoạn nhạc, bạn có thể chọn một phần bất kỳ của đoạn nhạc để sử dụng. Có thể điều chỉnh âm lượng của đoạn nhạc bằng cách nhấn vào biểu tượng chiếc loa ở bên trên trang trình bày.
Tạo chuyển động
Bạn có thể thêm các chuyển động cho các đối tượng trong trang để khiến chúng xuất hiện một cách sinh động và mượt mà bằng cách chọn đối tượng -> Chuyển động -> Trang động/Thành phần động (hoặc Văn bản động nếu chọn đối tượng là văn bản) -> chọn loại chuyển động.
Trong thời gian gần đây, Canva đã cập nhật tính năng mới rất thú vị. Bạn nhấn vào Tạo hiệu ứng động và di chuyển các thành phần trên trang để tạo hiệu ứng động riêng của bạn.
Hoàn thành video
Sau khi hoàn tất quá trình thiết kế video trên Canva. Bạn có thể tải xuống thiết bị hoặc chia sẻ video này cho những người khác bằng cách nhấn Chia sẻ và chọn các tùy chọn mong muốn.
>>>>>Xem thêm: Hướng dẫn làm mờ khuôn mặt, thông tin bảo mật trong video bằng Camtasia
Trên đây là cách làm video trên Canva cực kỳ chi tiết và dễ thực hiện. Hy vọng bạn đã có thể tạo và chia sẻ video thành công.
Xem thêm:
- Hướng dẫn tắt tự động phát video trên Canva cực nhanh
- Cách lưu các dự án trên Canva dưới dạng PDF cực đơn giản