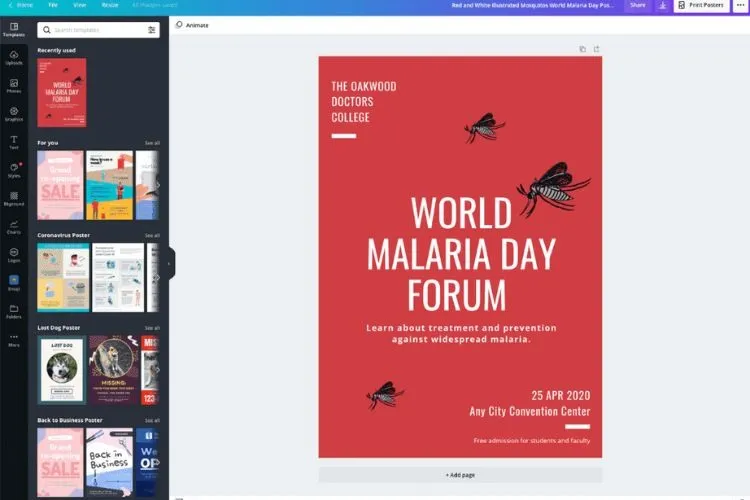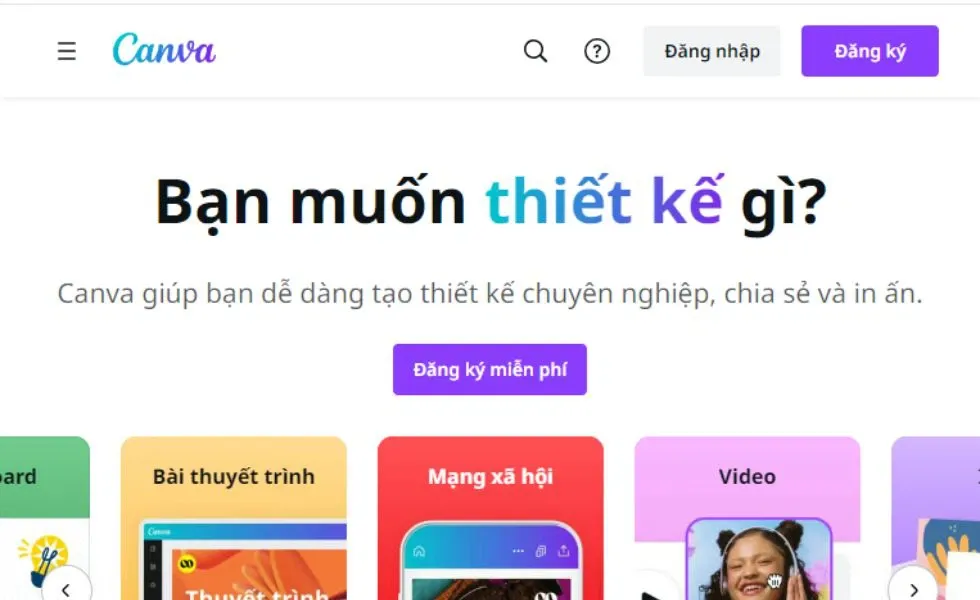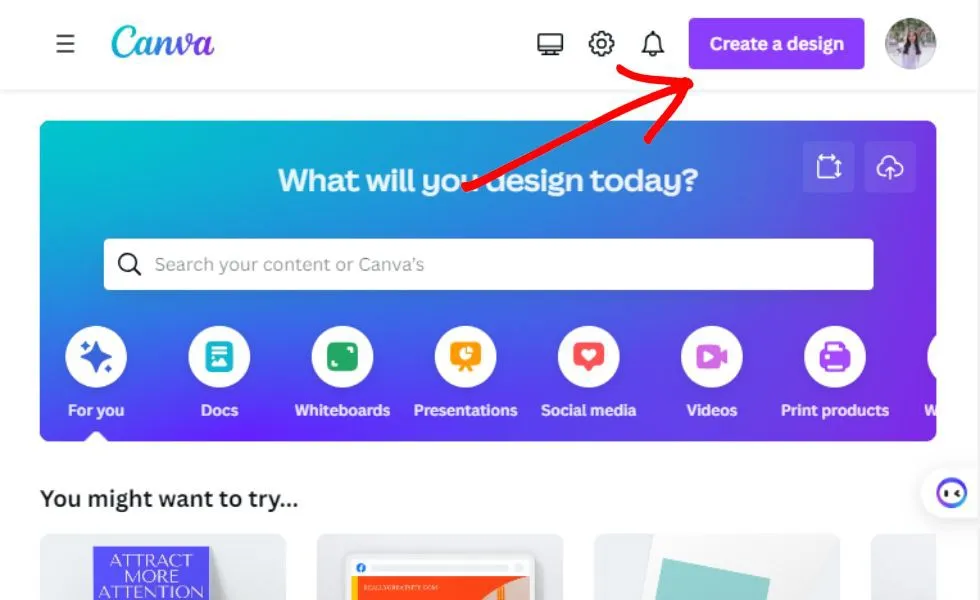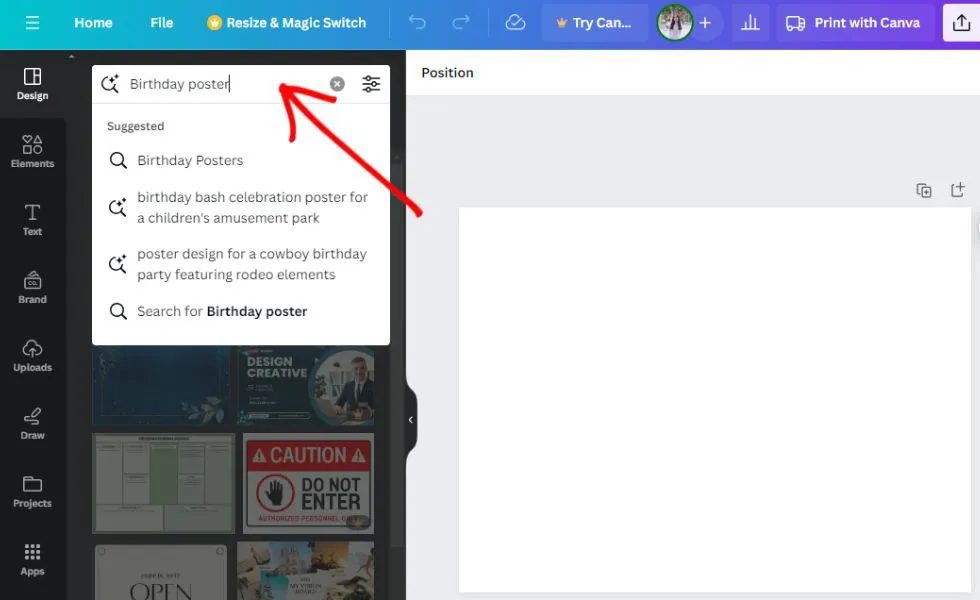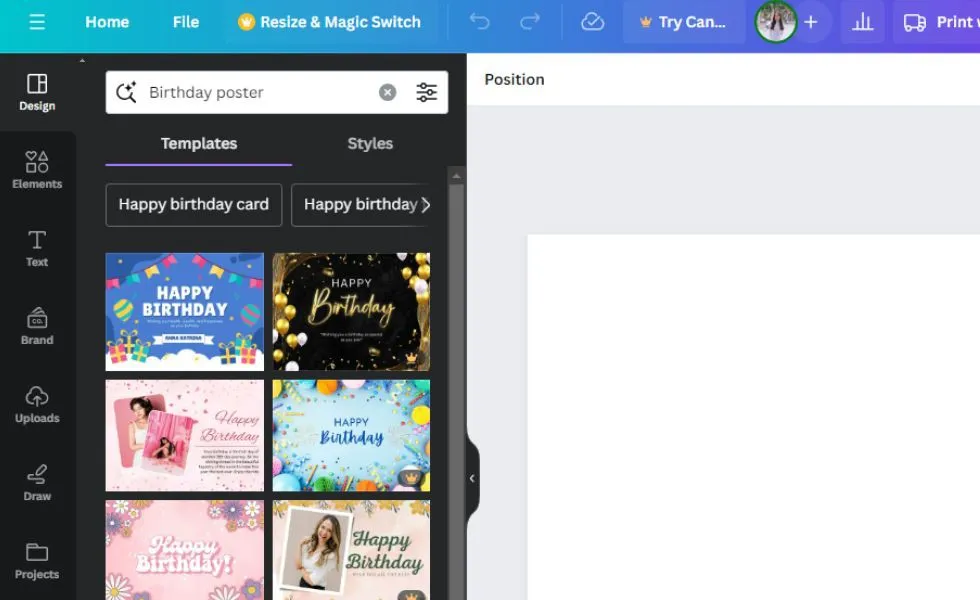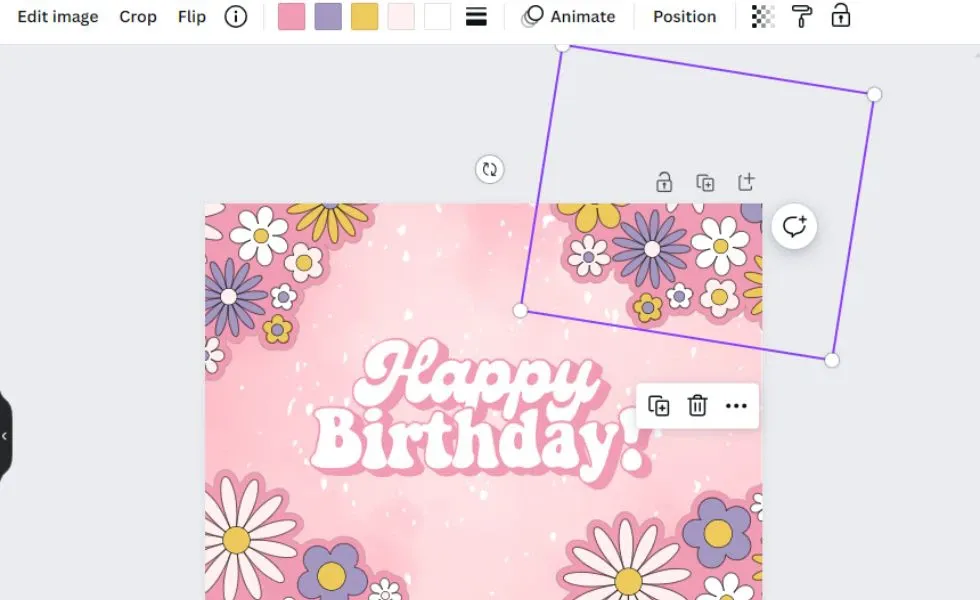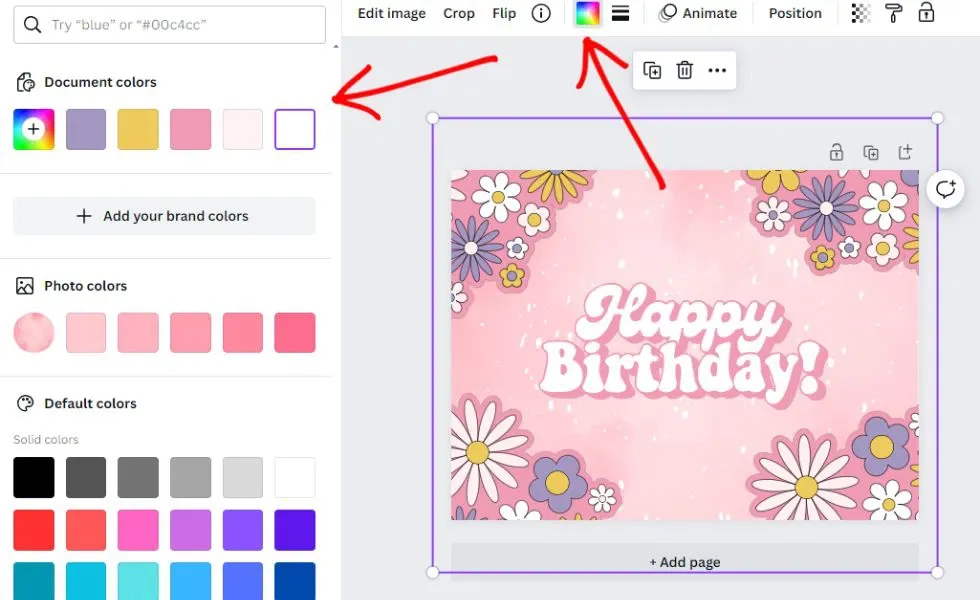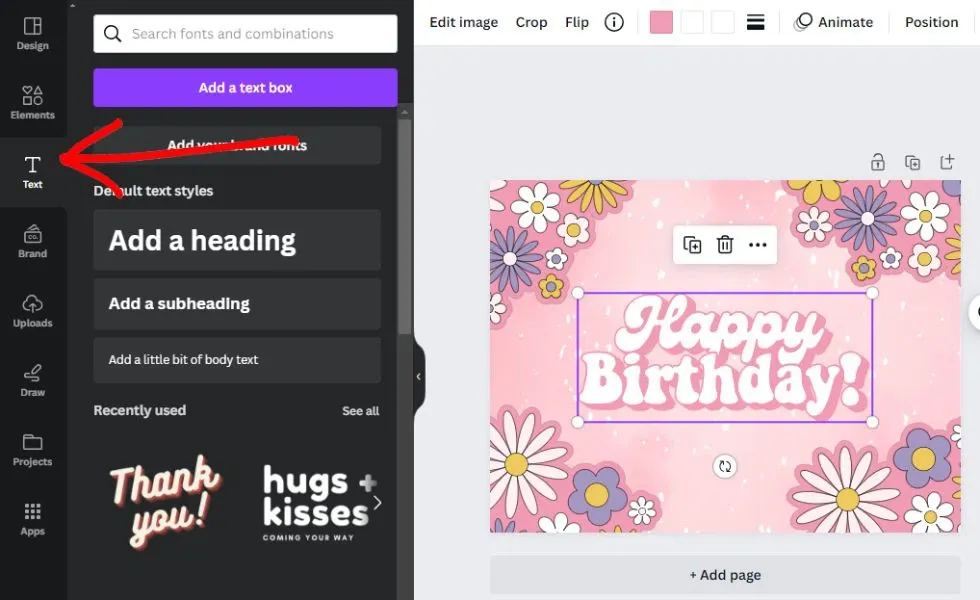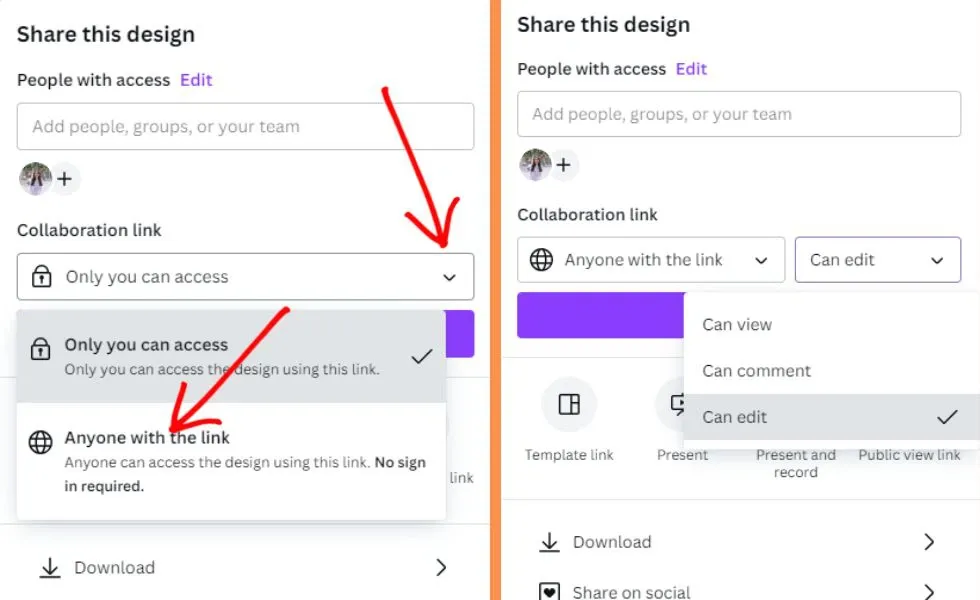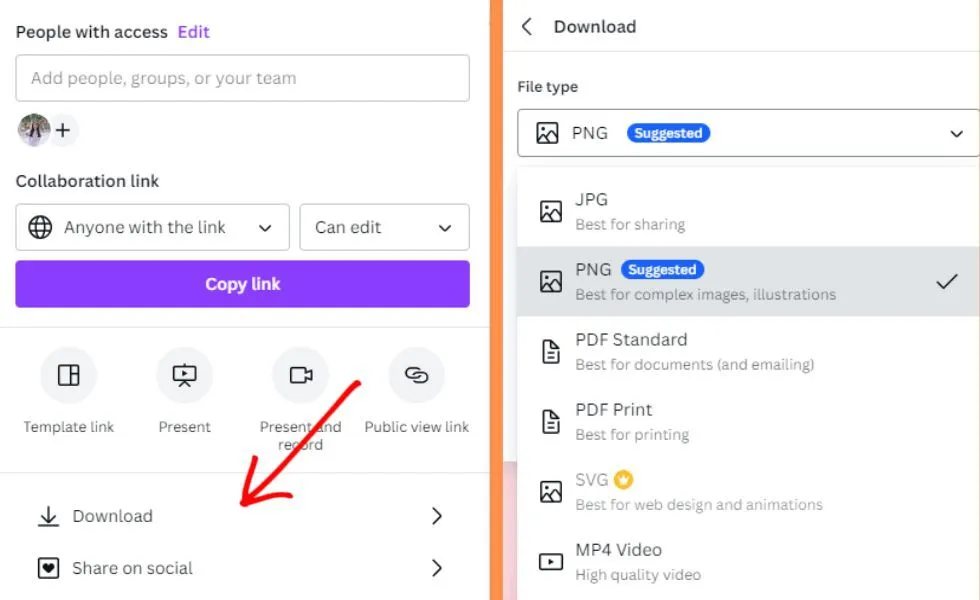Khi biết cách làm poster trên Canva, việc thiết kế sẽ trở nên đơn giản hơn rất nhiều. Không đòi hỏi bạn phải am hiểu các kỹ năng đồ họa chuyên sâu, Canva có vô vàn mẫu poster theo chủ đề đa dạng để người dùng lựa chọn, chỉ cần thực hiện vài thao tác, bạn đã có ngay poster đẹp theo ý mình.
Cách làm poster trên Canva cực dễ dàng, bạn chỉ cần chỉnh sửa dựa trên mẫu sẵn có sao cho phù hợp với nội dung và thông điệp muốn truyền tải. Với công cụ thiết kế này, mọi thao tác chỉnh sửa ảnh sẽ trở nên tiện lợi hơn rất nhiều. Giao diện của Canva khá thân thiện, giúp bạn làm quen nhanh chóng.
Bạn đang đọc: Hướng dẫn cách làm poster trên Canva đơn giản từ A-Z, thực hiện cực nhanh chóng
Hướng dẫn chi tiết cách làm poster trên Canva
Làm một poster trên Canva, bạn chỉ mất khoảng 15-20 phút với vài bước đơn giản. Chi tiết được chia sẻ dưới đây:
1. Tạo thiết kế mới
Trước tiên, bạn cần đăng nhập/đăng ký tài khoản Canva tại đây. Bạn có thể liên kết với một trong số tài khoản Facebook, Google, Email, Apple,… để tạo tài khoản nhanh chóng.
Khi đã vào trang chủ của Canva, bạn bấm chọn Create a design/Tạo thiết kế mới ở góc trên bên phải màn hình.
Sau đó, khi khung tìm kiếm hiện lên, bạn gõ “poster”, hệ thống sẽ hiển thị ngay các lựa chọn với kích thước đa dạng. Bạn chọn một khung mẫu phù hợp với size thiết kế poster mà mình muốn thực hiện.
2. Chọn mẫu poster có sẵn
Sau khi chọn size thiết kế poster, hệ thống sẽ hiện ra trang mới. Tại đây, bạn có thể bắt đầu thực hiện các thao tác chỉnh sửa ảnh.
Tại thanh công cụ dọc bên trái màn hình, bạn chọn Design/Thiết kế, sau đó trỏ chuột vào khung tìm kiếm, nhập từ khóa về chủ đề poster rồi bấm Enter.
Vô vàn mẫu thiết kế poster có sẵn sẽ hiện ra, bạn có thể bấm chọn bất kỳ mẫu nào mà mình ưa thích.
3. Chỉnh sửa poster cho phù hợp
Bước tiếp theo trong cách làm poster trên Canva là tùy chỉnh poster theo phong cách cá nhân. Với mỗi họa tiết và văn bản trên poster, bạn có thể tùy chỉnh nội dung, thay đổi màu sắc hoặc tăng giảm kích thước sao cho phù hợp với gu thẩm mỹ của mình. Cụ thể:
- Thêm/xóa họa tiết có sẵn
Bạn bấm vào họa tiết mà mình muốn thay đổi, một khung hình sẽ hiện lên. Bạn chỉ cần bấm nút Delete trên bàn phím để xóa, hoặc Ctrl + C và Ctrl + V để nhân bản. Nếu không quen dùng phím tắt, bạn có thể bấm vào dấu ba chấm và lựa chọn các tính năng phù hợp.
- Thay thế hình mới
Bạn có thể chèn thêm họa tiết ở mục Elements/Thành phần. Tại đây có rất nhiều dạng như ảnh, stickers, gif, biểu đồ, bảng,… để bạn thêm vào thiết kế. Nếu muốn tìm theo chủ đề, bạn chỉ cần nhập từ khóa vào thanh tìm kiếm màu trắng ở phía trên.
Ngoài ra, Canva cho phép bạn tải lên các ảnh từ thiết bị để chèn vào thiết kế, mọi thao tác chỉ cần kéo và thả, thời gian thực hiện chỉ trong “nháy mắt”.
Tìm hiểu thêm: File TXT là gì? Cách mở, chuyển đổi và tạo file TXT khi cần
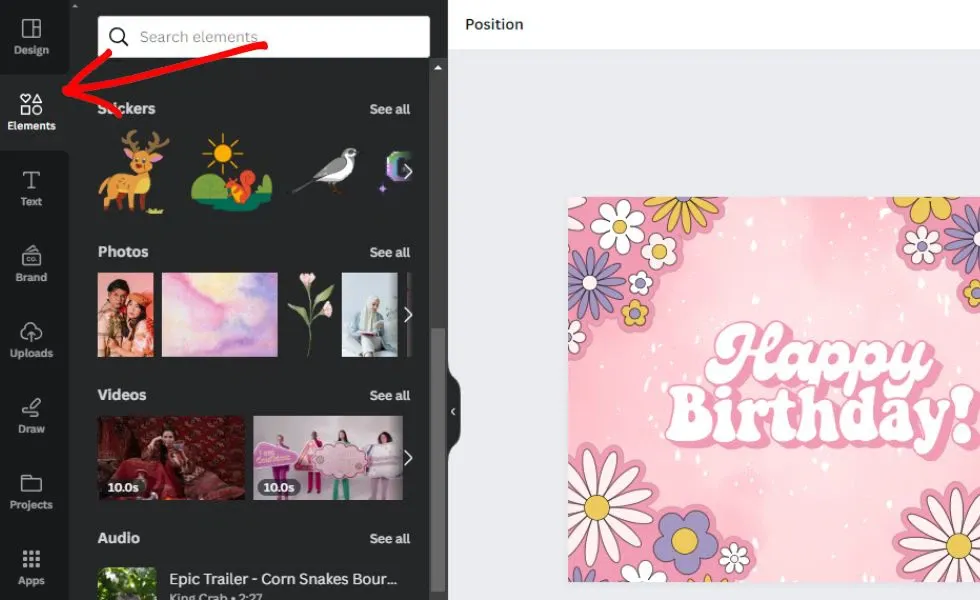
- Đổi màu hình nền
Nếu bạn thích thiết kế theo mẫu sẵn có, nhưng muốn đổi màu hình nền, bạn hãy bấm chuột trái vào nền, sau đó chọn khung màu ở trên thanh công cụ ngang phía trên. Bảng màu sẽ hiện ra ngay tức thì. Bạn chỉ cần chọn một gam màu phù hợp với sở thích là được.
- Đổi font chữ
Font chữ cũng là yếu tố quan trọng ảnh hưởng đến phong cách của thiết kế poster. Vì vậy, khi muốn thay đổi font, bạn chỉ cần bấm vào mục Text/Văn bản ở thanh công cụ dọc bên trái màn hình.
4. Chia sẻ hoặc tải về thiết kế poster
Ở thanh công cụ ngang phía trên, bạn có thể đặt tên cho file thiết kế, sau đó bấm vào nút Share/Chia sẻ ở góc màn hình bên phải.
Nếu bạn muốn chia sẻ file thiết kế này cho những người khác, hãy bấm vào mũi tên trỏ xuống bên cạnh khung chữ Only you can access/Chỉ bạn mới có quyền truy cập, sau đó chọn Anyone with the link/Bất cứ ai với liên kết.
Tiếp đến, bạn chọn các quyền phù hợp (Xem/Bình luận/Chỉnh sửa) rồi bấm Copy link/Sao chép liên kết là có thể gửi bản thiết kế cho người khác.
Trong trường hợp bạn muốn tải poster trên Canva về máy, bạn chọn nút Download/Tải về rồi tiếp tục lựa chọn các định dạng file như mong muốn, cuối cùng bấm Download là được.
>>>>>Xem thêm: Hướng dẫn lộ trình tự học lập trình game dành cho người mới bắt đầu đơn giản, hiệu quả nhất 2024
Lưu ý khi áp dụng cách làm poster trên Canva
- Chọn hình ảnh và mẫu thiết kế phù hợp với nội dung, chủ đề của poster.
- Một poster chỉ nên dùng từ 2-3 font chữ, không nên thay đổi quá nhiều gây rối mắt.
- Sử dụng màu sắc hài hòa, bố cục khoa học và dễ nhìn để tạo ấn tượng cho người xem.
- Sử dụng một số phím tắt để thao tác nhanh hơn: R – tạo hình khối chữ nhật, L – tạo đường thẳng, T – chèn văn bản,…
Tạm kết
Cách làm poster trên Canva thật dễ dàng chỉ với vài thao tác, bạn sẽ tiết kiệm được rất nhiều thời gian khi chỉnh sửa trên các mẫu có sẵn. Nếu bạn có hứng thú với nghề designer và muốn sở hữu một chiếc máy tính phục vụ công việc này, hãy tham khảo ngay các sản phẩm tại Blogkienthuc.edu.vn:
- PC giá tốt
Xem thêm:
Bắt kịp xu hướng thiết kế với bộ sưu tập 25+ mẫu poster sản phẩm đẹp và độc đáo nhất hiện nay
Học ngay những mẹo thiết kế trên 10 trang web làm poster online miễn phí và dễ sử dụng