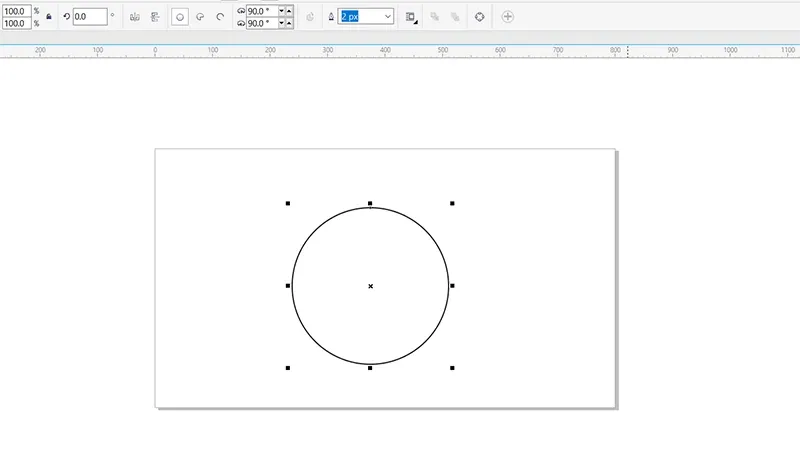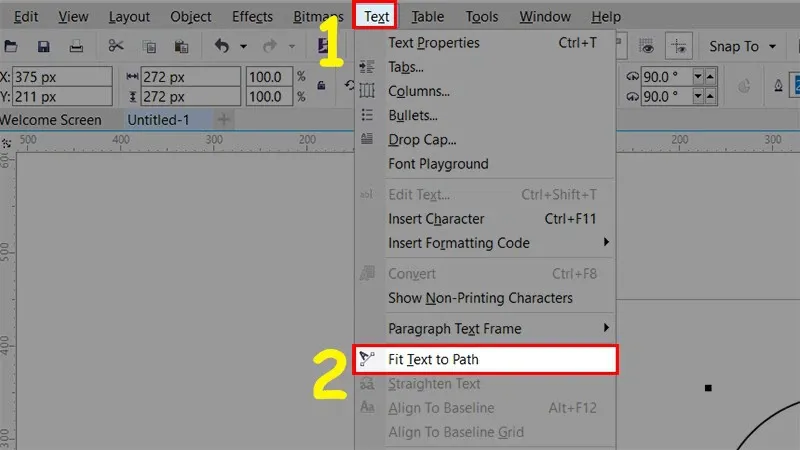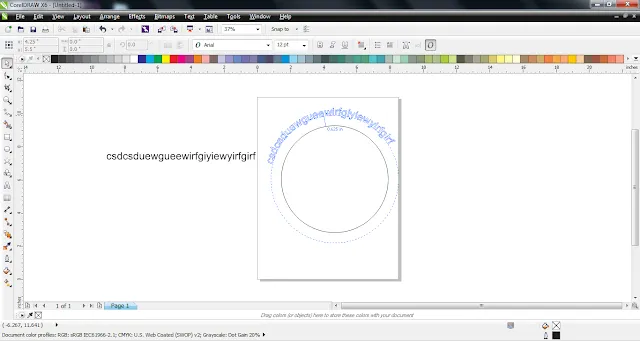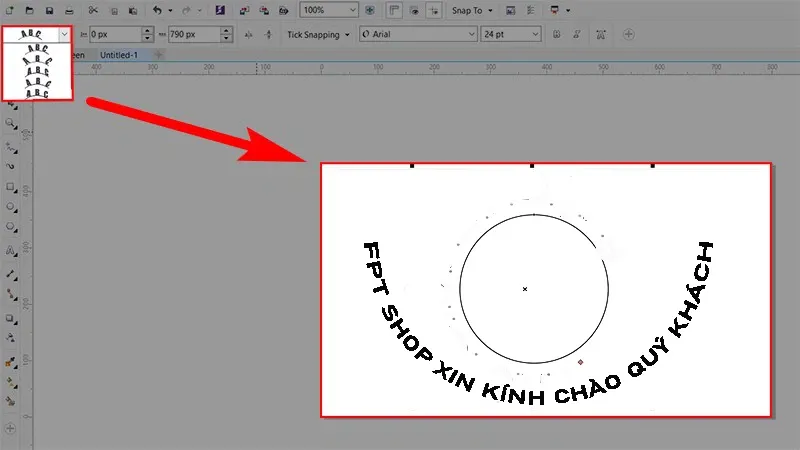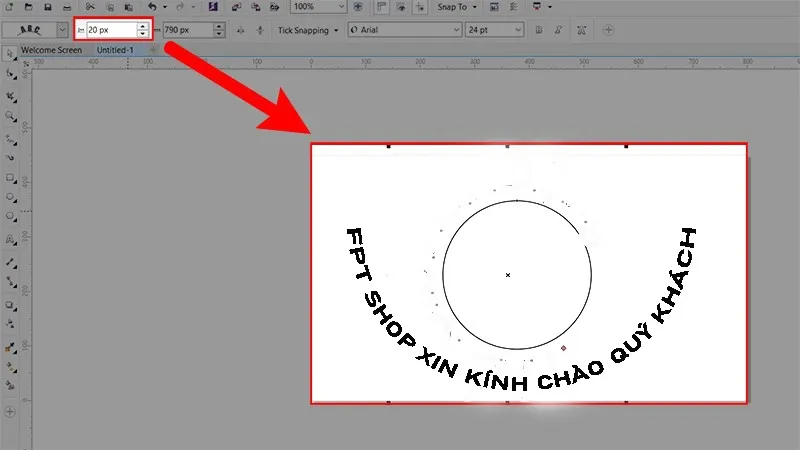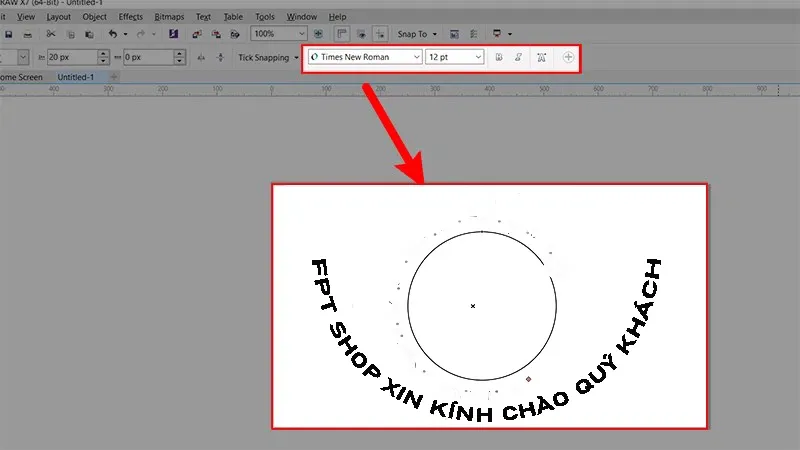Bạn đang tìm cách làm chữ cong trong Corel theo hình ảnh để có thể tạo ra một biểu tượng hay một con dấu riêng biệt. Nếu bạn chưa tìm ra cách làm nào tối ưu nhất thì có thể tham khảo bài viết dưới đây của Blogkienthuc.edu.vn nhé!
Làm chữ cong trong Corel có khó không?
Nếu bạn đang thắc mắc về vấn đề làm chữ trong Corel có khó không, thì câu trả lời cho bạn đó là không khó nhé!
Bạn đang đọc: Hướng dẫn cách làm cong trong Corel chi tiết, dễ hiểu
Làm chữ cong trong Corel là một tác vụ quen thuộc và không thể thiếu trong các bản thiết kế. Bởi vậy, trước khi đi tới những điều phức tạp hơn, bạn hãy đi từ những điều cơ bản, đơn giản như việc làm chữ cong.
Nếu cảm thấy tự mình không mày mò được, hãy theo dõi ngay hướng dẫn chi tiết làm chữ cong trong Corel trong phần sau.
Hướng dẫn chi tiết làm chữ cong trong Corel
Hướng dẫn ngắn
Mở phần mềm Corel > Tại giao diện hãy tạo hoặc chèn 1 hình Shape mà bạn muốn > Nhấn chọn thẻ Text > Fit Text to Path > Con trỏ biến thành dạng mũi tên > Nhấn chuột vào hình để bắt đầu viết chữ uốn cong > Nhập chữ theo nhu cầu.
Hướng dẫn cụ thể
Để làm chữ cong trong Corel, bạn hãy tham khảo và thực hiện theo những bước hướng dẫn chi tiết sau đây.
Bước 1: Mở giao diện của Corel > Tạo hoặc chèn một hình Shape bất kỳ.
Tạo hoặc chèn hình
Bước 2: Hướng con trỏ chuột về phía thanh menu> Chọn thẻ Text > Tại đây, tìm đến và chọn Fit Text to Path.
Chọn thẻ tương ứng ở Menu
Bước 3: Ngay sau đó, con trỏ của bạn sẽ biến thành dạng mũi tên > Click vào hình để có thể viết chữ uốn theo viền của hình.
Bước 4: Bây giờ bạn có thể nhập chữ như ý bạn để viết chữ uốn cong theo hình trong Corel.
Nhập chữ vào giao diện
Bước 5: Kết quả có được sau khi thực hiện theo các bước trên.
Tìm hiểu thêm: Cách nâng cấp Windows 7 lên Windows 11 và vài điều cần lưu ý
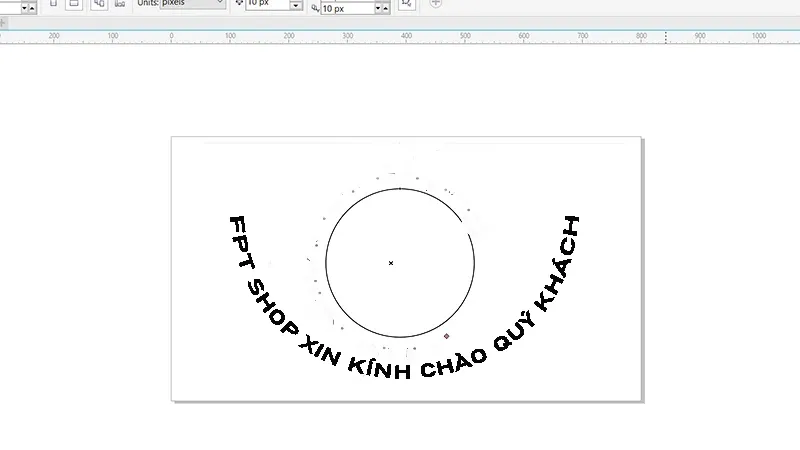
Kết quả sau khi thực hiện làm chữ cong trong Corel
Chỉnh sửa chữ viết cong theo hình đơn giản
Nếu trong quá trình viết làm chữ cong trong Corel, có những điểm chưa đúng như ý muốn của bạn. Bạn hoàn toàn có thể chỉnh sửa để hoàn thiện hơn. Để chỉnh sửa chữ viết cong trong Corel, hãy thực hiện những bước cơ bản sau.
Xem thêm: Cách tạo mã vạch trong Corel chỉ với vài bước đơn giản
Kiểu chữ cong theo hình
Sau khi tạo kiểu chữ, nếu như kiểu chữ cong đó không đúng như ý bạn và bạn muốn thay đổi thành kiểu mới như là 3-D hay xoay ngược hoặc thay đổi theo kiểu uốn lượn thì có thể thực hiện theo cách:
Chọn phần chữ cần sửa > Click chuột vào phần được thể hiện như hình > Chọn kiểu chữ cong theo ý muốn của bạn.
Sửa kiểu chữ
Khoảng cách giữa hình và chữ
Nếu bạn muốn thay đổi khoảng cách giữa hình và chữ, bạn có thể nhập số khoảng cách để có thể chỉnh sửa một cách dễ dàng nhất.
Sửa khoảng cách giữa chữ và hình
Chỉnh sửa font chữ, độ lớn của chữ
Có lẽ phần này là phần được người dùng sử dụng nhiều nhất, bạn có thể chỉnh sửa được font chữ và cỡ chữ như viết text bình thường.
>>>>>Xem thêm: Cách làm thon gọn khuôn mặt trong Photoshop vô cùng dễ dàng
Chỉnh sửa font và độ lớn của chữ
Sửa vị trí của chữ theo hình
Bạn có thể thay đổi vị trí của các chữ đã viết theo hình. Cụ thể, bạn có thể tùy chỉnh xoay cho chữ nằm nghiêng sang phải hay bên trái.
Lời kết
Qua bài viết, có lẽ bạn đã tìm được cách làm chữ cong trong Corel sao cho dễ dàng và chi tiết nhất. Hi vọng rằng, với bài viết này sẽ mang đến cho bạn những trải nghiệm tuyệt vời. Chúc bạn thành công!
Xem thêm: Chia sẻ cách vẽ hoa sen bằng Corel đơn giản nhưng hiệu quả