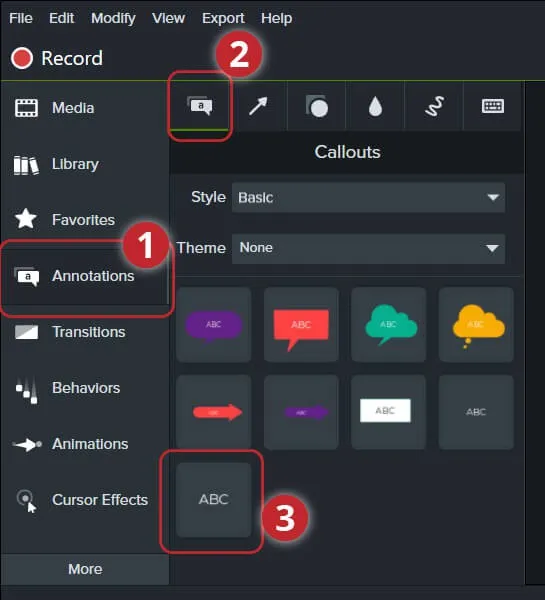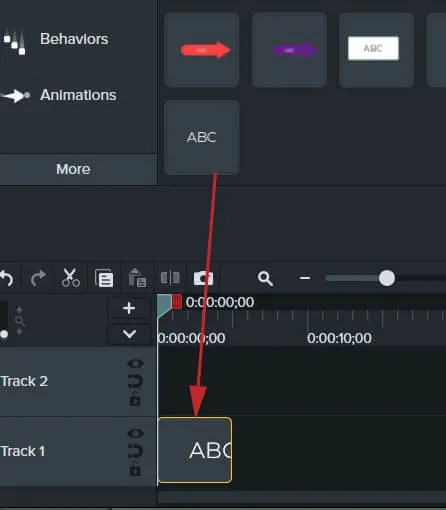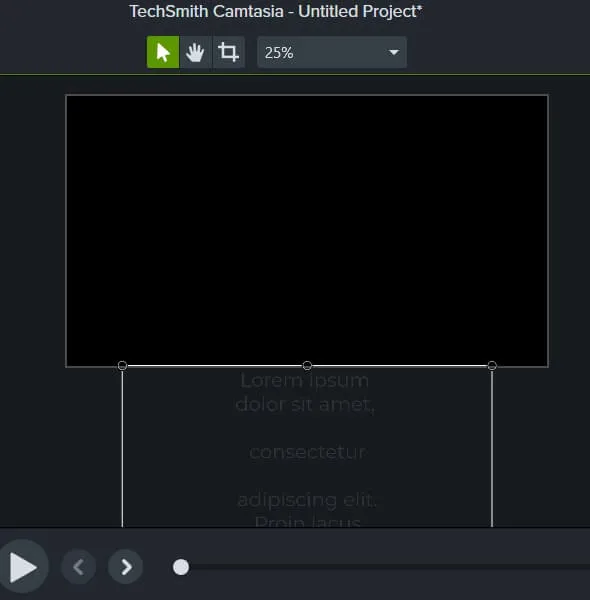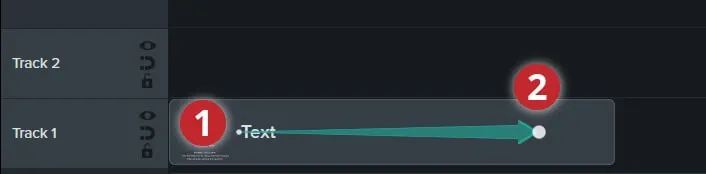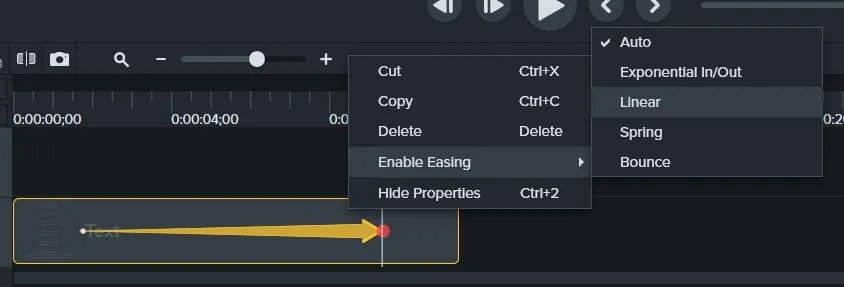Trong quá trình sản xuất video, khi thêm hiệu ứng chữ chạy có thể tăng tính chuyên nghiệp và thu hút sự chú ý của khán giả. Bài viết sẽ hướng dẫn bạn cách tạo hiệu ứng chữ chạy độc đáo trong phần mềm Camtasia. Cùng Blogkienthuc.edu.vn tham khảo nhé!
Trong bài viết này, Blogkienthuc.edu.vn sẽ hướng dẫn bạn cách làm chữ chạy trong Camtasia chi tiết. Các bước thực hiện cũng không quá phức tạp, bạn chỉ cần thực hiện theo chỉ dẫn nhé.
Bạn đang đọc: Hướng dẫn cách làm chữ chạy trong Camtasia chi tiết, dễ hiểu
Hướng dẫn cách làm chữ chạy trong Camtasia chi tiết
Bước 1. Tạo hộp văn bản (chứa chữ)
- Để tạo hộp văn bản, trước tiên, chọn tab Annotations (Chú thích) từ menu ở phía bên trái trên giao diện của Camtasia (1). Tab Annotations (chú thích) bao gồm các tab con như hình dưới đây.
- Nhấp vào tab Callouts (2), chọn Hộp văn bản được đặt ở phía dưới của cửa sổ (3).
- Tiếp theo, bạn kéo hộp văn bản ABC và thả nó vào dòng thời gian như hiển thị trong hình minh họa dưới đây.
Bước 2. Tạo danh sách “người đóng góp” của bạn
- Đặt chế độ xem hiển thị là 25% để nhìn thấy vị trí chính xác của văn bản (Bạn có thể thay đổi tỷ lệ xem sau khi tạo nội dung văn bản).
- Chuẩn bị danh sách của bạn bằng cách nhấp 2 lần vào hộp văn bản trong không gian làm việc màn hình. Bạn có thể thêm danh sách những người đã đóng góp vào việc sản xuất video hoặc thêm một văn bản thử nghiệm “lorem ipsum”.
- Di chuyển hộp văn bản xuống phía dưới màn hình.
Bước 3. Tạo hiệu ứng di chuyển
Bạn sẽ chọn thêm một hiệu ứng di chuyển cho văn bản cuộn chạy hấp dẫn hơn. Thực hiện trình tự như sau:
- Nhấp vào tab Animations từ menu (1). Nếu nó không hiển thị, nó sẽ nằm dưới tab More (Khác).
- Tab Animations bao gồm hai tab con. Một trong số đó là tab Animations sub-tab. Bạn nhấp vào tab Animations sub-tab (2).
- Kéo Custom animation (tính năng Hiệu ứng tùy chỉnh) từ tab animation hiệu ứng (3) và thả nó vào phần văn bản mà bạn vừa tạo trên dòng thời gian.
Tìm hiểu thêm: Những STT hoa hồng, câu nói hay về loài hoa hồng, tình yêu lãng mạn và cảm xúc nhất
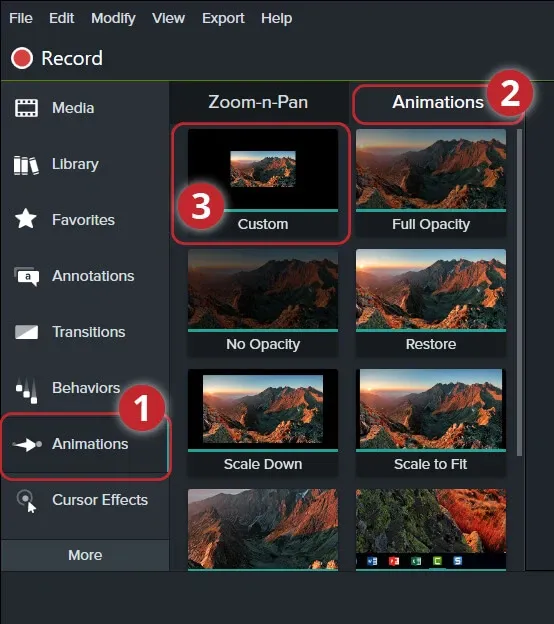
Bước 4. Tạo hiệu ứng di chuyển
Một hình dạng giống mũi tên như hình minh họa sẽ xuất hiện trong phần văn bản trên dòng thời gian. Nó có hai đầu.
- Số (1) đại diện cho vị trí ban đầu của đối tượng.
- Số (2) ở phía bên phải của đối tượng đại diện cho vị trí tiếp theo của đối tượng.
Vì chưa có sự thay đổi vị trí nào được thực hiện, khi video được phát lại vào thời điểm này, không có sự di chuyển nào xảy ra.
Vị trí thứ hai của đối tượng văn bản là phía trên màn hình, vì thường văn bản sẽ được trượt từ dưới lên. Các bước thực hiện như sau:
- Trước tiên, chọn hình tròn ở phía bên phải của mũi tên bằng cách nhấp chuột trái. Việc nhấp chuột cũng đặt thanh phát lại vào vị trí này.
- Sau đó, kéo văn bản lên phía trên để nó hoàn toàn biến mất khỏi màn hình.
Quá trình tạo hiệu ứng chữ chạy cơ bản đã hoàn thành. Nếu nhấn nút phát, bạn sẽ thấy hiệu ứng diễn ra trên màn hình.
Bước 5. Chỉnh sửa hiệu ứng di chuyển theo ý thích
Bạn có thể thay đổi loại hiệu ứng và tốc độ cuộn. Khi kéo dài hộp văn bản trên dòng thời gian sẽ làm chậm tốc độ hiệu ứng di chuyển. Nhưng khi bạn kéo dài độ dài văn bản, bạn cũng cần kéo dài độ dài hiệu ứng nhé.
- Để thay đổi độ dài hiệu ứng, nhấp giữ chuột trái vào hình tròn bên phải của mũi tên hiệu ứng và kéo dài hoặc rút ngắn nó theo ý muốn.
>>>>>Xem thêm: Hướng dẫn sửa lỗi Wi-Fi không hoạt động
Hiệu ứng cuộn mà bạn tạo diễn tiến chậm ở đầu hiệu ứng, sau đó nhanh lên và sau đó lại chậm lại gần cuối hiệu ứng. Đây là loại hiệu ứng mặc định. Nếu bạn muốn có hiệu ứng cuộn ở tốc độ không đổi, bạn cũng cần thay đổi loại hiệu ứng bằng cách:
- Nhấp chuột phải vào Animation Arrow (mũi tên hiệu ứng)
- Chọn Enable easing > Linear từ menu thả xuống. Bây giờ, bạn sẽ thấy chữ chạy ở tốc độ đều, không thay đổi.
Trên đây là hướng dẫn chi tiết cách tạo hiệu ứng chữ chạy trong Camtasia. Bằng việc áp dụng các bước được trình bày ở trên, bạn có thể tạo ra những hiệu ứng chữ chạy độc đáo và thu hút được sự chú ý của khán giả. Chúc bạn thành công trong việc tạo ra những video chất lượng cao và thu hút được nhiều người xem!
Xem thêm:
- Gimbal là gì? Có lợi ích gì khi sử dụng gimbal quay video?
- Tham khảo ngay cách sửa lỗi quay video không có tiếng trên điện thoại Android cực dễ này