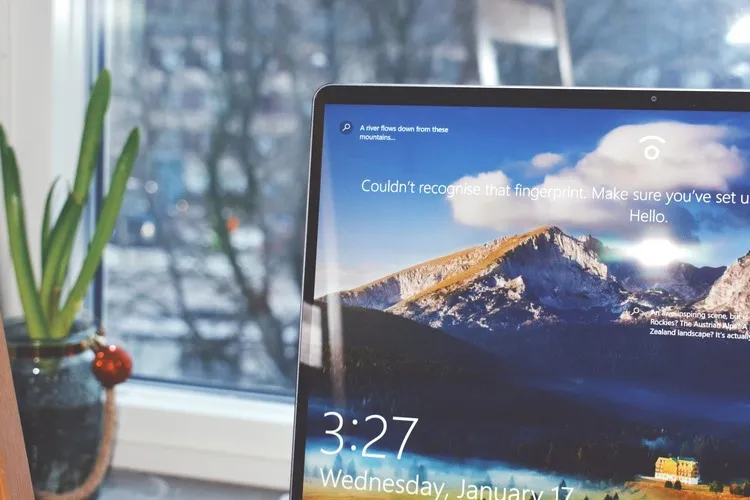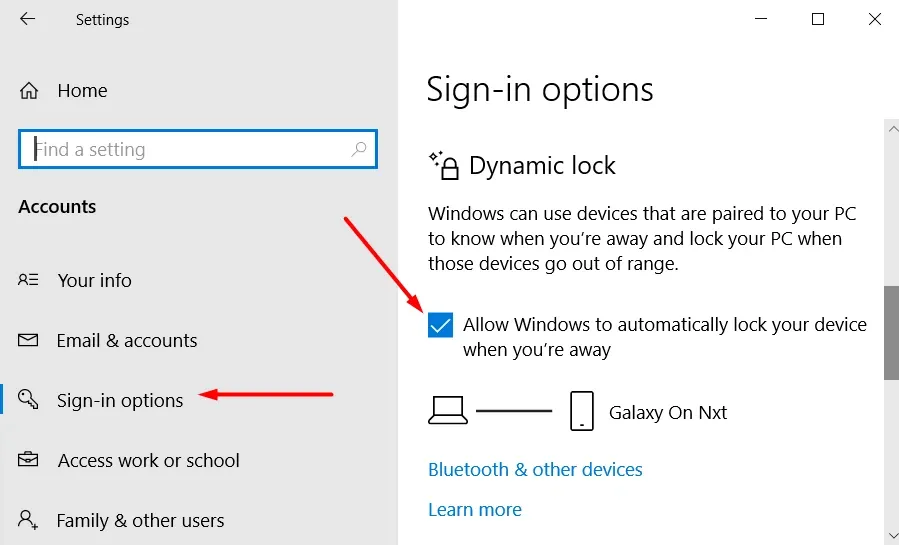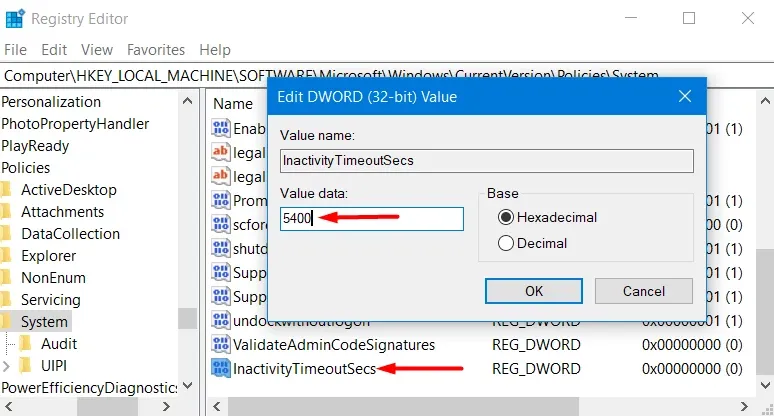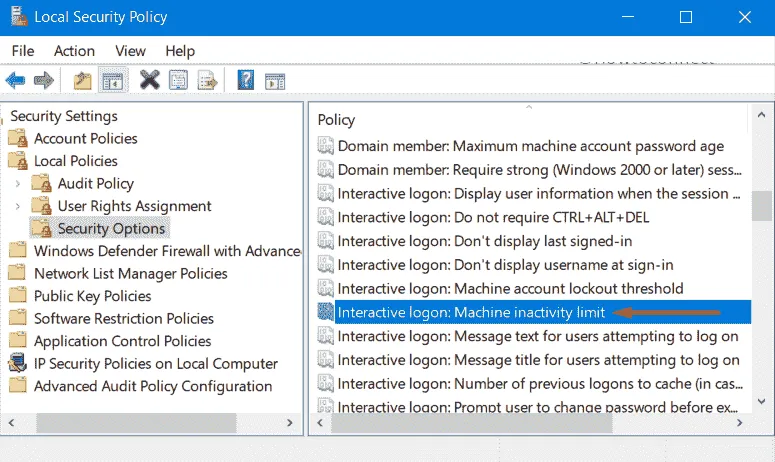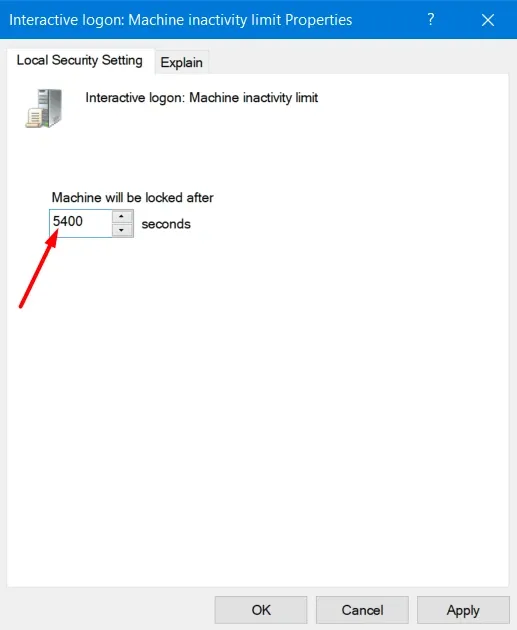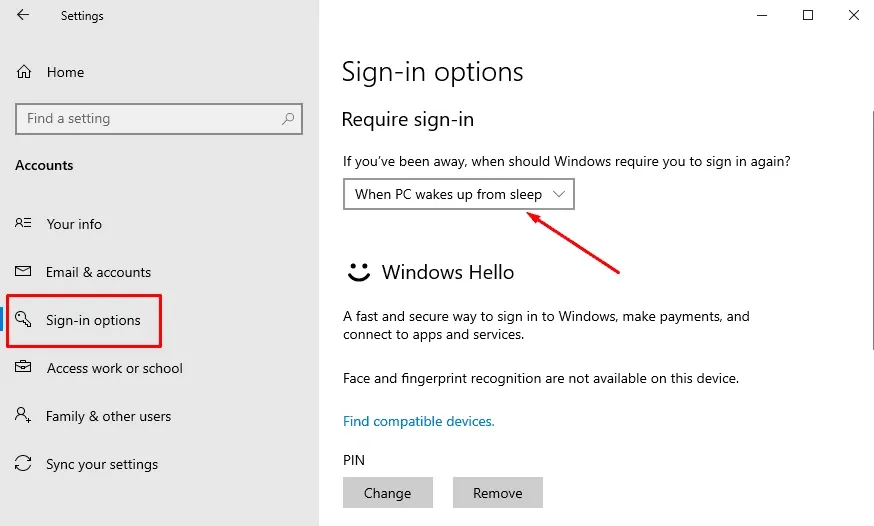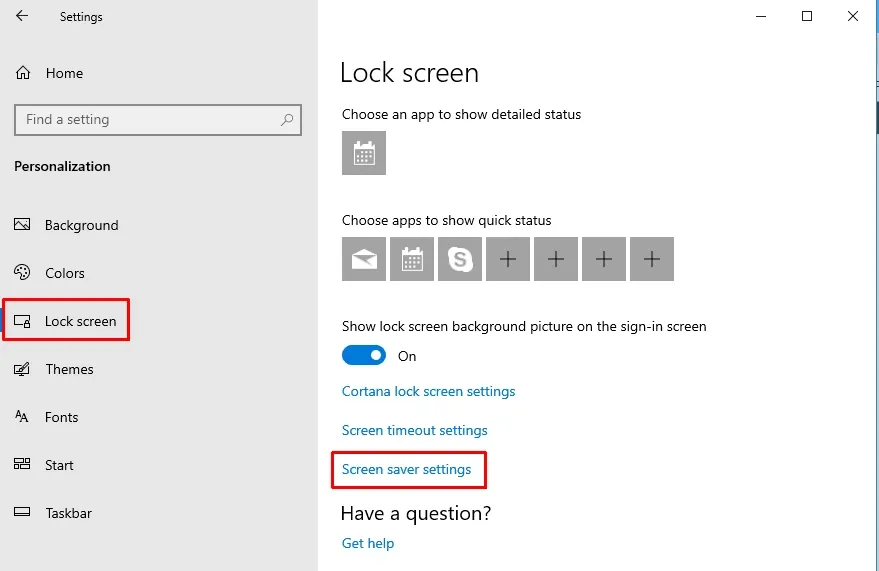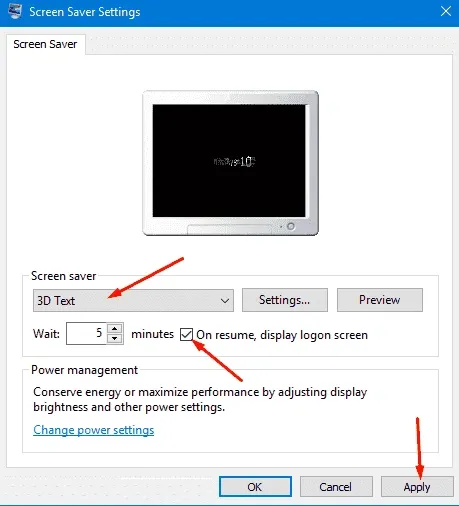Trong bài viết này này, FPTShop sẽ hướng dẫn 5 cách để khóa máy tính tự động trên Windows 10 khi bạn rời khỏi máy tính để đảm bảo tính riêng tư và bảo mật.
Việc tắt và bật máy tính mỗi khi bạn rời khỏi thiết bị nhiều lần sẽ rất mất thời gian. Nhưng vì mục đích an toàn và đảm bảo sự riêng tư, tùy chọn tốt hơn là khóa màn hình máy tính khi rời đi. Tất nhiên bạn nên đặt mật khẩu cho màn hình khóa để đảm bảo tính bảo mật cao nhất.
Bạn đang đọc: Hướng dẫn cách khóa máy tính tự động trên Windows 10
Với việc màn hình khóa tự động kích hoạt trên Windows 10 và được bảo vệ bằng mật khẩu, dữ liệu và công việc của bạn sẽ được bảo mật và không bị gián đoạn.
Cách 1: Sử dụng Windows Hello
Windows Hello là tùy chọn đầu tiên mà bạn nên cài đặt trước khi sử dụng tính năng khóa tự động. Để thực hiện, trước tiên đảm bảo kết nối điện thoại với thiết bị Windows 10. Ngay sau khi Windows Hello phát hiện điện thoại nằm ngoài phạm vi kết nối Bluetooth, nó sẽ khóa hệ thống. Cách thực hiện như sau:
Bước 1: Trước khi bắt đầu, kết nối điện thoại với máy tính chạy Windows 10 thông qua kết nối Bluetooth. Sau khi thiết lập kết nối, mở ứng dụng Settings bằng cách nhấn tổ hợp phím Windows + I.
Bước 2: Tiếp theo kích chọn mục Account rồi chọn tùy chọn Sign-in options ở cột bên trái.
Bước 3: Sau đó kích tùy chọn Allow Windows to automatically lock your device when you’re away ở khung bên phải dưới mục Dynamic lock.
Bây giờ hãy thử cầm điện thoại ra khỏi phạm vi kết nối. Máy tính sẽ tự động khóa khi mất kết nối Bluetooth với điện thoại.
Cách 2: Sử dụng Registry Editor
Bạn cũng có thể cài đặt để khóa máy tính tự động bằng cách sửa đổi Registry Editor. Trong Registry, bạn có thể cài đặt thời gian tính bằng giây để máy tính tự động chuyển sang màn hình khóa khi không có hoạt động nào được thực hiện.
Bước 1: Nhập Regedit vào khung Search cạnh menu Start rồi kích chọn Registry Editor trong kết quả tìm kiếm.
Bước 2: Trong cửa sổ Registry Editor hiển thị, truy cập vào khóa dưới đây.
HKEY_LOCAL_MACHINESOFTWAREMicrosoftWindowsCurrentVersionPoliciesSystem
Bước 3: Chuyển sang ngăn bên phải, kích chuột phải vào vùng trống và chọn New > DWORD (32-bit) Value. Sau đó đặt tên khóa mới tạo là InactivityTimeoutSecs.
Bước 4: Kích đúp vào khóa InactivityTimeoutSecs vừa tạo, trong hộp thoại mới hiển thị nhập giá trị dưới dạng số thập phân từ 0 đến 599940 vào khung Value data. Các số này sẽ xác định số giây không hoạt động để máy tính tự động khóa hệ thống. Nếu chọn giá trị là 0 thì sẽ vô hiệu hóa tính năng tự động khóa. Nhưng phổ biến nên cài đặt giá trị này ít nhất 5 giây.
Bước 5: Cuối cùng, bấm nút OK, đóng Registry Editor và khởi động lại máy tính để thay đổi có hiệu lực.
Cách 3: Sử dụng Local Security Policy
Nếu không muốn can thiệp vào Registry Editor, bạn cũng có thể sử dụng Local Security Policy để thực hiện.
Bước 1: Nhập Secpol vào khung Search cạnh menu Start rồi kích chọn Local Security Policy trong kết quả tìm kiếm.
Bước 2: Trong cửa sổ Local Security Policy hiển thị, truy cập vào menu Local Policies > Security Options ở bên trái.
Bước 3: Ở khung bên phải, tìm đến mục Interactive logon: Machine inactivity limit và kích đúp vào mục này.
Bước 4: Từ thẻ Local Security Setting hiển thị, dưới mục Machine will be locked after, hãy nhập số giây mà bạn muốn khóa màn hình tự động. Giá trị có thể từ 0 đến 599940. Một lần nữa, hãy đặt giá trị trên ít nhất là 5 giây.
Bước 5: Bấm nút OK > Apply. Tắt Local Security Policy và khởi động lại máy tính để thay đổi có hiệu lực.
Cách 4: Sử dụng tính năng Sleep to Screen lock
Bạn có thể bật tính năng Automatic Lock trên Windows 10 để hệ thống tự động khóa bằng cách:
Bước 1: Bấm tổ hợp phím Windows + I để mở ứng dụng Settings.
Bước 2: Truy cập vào mục System > Power & sleep.
Bước 3: Ở khung bên phải, chọn thời gian muốn bật khóa tự động tại cả hai tùy chọn dưới mục Sleep.
Tìm hiểu thêm: Hướng dẫn cài đặt giao diện iOS 14 cho điện thoại Android

Bước 4: Kích vào nút Home > Accounts > Sign-in options.
Bước 5: Kích vào menu xổ xuống bên dưới mục Require sign-in và chọn tùy chọn When PC wakes from sleep.
Cách 5: Sử dụng tính năng Screensaver
Tính năng Screensaver không quá phổ biến đối với người dùng Windows 10 nhưng bạn vẫn có thể sử dụng để tự động khóa màn hình khi cần.
Bước 1: Bấm tổ hợp phím Windows + I để mở ứng dụng Settings.
Bước 2: Truy cập vào mục Personalization > Lock screen.
Bước 3: Trong khung bên phải, di chuyển xuống phía dưới và kích vào liên kết Screen saver settings.
Bước 4: Dưới mục Screen saver, kích vào mũi tên xổ xuống và chọn trình bảo vệ màn hình muốn sử dụng.
>>>>>Xem thêm: Đây là cách tải ảnh 3D Facebook nhanh nhất, hãy thử ngay
Bước 5: Ngay phía dưới cạnh mục Wait, bạn nhập thời gian chờ rồi kích vào tùy chọn On resume display logon screen ở bên cạnh.
Bước 6: Cuối cùng, bấm nút Apple > OK để thực hiện thay đổi.
Thông qua 5 hướng dẫn ở trên của FPTShop, hi vọng các bạn đã biết cách để khóa máy tính tự động trên Windows 10 khi cần. Chúc các bạn thành công!.