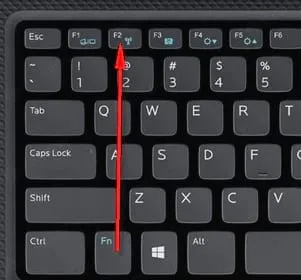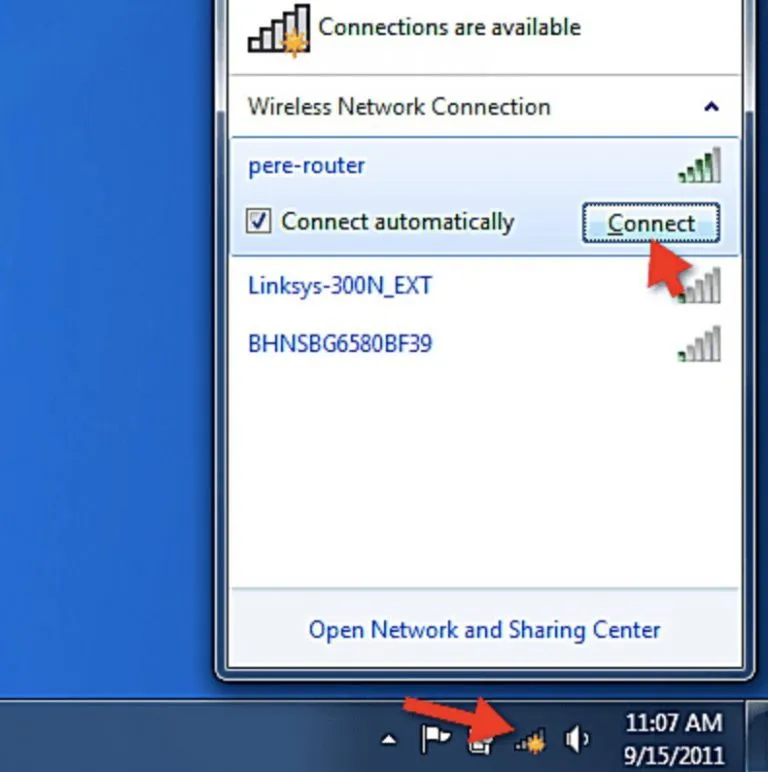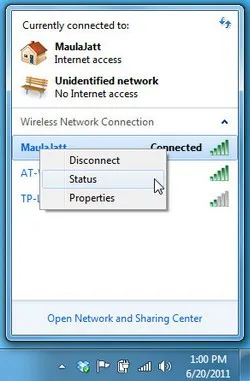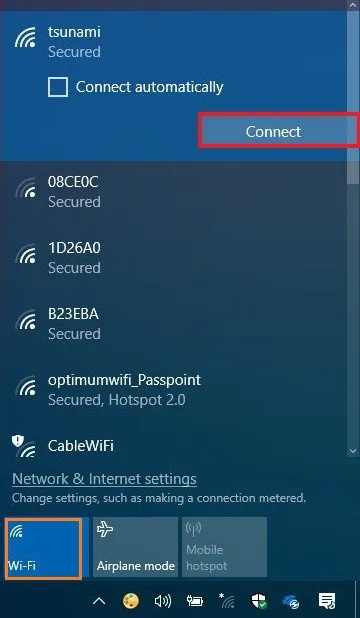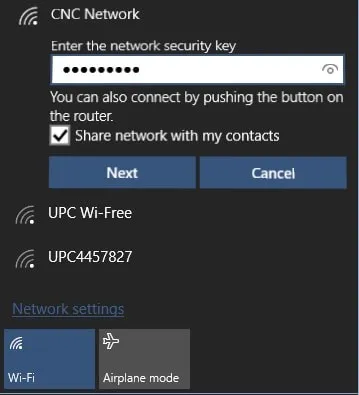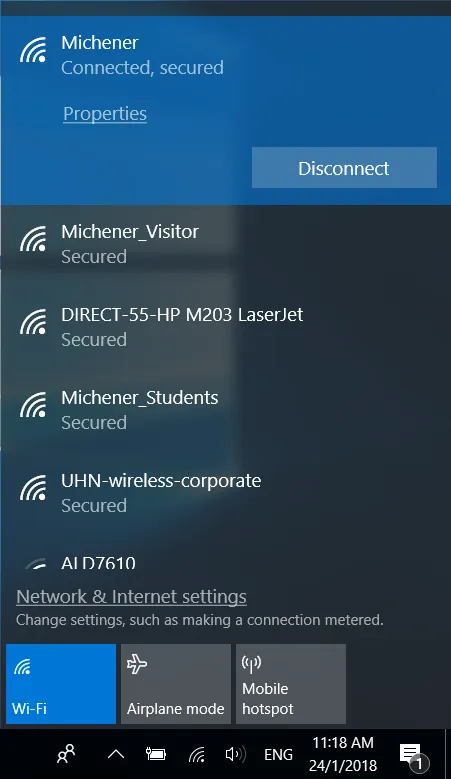Cách kết nối Wi-Fi trên laptop thật ra rất đơn giản bất kể là bạn đang dùng dòng máy nào hay là phiên bản Windows nào.
Trong bài này sẽ hướng dẫn chi tiết cách kết nối Wi-Fi trên từng dòng laptop và phiên bản Windows.
Bạn đang đọc: Hướng dẫn cách kết nối WI-Fi trên laptop
1. Bật tính năng Wifi
Trên laptop bạn có thể dùng tổ hợp phím chức năng để tắt/mở card Wi-Fi này của laptop. Nếu tính năng này bị tắt thì laptop của bạn sẽ không thể bắt được sóng Wi-Fi.
Hãy kiểm tra ở biểu tượng Wi-Fi trên thanh taskbar ở góc phải màn hình, nếu nó hiện dấu X màu đỏ thì tức là tính năng Wi-Fi đã bị tắt, bạn hãy nhấn tổ hợp phím Fn và phím Fx để bật nó lên. Phím Fx này sẽ nằm ở vị trí khác nhau trên từng dòng laptop, tuy nhiên có điểm chung là sẽ được in biểu tượng cột sóng Wi-Fi.
Cách nhấn tổ hợp phím trên từng dòng máy cụ thể như sau:
Với Laptop Asus hoặc Dell: Fn + F2
Với Laptop Lenovo: Fn + F5
Với Laptop Acer: Fn + F5
Với Laptop Sony Vaio hoặc một số máy khác để bật Wifi thì sẽ có một nút riêng biệt để bật tắt.
2. Kết nối Wi-Fi
Tiếp theo bạn chỉ cần click vào biểu tượng Wi-Fi trên màn hình để bắt đầu kết nối và sử dụng Wi-Fi.
Trên Windows 7
Bước 1: Click vào biểu tượng sóng Wi-Fi, chọn một Wi-Fi bạn muốn dùng rồi click vào Connect. Bạn có thể đánh dấu tick vào mục Connect automatically để lần sau máy tính tự động kết nối với Wi-Fi và bạn không cần phải nhập lại mật khẩu.
Bước 2: Nhập vào mật khẩu của Wi-Fi. Nếu thành công, cột sóng sẽ chuyển thành màu xanh cho thấy bạn đã kết nối với Wi-Fi thành công.
Nếu muốn ngắt kết nối với Wi-Fi này, chỉ cần click vào biểu tượng Wi-Fi dưới thanh taskbar, click vào tên Wi-Fi rồi chọn Disconnect.
Trên Windows 8
Bước 1: Nhấp vào biểu tượng Wi-Fi nằm trên thanh taskbar.
Bước 2: Click để bật Wi-Fi sang On.
Bước 3: Click chọn mạng cần kết nối rồi chọn Connect.
Bạn có thể click để đánh dấu tick vào mục Connect automatically, sau đó máy tính sẽ tự động kết nối Wi-Fi cho những lần sau.
Bước 4: Ở ô Enter the network security key, nhập vào mật khẩu của Wi-Fi rồi click Next.
Tìm hiểu thêm: Cách kết nối Bluetooth với loa kéo hát karaoke cực dễ
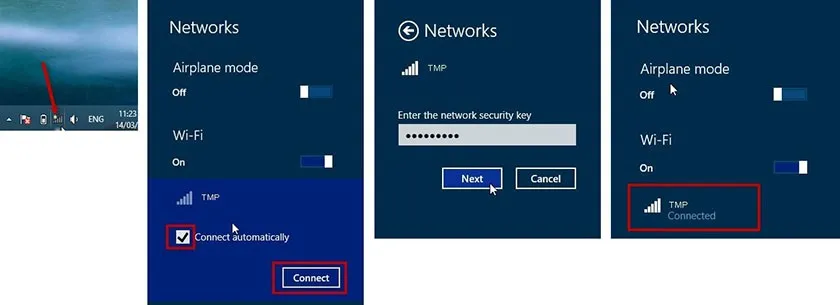
Nếu kết nối thành công, dưới tên Wi-Fi sẽ hiện dòng Connected.
Trên Windows 10
Bước 1: Click vào biểu tượng Wi-Fi dưới thanh taskbar rồi click chọn một Wi-Fi mà bạn muốn, sau đó click vào Connect để kết nối.
Bước 2: Nhập vào mật khẩu Wi-Fi rồi click vào Next để tiếp tục. Nếu thành công dòng Connected sẽ hiện lên và bạn đã có thể bắt đầu sử dụng Wi-Fi.
Nếu muốn ngắt kết nối, bạn lặp lại các bước như trên rồi click vào nút Disconnect là được.
>>>>>Xem thêm: Đây là việc bạn nên làm nếu iPhone bị chậm hay gặp vấn đề sau khi cập nhật