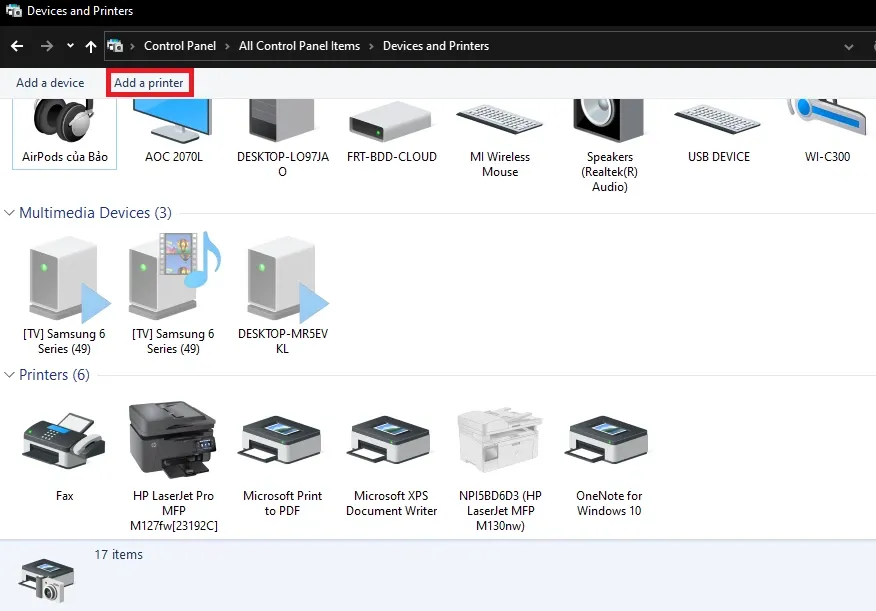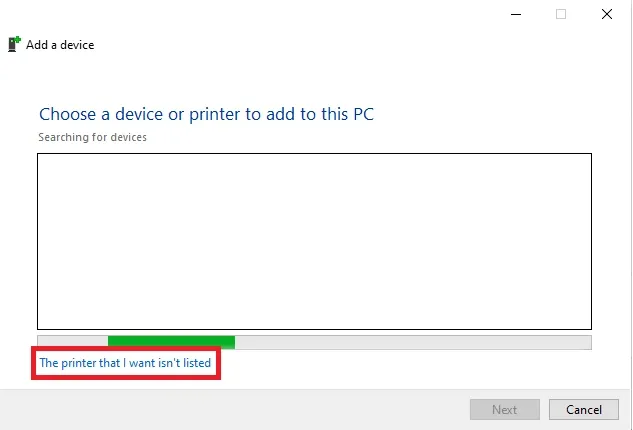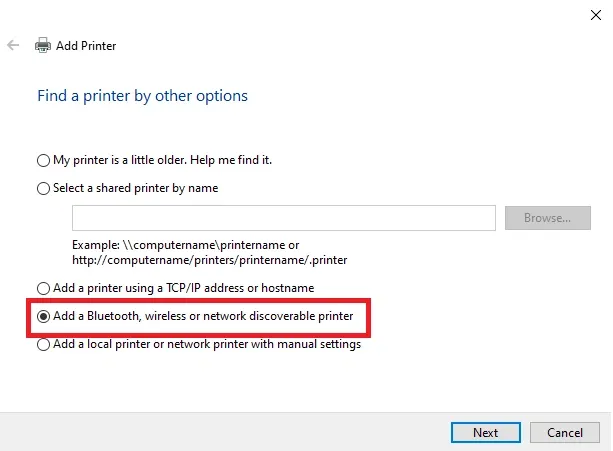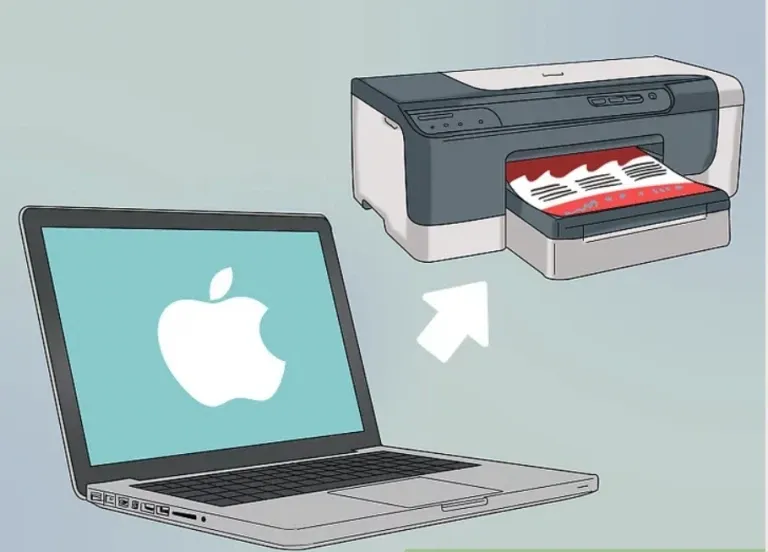Hầu hết các máy in hiện đại ngày nay đều có hỗ trợ tính năng kết nối với máy tính thông qua Wi-Fi, cho phép bạn sử dụng mà không cần phải cắm cáp USB.
Trong bài này sẽ hướng dẫn bạn cách kết nối máy in với máy tính bằng Wi-Fi. Cách thực hiện sẽ khác nhau trên Windows và macOS.
Bạn đang đọc: Hướng dẫn cách kết nối máy in với máy tính qua WiFi đơn giản nhất
Cách kết nối máy in với máy tính qua Wi-Fi trên Windows
Bước 1: Mở nguồn máy in và kết nối máy in vào cùng một mạng Wi-Fi với máy tính.
Bước 2: Vào menu Start, nhập vào control panel rồi click vào kết quả tương ứng để mở Control Panel.
Bước 3: Click vào mục Device and Printers, rồi click vào dòng Add a printer ở trên cùng cửa sổ.
Bước 4: Hệ thống sẽ tự động dò tìm máy in của bạn. Nếu chờ quá lâu mà không thấy hiện lên máy in bạn cần, click vào dòng The printer that I want isn’t in list.
Một hộp thoại khác sẽ hiện lên, Click vào dòng Add a Bluetooth, wireless or network discoverable printer rồi click Next
Tìm hiểu thêm: Cách tắt biểu tượng pin iPhone màu vàng
Bước 5: Trong danh sách thiết bị, click vào tên máy in của bạn.
Bước 6: Tiếp đó một cửa sổ cài đặt sẽ hiện ra, lúc này bạn làm tiếp theo các hướng dẫn trên màn hình để cài driver cho máy tính. Sau khi cài xong bạn sẽ có thể sử dụng máy in thông qua mạng Wi-Fi.
Cách kết nối máy in với máy tính qua Wi-Fi trên macOS
Cách này áp dụng cho tất cả các phiên bản macOS.
>>>>>Xem thêm: Hướng dẫn chi tiết cách dùng lệnh vẽ cung tròn qua 3 điểm trong CAD
Bước 1: Mở nguồn máy in và kết nối máy in vào cùng một mạng Wi-Fi với máy tính.
Bước 2: Click vào biểu tượng menu Apple rồi chọn System Preferences.
Bước 3: Click chọn Print and Scan.
Bước 4: Click giữ biểu tượng + ở cuối danh sách để hệ thống quét và kết nối tới máy in mới.
Bước 5: Click vào tên máy in của bạn. Nếu không tìm thấy thì có lẽ bạn cần phải tải phần mềm hỗ trợ cho máy in (tùy dòng máy in).
Bước 6: Nếu dòng Download and Install hiện lên thì click vào để bắt đầu cài đặt Driver máy in. Trong quá trình này có thể hệ thống sẽ yêu cầu bạn tải thêm một số phần mềm hỗ trợ, ví dụ như Bonjour.
Xem thêm:
- Chi tiết 3 cách cài mật khẩu máy tính nhanh, dễ thực hiện
- Cách tải ứng dụng trên máy tính vừa có bản quyền lại vừa miễn phí