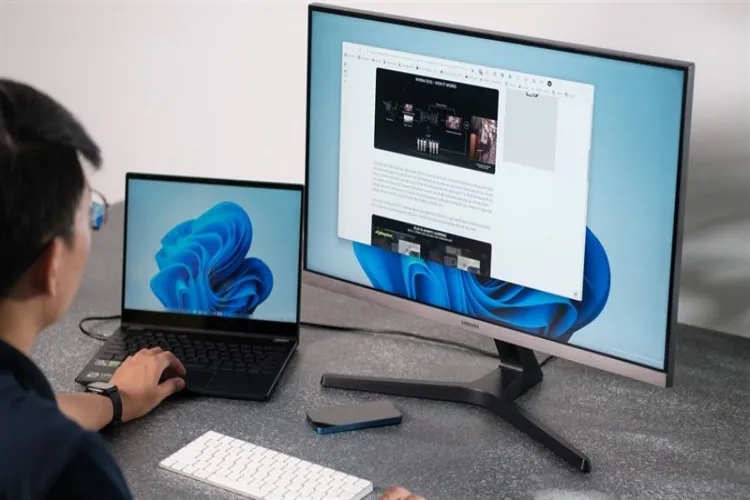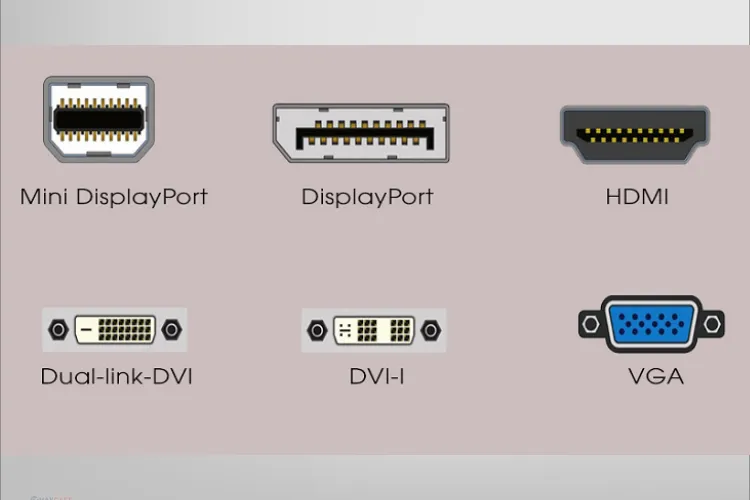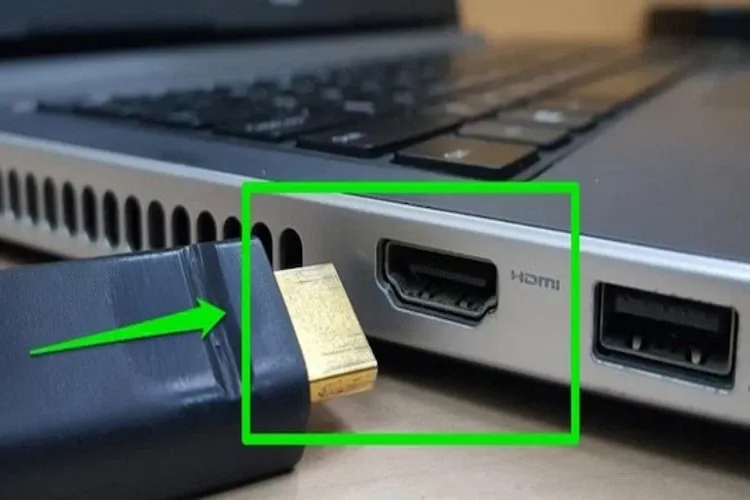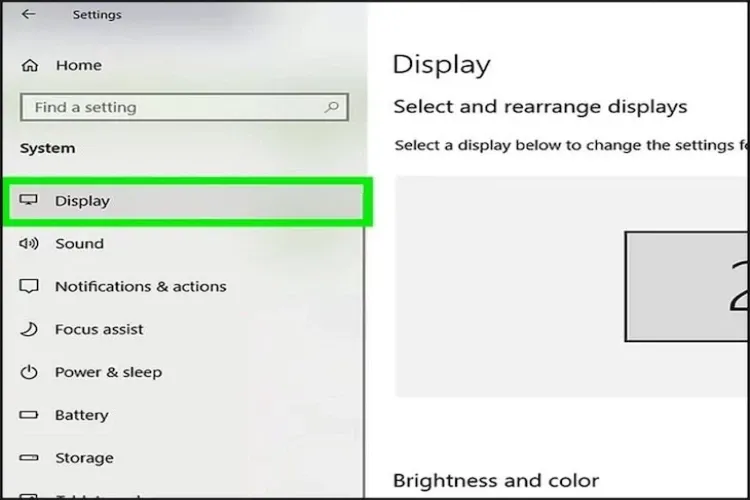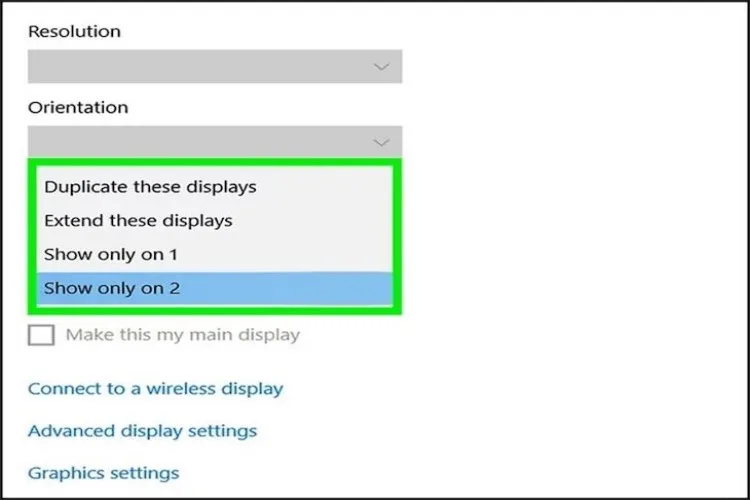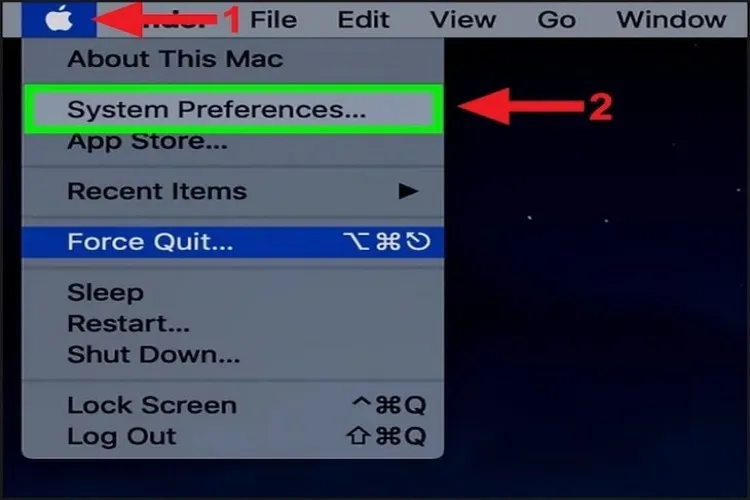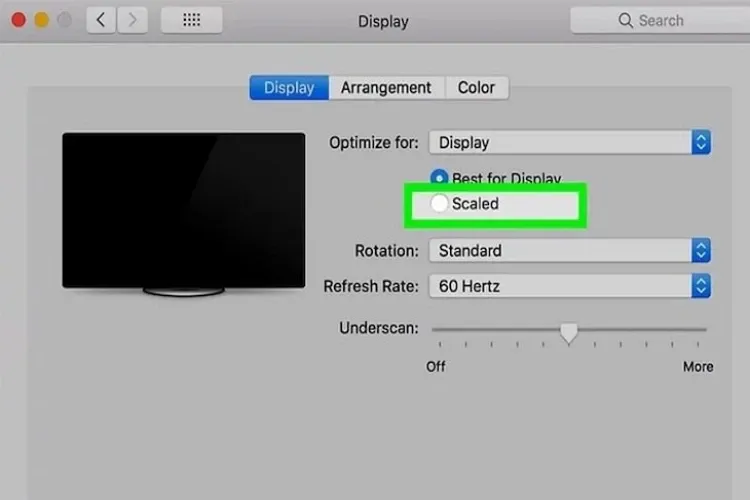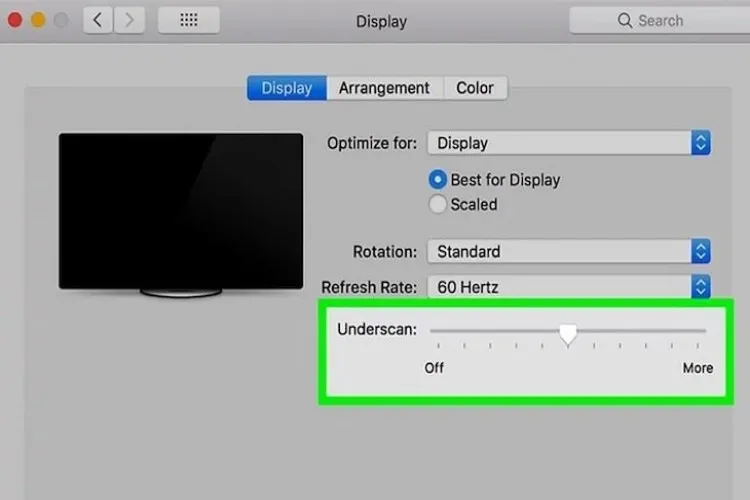Kết nối màn hình với Laptop giúp dễ dàng giải quyết công việc, phục vụ học tập, giải trí, ngoài ra còn giúp bạn có một không gian làm việc rộng hơn để có thể hiển thị đồng thời được nhiều thông tin. Hãy cùng tìm hiểu những cách kết nối 2 thiết bị này nhanh chóng, đơn giản qua bài viết dưới đây nhé!
Khi sử dụng Laptop, đôi khi bạn cần một không gian làm việc rộng hơn để có thể hiển thị đồng thời được nhiều thông tin. Để đảm bảo kết nối giữa Laptop và màn hình rời, trong bài viết dưới đây, chúng tôi sẽ hướng dẫn chi tiết cách kết nối màn hình với Laptop nhanh chóng và dễ dàng.
Bạn đang đọc: Hướng dẫn cách kết nối màn hình với Laptop cực nhanh và đơn giản chỉ mất 5 phút
Một vài lưu ý khi kết nối màn hình với Laptop
Xác định cổng kết nối
Khi bạn muốn kết nối laptop với màn hình rời, việc xác định cổng kết nối phù hợp vô cùng quan trọng. Dưới đây là một số thông tin về các loại cổng kết nối thường gặp trên màn hình PC và màn hình Apple:
Màn hình PC:
- Cổng HDMI: Đây là cổng phổ biến nhất và thường xuất hiện trên nhiều thiết bị điện tử. Cổng HDMI có dạng hình chữ nhật và thường được ghi chữ “HDMI” để dễ nhận biết.
- Cổng DisplayPort: Cổng này có hình chữ nhật với 3 góc vuông. Một cạnh của cổng được chia thành 2 cạnh nhỏ (1 cạnh thẳng đứng và 1 cạnh nằm nghiêng).
- Cổng VGA: Đây là cổng mặc định trên nhiều màn hình máy tính. Hình ảnh hiển thị qua cổng VGA đạt mức tốt nhất của giới hạn màn hình đó. Cổng thường có màu xanh hoặc đen và có nhiều lỗ cắm nhỏ cùng hai lỗ cắm lớn ở hai bên.
- Cổng DVI: Cổng này có các lỗ nằm ở giữa và hai lỗ lớn nằm ở bên cạnh. Cổng DVI thường xuất hiện trên các màn hình đời cũ.
Màn hình Apple:
- Cổng Thunderbolt 3 (USB-C): Đây là cổng hình oval được trang bị trên màn hình Apple. Cổng này kết nối được với các dây cáp USB-C.
- Cổng USB: Đây là cổng hình chữ nhật, thường được sử dụng để kết nối chuột, bàn phím và các thiết bị khác.
Chuẩn bị dây kết nối
Trên thị trường có nhiều loại dây cáp để bạn lựa chọn, trong đó có thể kể đến một số dây cáp kết nối phổ biến như:
- Dây VGA – VGA
- Dây HDMI – HDMI
- Dây HDMI – VGA
- Dây HDMI – DisplayPort
- Dây Mini DisplayPort – DisplayPort (bao gồm cả VGA)
- Dây Type-C – HDMI (bao gồm cả DisplayPort và VGA)
- Adapter chuyển đổi USB-C 9 trong 1 (Chuyển đổi từ Type-C sang HDMI, USB, LAN, Jack 3.5mm,…)
- Adapter chuyển đổi USB-C – HDMI
Hướng dẫn cách kết nối màn hình với Laptop đơn giản
Đối với Windows:
- Bước 1: Kiểm tra loại cổng vào (input) của màn hình để lựa chọn dây kết nối phù hợp:
Đầu tiên, bạn xác định cổng vào trên màn hình rời và chuẩn bị dây cáp tương ứng.
Tiếp theo, mở Settings (Cài đặt). Chọn Hiển thị > Hệ thống (System).
Trong phần Hiển thị (Display), bạn sẽ thấy các tùy chọn nằm bên phải.
- Bước 2: Cài đặt màn hình:
Tại giao diện các tùy chọn, bạn kéo xuống và tìm mục Multiple displays (Tùy chọn nhiều màn hình).
Nhấn vào mũi tên của khung Multiple displays để hiển thị các tùy chọn.
Chọn Detect other display để tìm kiếm màn hình rời. Nếu bạn sử dụng kết nối không dây, hãy chọn Connect to wireless display.
Đối với MacBook:
Apple chủ yếu sử dụng cổng Type-C trên các thiết bị của mình như MacBook Pro M3, MacBook Pro M3 Pro, MacBook Pro M3 Max… Vì vậy, bạn cần sử dụng dây cáp có đầu Type-C. Chẳng hạn như:
- Thùng PC hoặc laptop kết nối với màn hình Apple: Sử dụng cáp HDMI – Type-C, cáp VGA – Type-C, hoặc cáp USB – Type-C tùy thuộc vào cổng của màn hình.
- MacBook kết nối với màn hình Apple: Sử dụng cáp Type-C – Type-C, cáp USB – Type-C, hoặc các tùy chọn tương tự.
Cài đặt lại màn hình sau khi kết nối
Đối với Windows:
- Bước 1: Mở Cài đặt từ menu Start:
Nhấn vào nút Start ở góc dưới cùng bên trái màn hình.
Chọn Settings (Cài đặt).
Tìm hiểu thêm: Hướng dẫn cài đặt và sử dụng Windows Media Player Windows 10
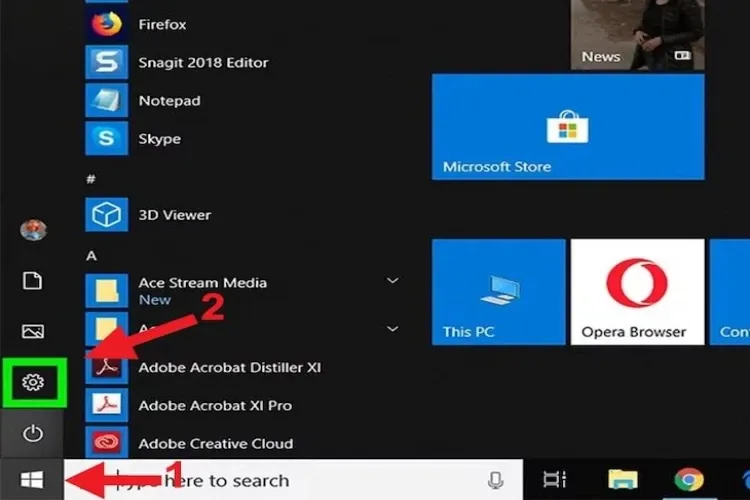
- Bước 2: Mở tùy chọn Hiển thị:
Trong cửa sổ Settings, chọn System (Hệ thống).
Tiếp theo, chọn Display (Hiển thị) để hiển thị các tùy chọn nằm bên phải.
- Bước 3: Cài đặt màn hình:
Kéo xuống và tìm mục Multiple displays (Tùy chọn nhiều màn hình).
Nhấn vào mũi tên của khung Multiple displays để hiển thị các tùy chọn như sau:
– Duplicate these displays: Hiển thị bản sao màn hình laptop trên màn hình gắn ngoài, phù hợp khi bạn kết nối máy tính với màn hình máy chiếu.
– Extend these displays: Sử dụng thêm màn hình thứ hai để mở rộng desktop. Với tùy chọn này, bạn chỉ cần kéo chuột về phía bên phải màn hình để chuyển sang màn hình thứ hai.
+ Show only on 1: Chỉ hiển thị nội dung của Laptop. Màn hình thứ hai sẽ tắt.
+ Show only on 2: Chỉ hiển thị nội dung của Laptop lên màn hình thứ hai. Màn hình Laptop sẽ tắt.
Đối với MacBook:
- Bước 1: Mở Tùy chỉnh hệ thống:
Nhấp vào biểu tượng Apple ở góc trái trên cùng của màn hình.
Chọn System Preferences (Tùy chỉnh hệ thống).
- Bước 2: Tùy chỉnh cài đặt màn hình:
Trong cửa sổ System Preferences, chọn Displays (Màn hình).
Tại mục Displays, chọn Scaled (Tỉ lệ) và chọn độ phân giải phù hợp.
Tại mục Underscan (Thay đổi tỷ lệ màn hình), bạn có thể kéo con chuột về bên trái để màn hình MacBook hiển thị nhiều hơn trên màn hình thứ hai hoặc phóng to màn hình bằng cách kéo về bên phải.
>>>>>Xem thêm: Toplist những bàn phím Macbook chất lượng, giá tốt và đáng mua nhất hiện nay tại FPT Shop
Tạm kết
Chỉ cần vài thao tác, bạn đã có thể kết nối màn hình với Laptop nhanh gọn và an toàn. Lưu ý, khi thực hiện các thao tác, bạn cần chú ý chọn dây kết nối, cổng kết nối phù hợp với từng loại màn hình và Laptop đang sử dụng.
Đến ngay Blogkienthuc.edu.vn để tham khảo một số mẫu Laptop chính hãng, chất lượng phù hợp với đa dạng nhu cầu từ công việc đến chơi game, giải trí nhé!
Máy tính xách tay
Xem thêm:
- Tổng hợp 11 app kết nối điện thoại với tivi nhanh chóng, hiệu quả
- Hướng dẫn chi tiết gỡ lỗi hệ thống Android bộ kết nối USB đã ngắt kết nối đơn giản