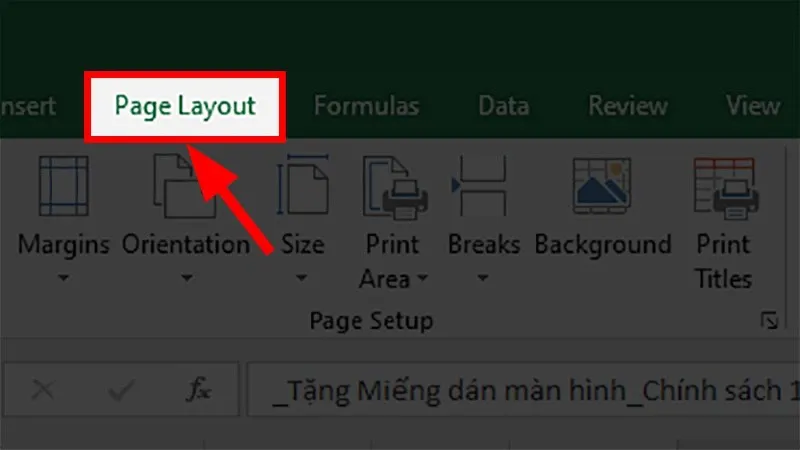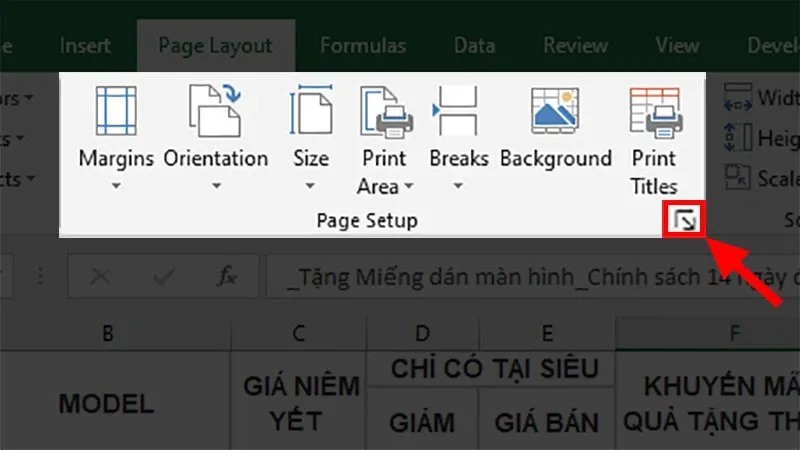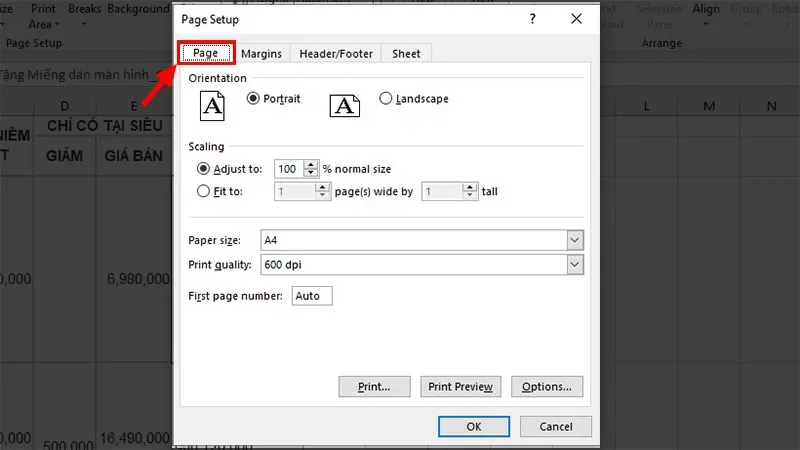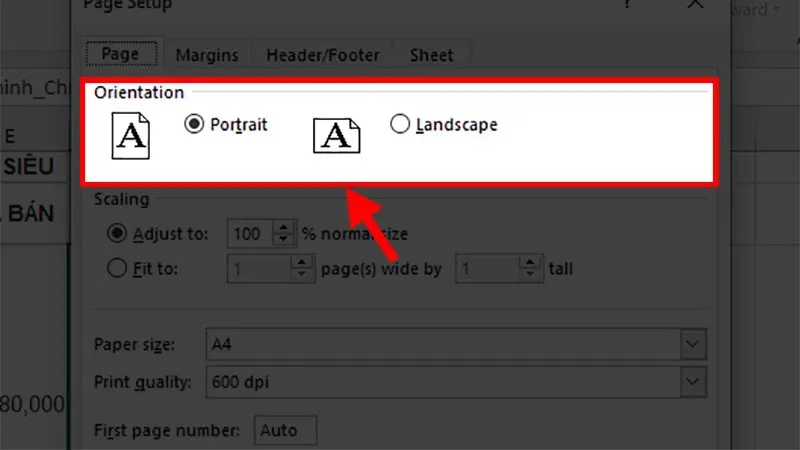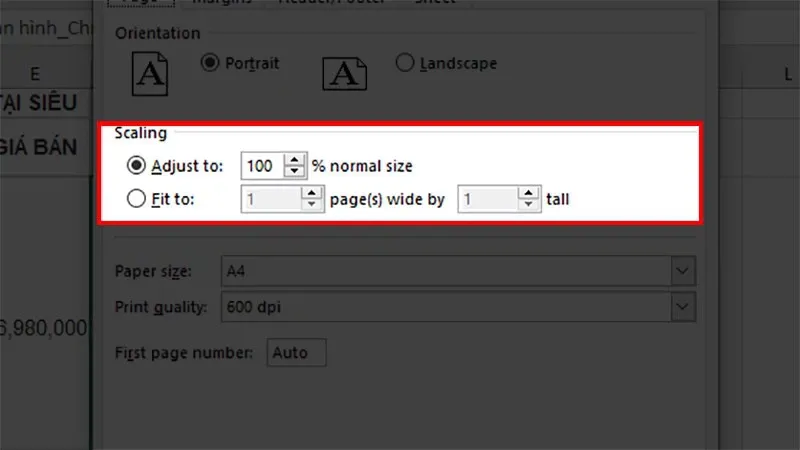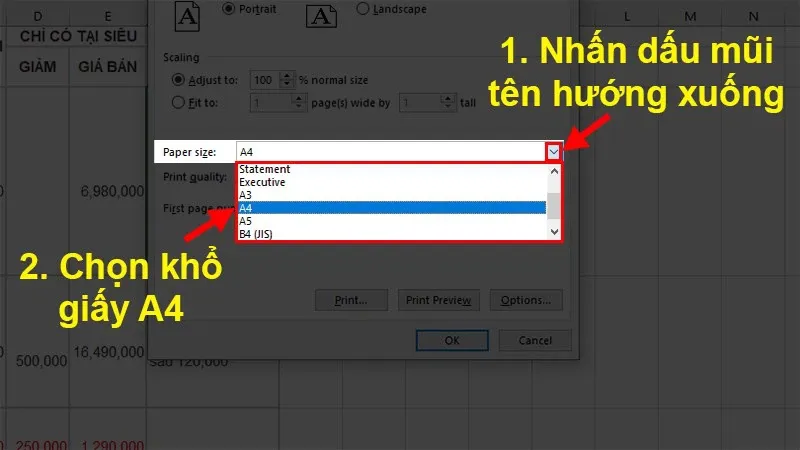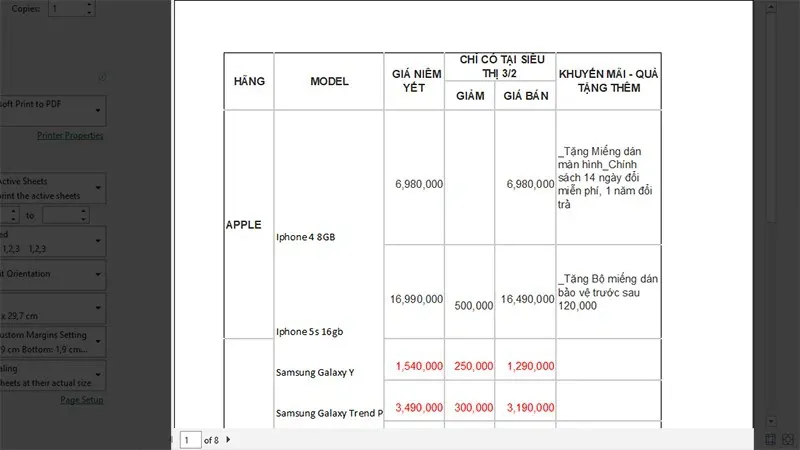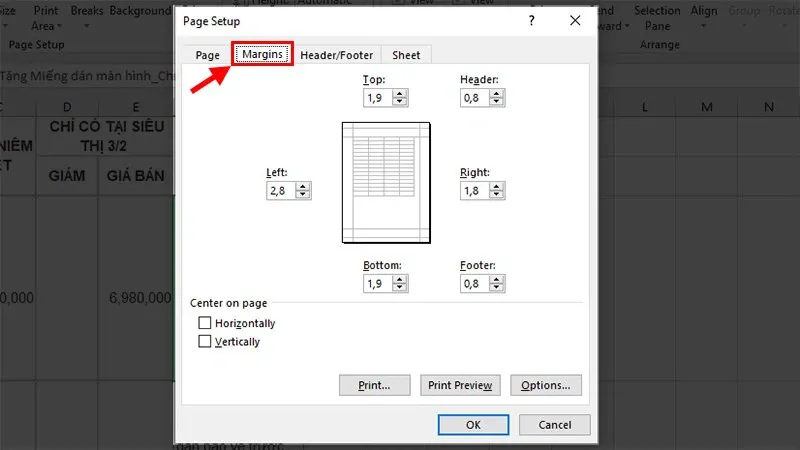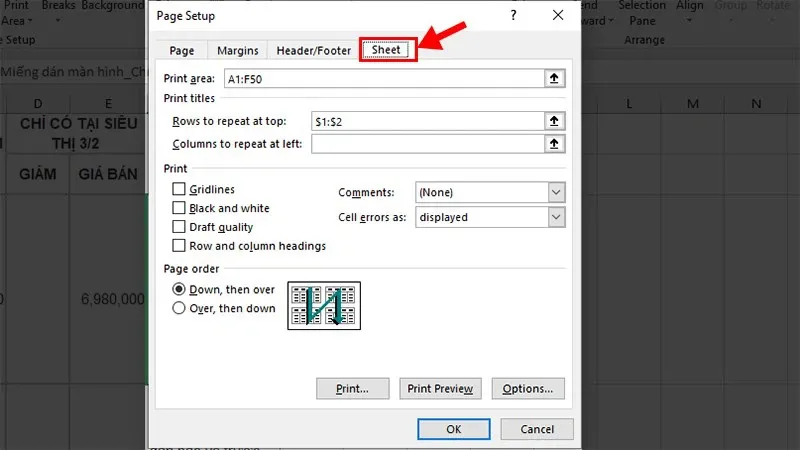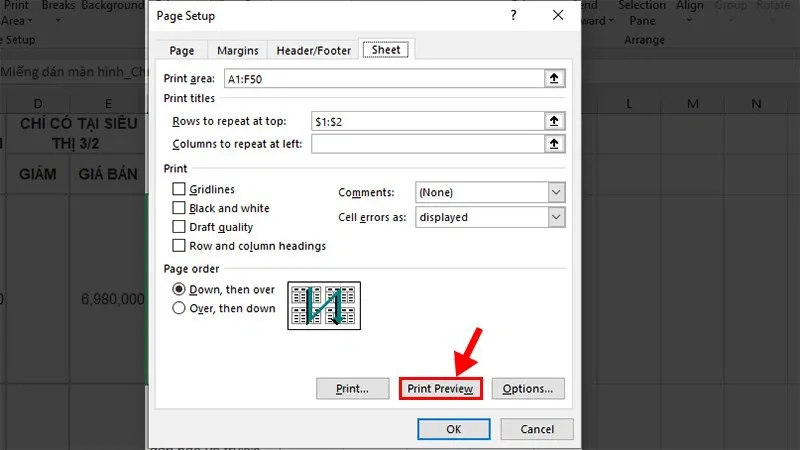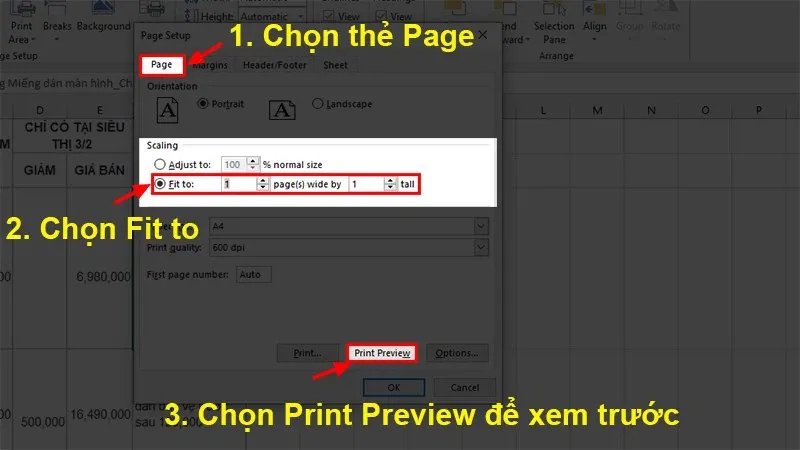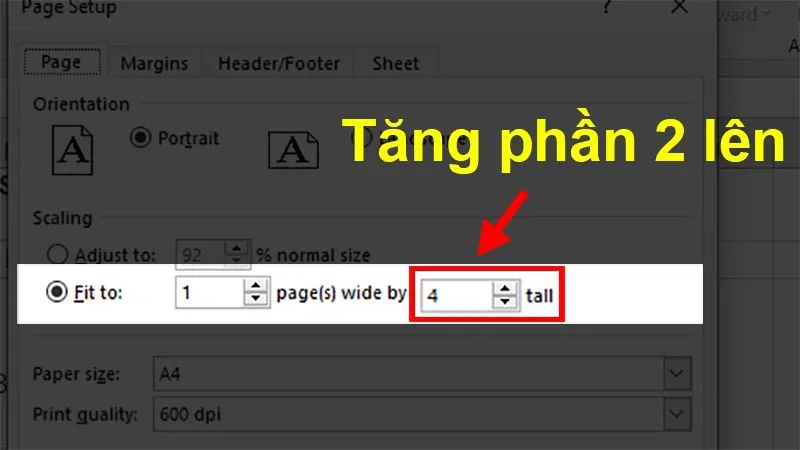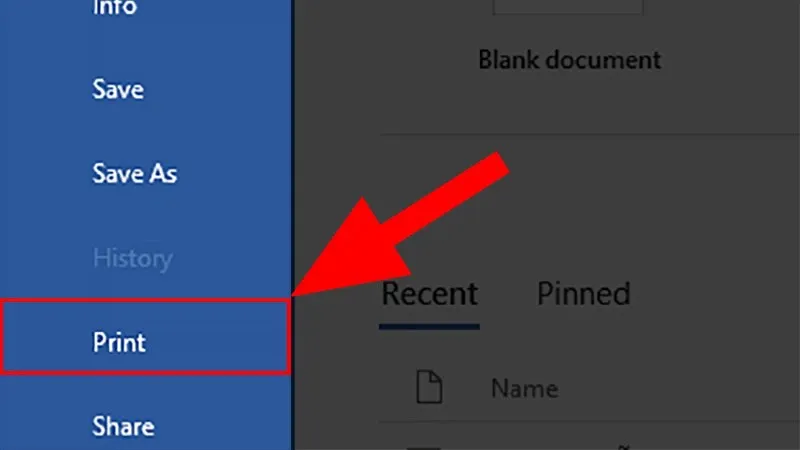In ấn các file Word và Excel là nhu cầu rất cần thiết, nhất là dân văn phòng. Với những bảng có nhiều cột, phải in ngang mới đảm bảo đầy đủ vậy nội dung. Vậy cách in ngang giấy A4 như thế nào?
Khi in tài liệu, thông thường mọi người sẽ in theo chiều dọc khổ giấy A4. Tuy nhiên, với những file có bảng số liệu gồm nhiều cột, bắt buộc phải in ngang mới đảm bảo đầy đủ nội dung mà không bị cắt bớt. Nếu bạn chưa biết cách in ngang giấy A4 file Word và Excel như thế nào thì hãy đọc bài viết sau.
Bạn đang đọc: Hướng dẫn cách in ngang giấy A4 cho file Excel và Word
Cách in ngang giấy A4 file Excel
Để in ngang file Excel theo chiều ngang khổ giấy A4, các bạn làm theo các bước dưới đây:
Bước 1: Mở file Excel cần in > Nhấp vào thẻ Page Layout trên thanh công cụ.
Chọn thẻ Page Layout
Bước 2: Mở hộp thoại Page Setup bằng cách nhấn vào biểu tượng hình mũi tên chéo xuống.
Mở hộp thoại Page Setup
Bước 3: Chọn Page > Thiết lập trang in:
Chọn Page để thiết lập trang in
- Orientation: Chọn in trang giấy theo chiều dọc (Portrait) hoặc chiều ngang (Landscape).
Chọn chiều khổ giấy in
- Scaling: Chọn độ rộng của trang giấy tại Adjust to hoặc gom tất cả dữ liệu vào 1 trang tại Fit to.
Điều chỉnh độ rộng trang giấy
- Paper size: Kích thước khổ giấy, bạn chọn kiểu giấy A4.
Chọn kiểu giấy
- Print quality: Chọn chất lượng hình ảnh sau khi in (luôn để mặc định là 600 Dpi).
- First page number: Đánh số cho trang đầu tiên, có thể chọn Auto để tự động đánh số trang.
Kết quả sau khi hoàn thành thiết lập trang.
Kết quả sau khi thiết lập in
Bước 4: Nhấn vào Margins > Căn lề.
Căn lề trang in
Lưu ý: Để nội dung cần in nằm ở giữa trang, bạn tích chọn 2 ô ở phần Center on page.
Tìm hiểu thêm: Làm gì khi tổ hợp phím Ctrl-Alt-Delete không hoạt động trên Windows 11
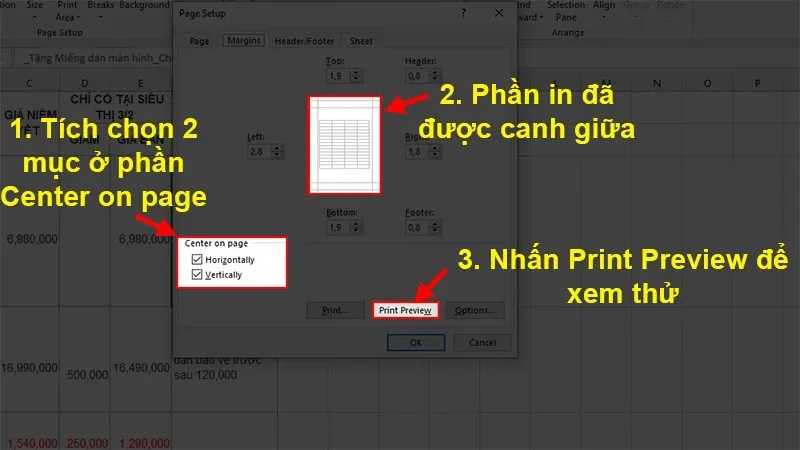
Cho nội dung vào chính giữa trang giấy
Bước 5: Thiết lập vùng in và lặp lại tiêu đề.
Ngoài ra, nếu muốn in lặp lại tiêu đề, bạn hãy nhấn vào thẻ Sheet và thiết lập. Cần chú ý 2 phần sau:
- Print area: Vùng cần in.
- Print titles: Chọn lặp lại dòng tại Rows to repeat at top, lặp lại cột tại Columns to repeat at left.
Thiết lập vùng in
Sau khi hoàn thành các bước trên, bạn nhấn vào Print Preview để xem trước bản sẽ được in. Nếu nội dung vẫn chưa nằm gọn trong 1 trang A4 thì bạn cần thực hiện thêm bước 6.
Nhấn Print Preview để xem trước bản in
Bước 6: Mở hộp thoại Page Setup > Chọn Page > Scaling > Fit to. Khi đó nội dung sẽ được thiết lập vừa với trang in.
Chọn Fit to để nội dung được thiết lập vừa với trang in
Lưu ý:
- Nếu như sau khi đã hoàn thành các bước chọn loại giấy, chiều in và căn chỉnh lề mà nội dung vẫn tràn ra ngoài thì lúc đó mới chọn Fit to. Vì thao tác này này khiến cho trang giấy bạn in không đúng với tiêu chuẩn, kích thước mà bạn mong muốn.
- Cách này sẽ giúp bạn in các file Excel vừa hoàn toàn với trang giấy A4 và bạn có thể điều chỉnh kích thước cho chúng.
- Sau khi thực hiện xong, hãy vào Print Preview để xem nội dung đã được như ý chưa nhé!
- Với những bảng dữ liệu quá dài thì khi in bạn sẽ thấy hình ảnh bị bóp lại cực kỳ nhỏ. Lúc này, bạn chỉ cần tăng phần thứ 2 của Fit to lên đến khi nào vừa đủ nhìn là xong.
Điều chỉnh phần thứ 2 của Fit to
Ở đây đã được tăng lên 4 và thu được kết quả như sau:
Kết quả sau khi tăng phần 2 của Fit to
Cách in ngang giấy A4 cho file Word
Bước 1: Mở Microsoft Word trên máy tính > Mở file văn bản cần in.
Bước 2: Chọn File > Print.
Vào File và chọn Print
Bước 3: Chỉnh sửa các thiết lập khi in.
- Print All Pages: In tất cả các trang. Ở đây, bạn có thể chọn không hiện bình luận và nhận xét trong file Word bằng cách bỏ chọn tại mục Print Markup.
- Print One Sided: In 1 mặt. Ở đây, bạn cũng có thể chọn in 2 mặt.
- Collated: Ở mục này nếu chọn Collated thì sau khi in bạn sẽ lấy được tài liệu theo thứ tự. Ngược lại, nếu chọn Uncollated thì máy sẽ in hết các bản copy của trang 1, sau đó đến các bản copy của trang 2,… cứ như vậy lần lượt cho tới trang cuối cùng.
>>>>>Xem thêm: Cách tải xuống và cài đặt watchOS 6 Beta 1 trên Apple Watch
Chỉnh thiết lập khi in
- Portrait/Landscape Orientation: Chiều khổ giấy in. Ở đây bạn chọn sẽ in theo chiều ngang bằng cách nhấn vào Landscape Orientation. Còn Portrait Orientation là in theo khổ giấy dọc.
- Letter: Ở đây bạn sẽ chọn khổ A4 nhé!
- Normal Margins: Căn lề.
Thao tác để in ngang khổ giấy A4 cho file Word và Excel thực tế không quá phức tạp như nhiều người vẫn nghĩ. Chỉ cần làm một lần là bạn đã có thể nhớ được trình tự cho những lần sau. Hy vọng những chia này sẽ giúp các bạn thực hiện thành công nhé!
Xem thêm: Máy in bị pause: Nguyên nhân và cách khắc phục hiệu quả