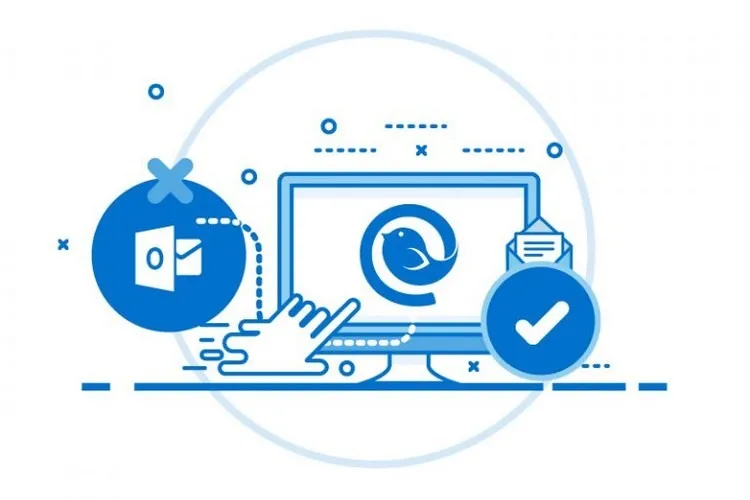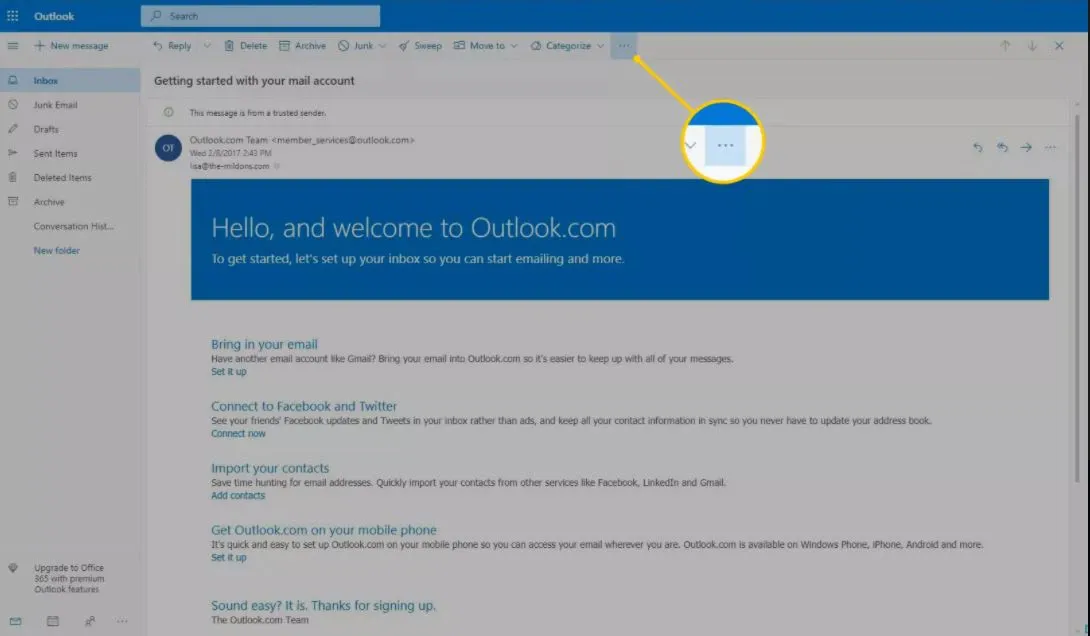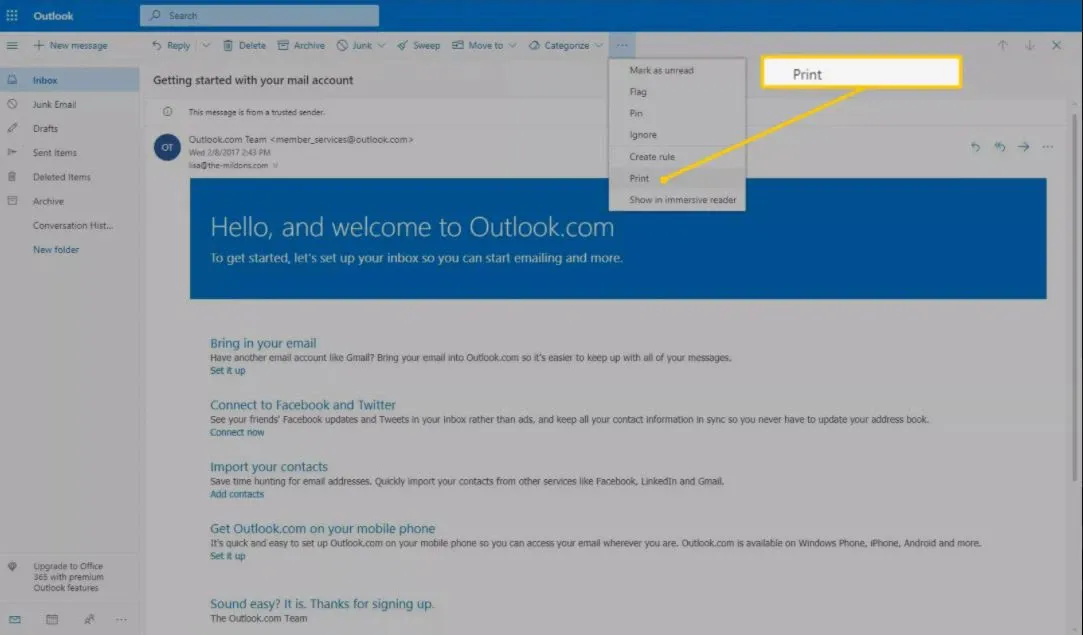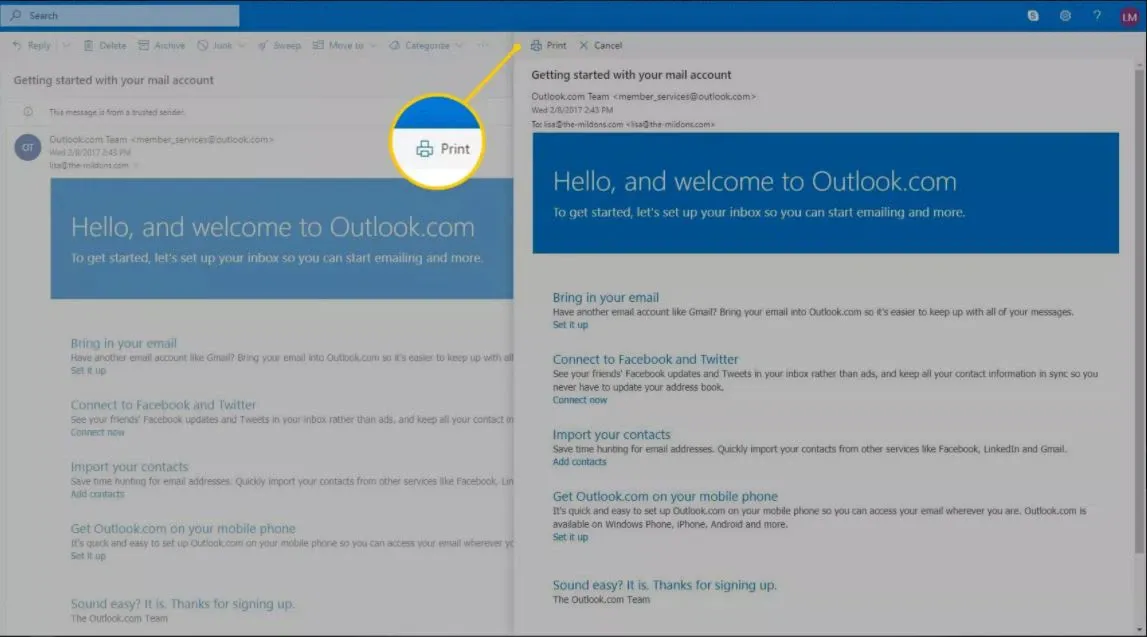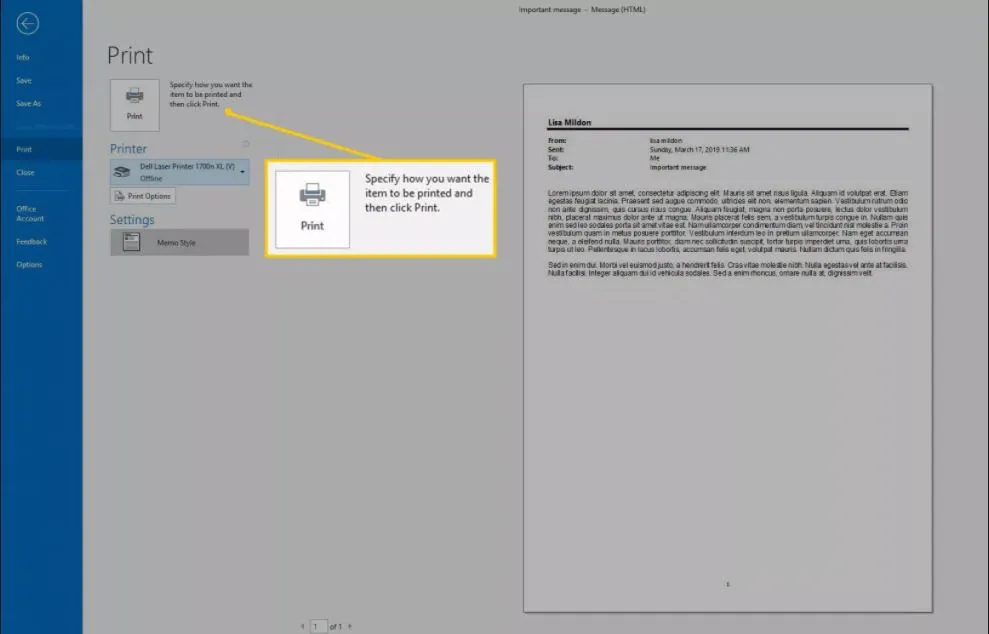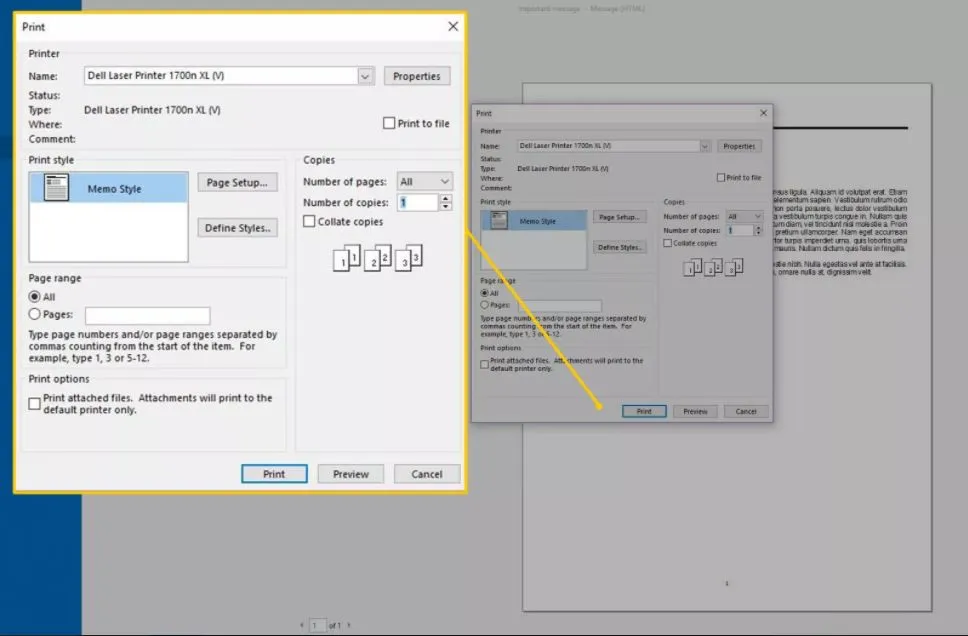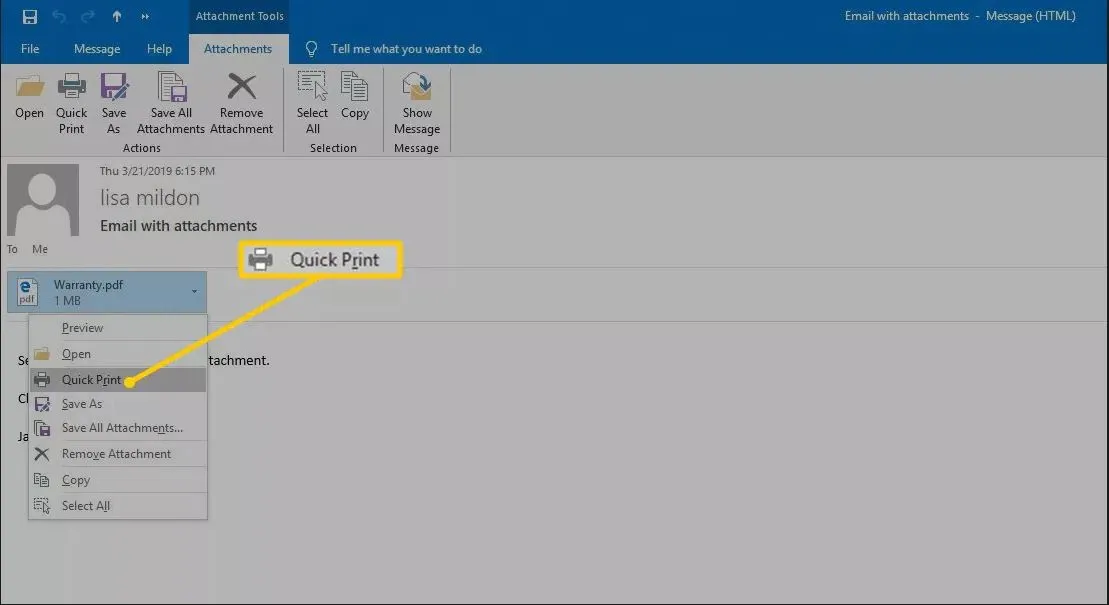Mọi người dùng Microsoft Office nên biết cách in email từ Outlook và Outlook.com. Phiên bản dành cho máy tính để bàn cũng cho phép bạn in tệp đính kèm email trực tiếp từ Outlook. Dưới đây, Blogkienthuc.edu.vn sẽ hướng dẫn chi tiết cách in email trên Outlook và Outlook.com.
Cách in email từ Outlook Online
Outlook trên web cung cấp phiên bản thân thiện với máy in của tất cả thư không có quảng cáo và hình ảnh lộn xộn. Để liên kết với máy in của bạn:
Bạn đang đọc: Hướng dẫn cách in email trong Outlook
1. Mở email bạn muốn in, sau đó chọn Thêm lệnh (⋯) ở đầu Outlook.com.
2. Chọn In (Print).
3. Thư sẽ mở ra trong một cửa sổ mới và được định dạng để in. Chọn In.
4. Trong hộp thoại Máy in, hãy chọn các trang để in, bố cục hoặc hướng và số lượng bản sao, sau đó chọn In.
Tìm hiểu thêm: Mẹo hay giúp xóa ứng dụng OneDrive khỏi hệ điều hành Windows 10
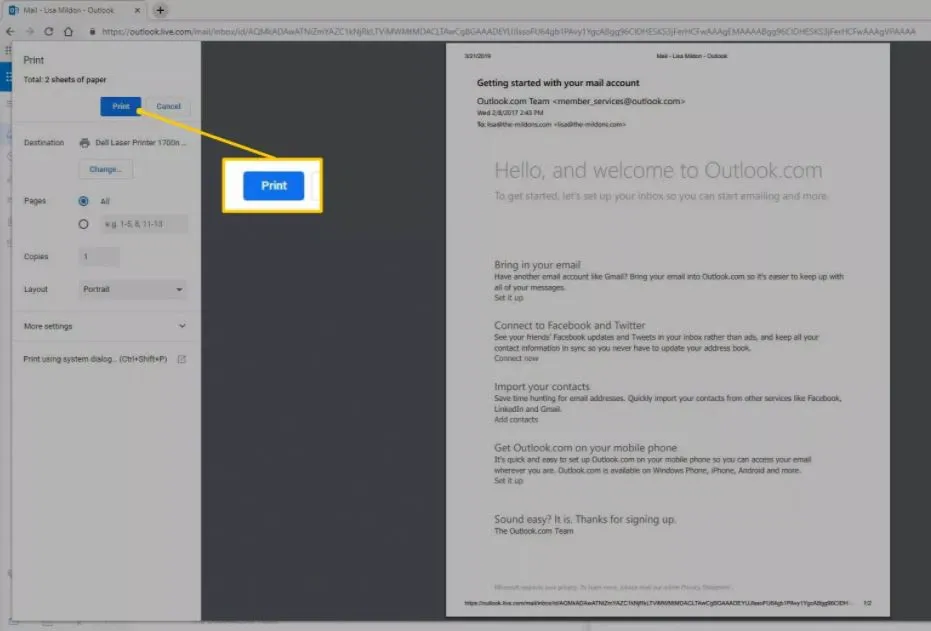
Lưu ý: Đối với tệp đính kèm trong mail, bạn không thể in trực tiếp từ outlook.com. Trước tiên, bạn phải tải xuống từng tệp đính kèm và in chúng riêng.
Cách in từ ứng dụng Outlook
Làm theo các bước sau để in email bằng ứng dụng email Outlook:
1. Mở email bạn muốn in, sau đó đi tới Tệp > In (Hoặc sử dụng phím tắt Ctrl + P trên Windows).
2. Chọn In để in email ngay lập tức hoặc chọn Tùy chọn in.
3. Chọn số trang hoặc bản sao để in, thay đổi cài đặt trang, chọn máy in, sau đó chọn In.
Để in tệp đính kèm, hãy đảm bảo đã chọn In tệp đính kèm. Tệp đính kèm in ra máy in mặc định.
Các cách thay thế để in tệp đính kèm trong Outlook
Có hai cách bổ sung để in tệp đính kèm trong ứng dụng Outlook trên máy tính:
Cách 1: Mở email và nhấp chuột phải vào biểu tượng tệp đính kèm, sau đó chọn In nhanh từ trình đơn thả xuống.
>>>>>Xem thêm: Bí quyết tìm và thay thế từ trong Word cực nhanh và tiện lợi không thể bỏ qua
Cách 2: Ngoài ra, hãy chọn phần đính kèm, sau đó chọn Phần đính kèm > In nhanh. Phần đính kèm sẽ in ra máy in mặc định.
Nguồn: lifewire