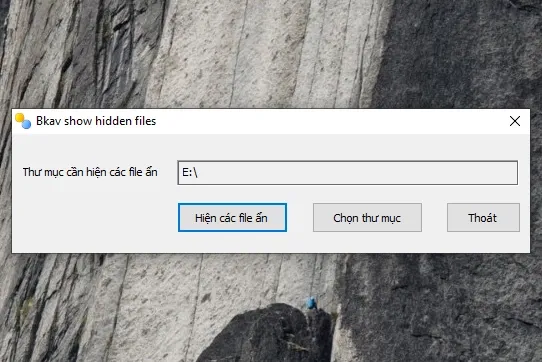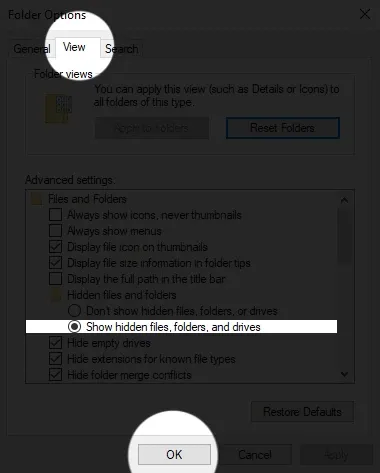Khi gặp phải tình trạng file ẩn trong Windows 10, bạn không thể tìm ra được những dữ liệu quý giá của mình nếu không biết cách xử lí phù hợp. Bài viết này sẽ giúp bạn biết cách hiện file ẩn trong Windows 10.
Một ngày nọ, bạn muốn tìm kiếm dữ liệu được lưu trữ trên máy tính Windows 10 nhưng lại không thấy chúng đâu. Đừng vội tìm đến các chương trình phục hồi dữ liệu vì nghĩ chúng đã bị xóa, thay vào đó bạn hãy thử cách hiện file ẩn trong Windows 10 vì có thể chúng chỉ bị ẩn đi tạm thời thôi.
Bạn đang đọc: Hướng dẫn cách hiện file ẩn trong Windows 10
Nguyên nhân xảy ra tình trạng file ẩn trong Windows 10
Phần lớn nguyên nhân dẫn đến việc file ẩn trong Windows 10 là bị virus xâm nhập, chúng sẽ khiến cho các tập tin chiếm một phần bộ nhớ nhưng không hiện ra ngoài. Khi gặp phải tình trạng này, cách đầu tiên bạn nên thử là quét virus vì nếu có mối nguy hại thì chương trình anti-virus đó sẽ giải quyết luôn.
Thứ hai là do cài đặt của Windows, khi bạn chẳng may chọn nhầm vào mục Hidden Files nên sẽ không thể thấy tập tin. Cuối cùng là do Windows 10 có vấn đề về phần cứng nên sẽ lỗi, lỗi chủ yếu là do thiết bị bạn mua không phải hàng chuẩn chính hãng.
Vì đều là những nguyên nhân khá cơ bản nên cách khắc phục cũng rất đơn giản.
Xem thêm: Cách khắc phục lỗi máy tính nhận USB nhưng không hiển thị dữ liệu
Cách hiện file ẩn trong Windows 10
Như đề cập ở trên, khi bạn nghi ngờ Windows 10 bị virus thì có thể sử dụng luôn công cụ Windows Defender để quét xem có lỗi gì không. Sau khi quét và xử lý xong vấn đề, bạn hãy sử dụng công cụ FixAttrb Bkav để khôi phục lại các tập tin đang bị ẩn. Tải về FixAttrb Bkav TẠI ĐÂY:
https://www.bkav.com.vn/home/Download/FixAttrb.exe
Cách sử dụng FixAttrb Bkav rất đơn giản, tất cả những gì bạn cần làm là mở công cụ lên > nhấn vào Chọn thư mục để chọn ổ đĩa muốn khôi phục > nhấn vào Hiện các file ẩn rồi làm theo hướng dẫn có sẵn.
Còn về cài đặt tuỳ chọn hiển thị, bạn hãy làm theo cách sau:
- Bước 1: Nhấn tổ hợp phím Windows + E và chọn vào mục This PC.
- Bước 2: Tại đây, bạn hãy nhấn chuột trái một lần lên ổ đĩa USB.
- Bước 3: Trên thanh công cụ, bạn hãy nhấn vào File > chọn vào dòng Options.
Tìm hiểu thêm: Bật mí các gói cước 4G Viettel rẻ nhất
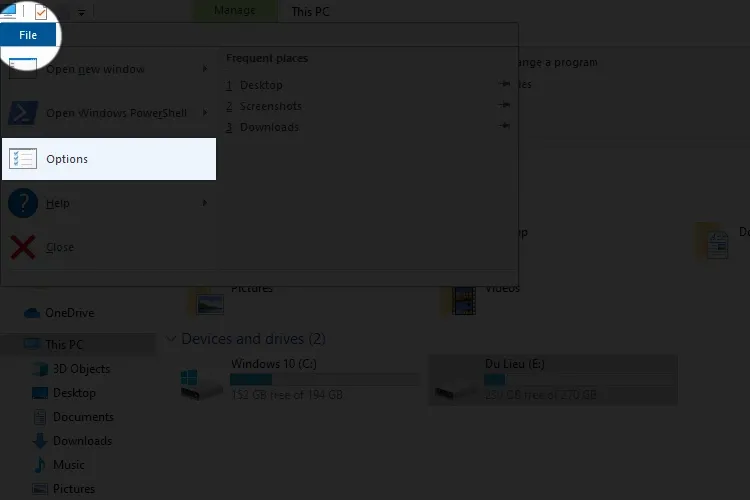
- Bước 4: Nhấn vào tab View và tick chọn vào dòng Show hidden files, folders, and drives.
>>>>>Xem thêm: Cách mở file Word full màn hình trong Word 2007, 2010, 2016, 2019 đơn giản
Nguyên nhân cuối cùng là do Windows 10 bị lỗi phần cứng, lúc này bạn cần đưa máy tính của mình đến những địa chỉ sửa chữa đáng tin cậy và uy tín để nhanh chóng giải quyết dữ điểm lỗi này.
Cách hiện file ẩn trong Windows 10 chỉ đơn giản như vậy thôi, nếu thấy hữu ích hãy chia sẻ cho bạn bè biết nhé. Chúc bạn thực hiện thành công.
Xem thêm:
- Cách khắc phục lỗi máy tính nhận USB nhưng không mở được file
- Khắc phục lỗi Unknown USB Device với 4 cách đơn giản