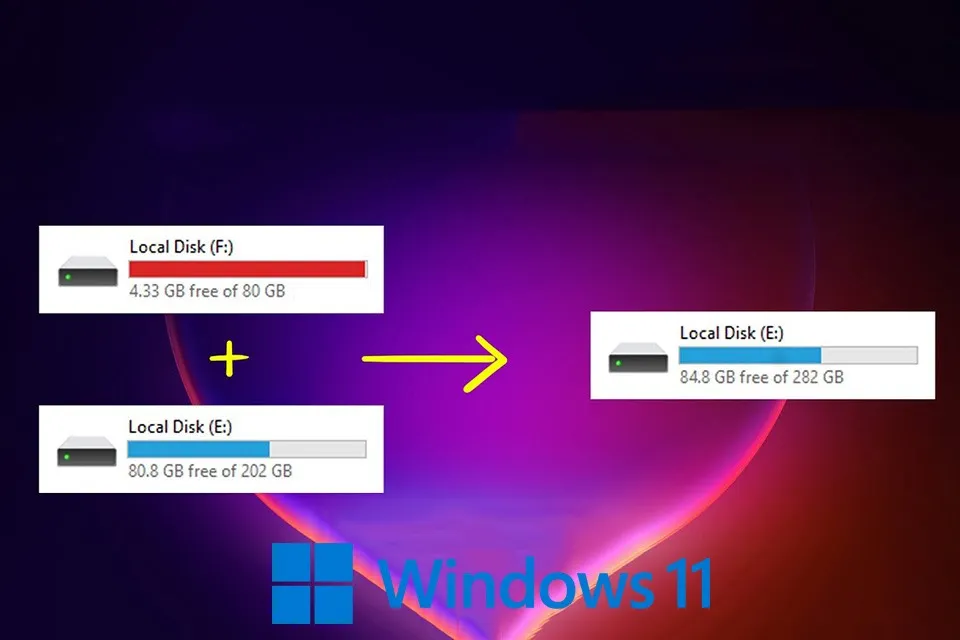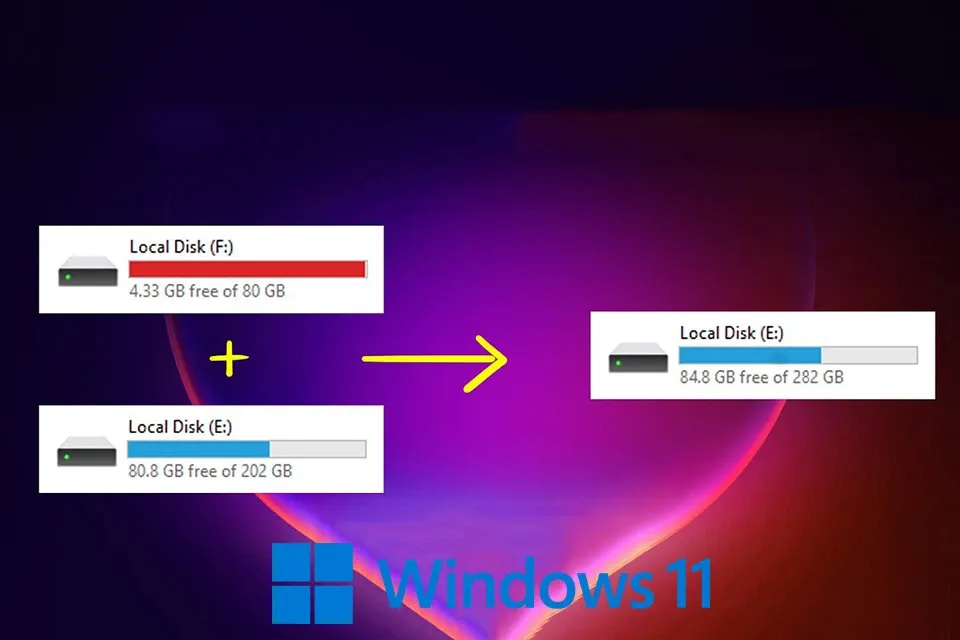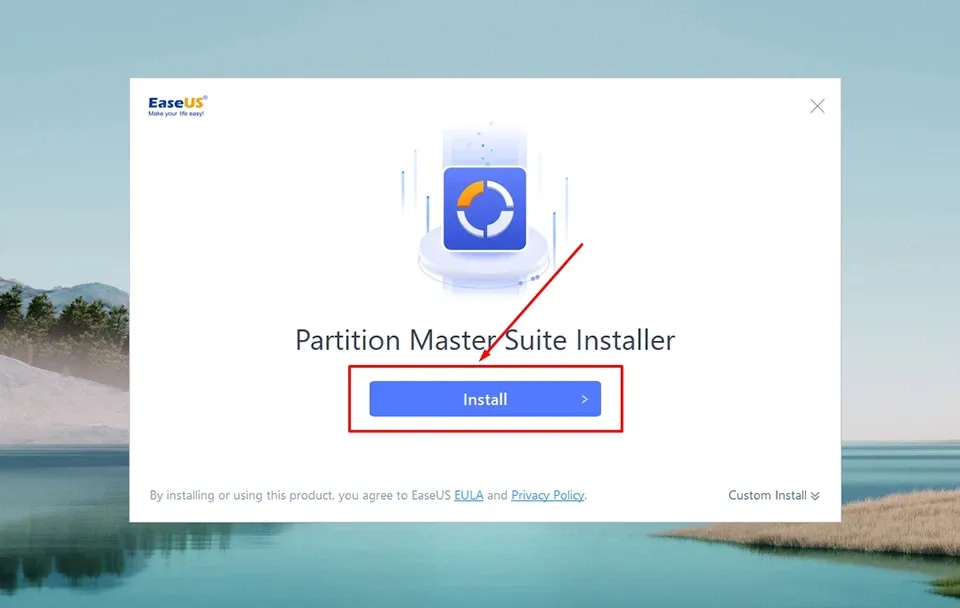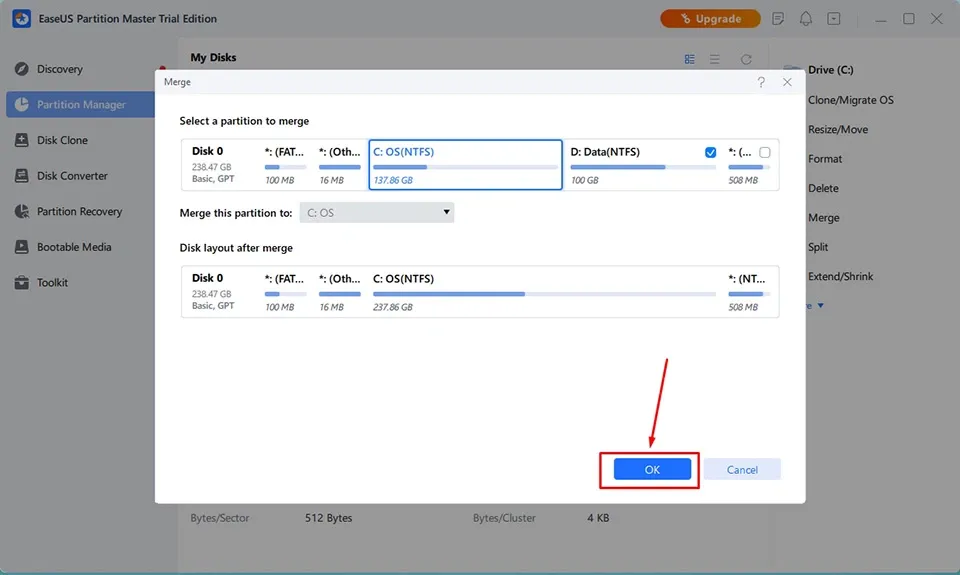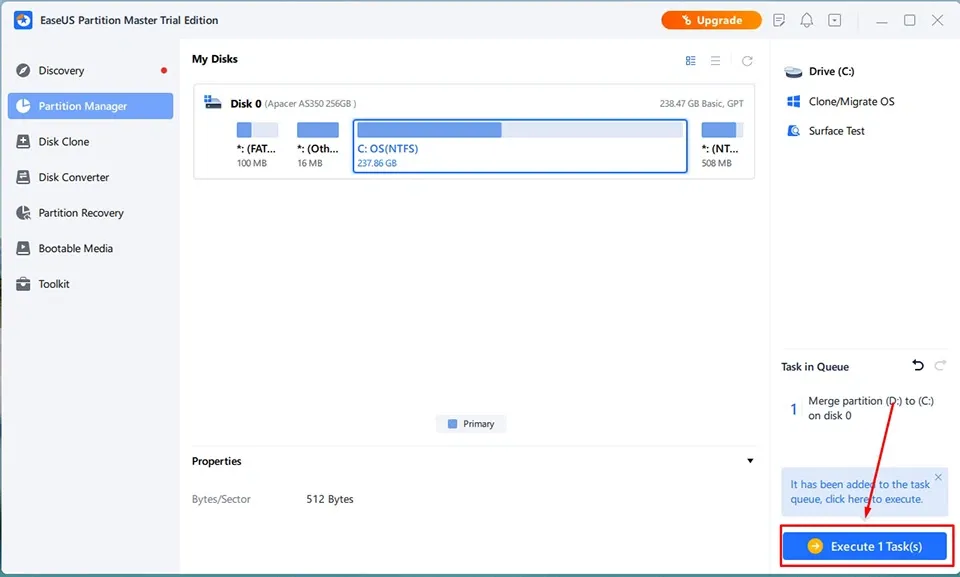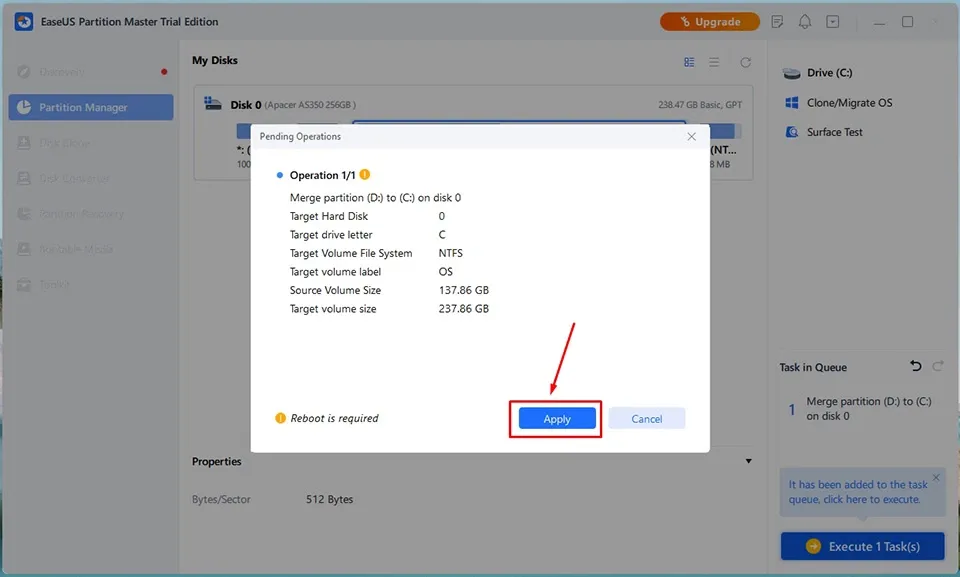Bạn đang muốn giảm số lượng ổ đĩa trên máy tính của mình mà không biết cách làm như thế nào? Bài viết dưới đây sẽ hướng dẫn bạn cách gộp ổ đĩa trong Windows 11 bằng công cụ EaseUS Partition Master Tool.
Hợp nhất hoặc gộp các ổ đĩa lại với nhau là một quá trình kết hợp các phân vùng của ổ cứng lại thành một phân vùng duy nhất. Ngoài ra, có nhiều lý do khác để gộp các ổ đĩa như tăng dung lượng trống, lưu tệp hiệu quả và thuận tiện hơn, tìm các tệp dễ dàng và nhanh chóng hơn…
Bạn đang đọc: Hướng dẫn cách gộp ổ đĩa cứng Win 11 an toàn, không mất dữ liệu
Nếu bạn đang loay hoay không biết làm sao để gộp ổ đĩa trong Windows 11, bài viết này sẽ chỉ cho bạn cách nhanh và đơn giản nhất để làm điều đó.
Cách gộp ổ đĩa trong Windows 11
Khi nói đến cách gộp ổ đĩa trong Windows 11, Blogkienthuc.edu.vn khuyên bạn nên sử dụng các công cụ quản lý ổ đĩa của bên thứ 3. Mặc dù Microsoft có công cụ quản lý ổ đĩa Disk Management tích hợp vào Windows nhưng công cụ này khá hạn chế về chức năng cũng như khó sử dụng cho những người ít am hiểu về máy tính.
Trong khuôn khổ bài viết này, Blogkienthuc.edu.vn sẽ hướng dẫn bạn gộp ổ đĩa trong Windows 11 bằng công cụ EaseUS Partition Master Tool. Đó là một chương trình quản lý ổ đĩa máy tính được phát triển bởi EaseUS, một công ty công nghệ quốc tế với hàng loạt các sản phẩm phần mềm nổi tiếng trên toàn thế giới. EaseUS Partition Master Tool có phiên bản trả phí, tuy nhiên phiên bản miễn phí của nó đã đủ để đáp ứng nhu cầu cơ bản về quản lý ổ đĩa của người dùng.
Để sử dụng EaseUS Partition Master Tool, bạn cần tải tệp cài đặt chương trình qua đường link bên dưới.
Tải về EaseUS Partition Master Tool
Sau đó, bạn hãy mở tệp và làm theo hướng dẫn để cài đặt chương trình trên máy tính của mình. Khi quá trình cài đặt hoàn tất, bạn có thể mở EaseUS Partition Master Tool và làm theo các bước sau để gộp ổ đĩa trên Windows 11:
Bước 1: Đầu tiên, bạn cần chọn ổ đĩa mục tiêu bằng cách nhấn chuột phải vào ổ đĩa (hoặc phân vùng) mà bạn muốn gộp và giữ lại. Sau đó, bạn hãy chọn Merge ở trong menu ngữ cảnh.
Lưu ý: Khi bạn chọn ổ đĩa mục tiêu, ổ đĩa này sẽ được giữ lại trên máy tính của bạn sau khi hoàn tất quá trình gộp.
Tìm hiểu thêm: Cách sửa những lỗi phổ biến trên AirPod
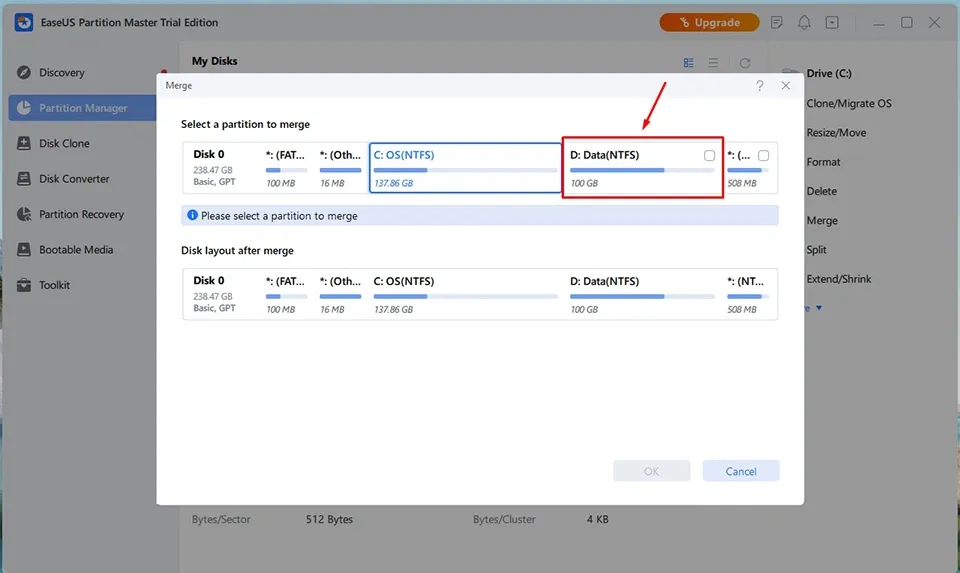
Bước 2: Chọn phân vùng lân cận để hợp nhất bằng cách nhấn chuột trái vào ổ đĩa mà bạn cần hợp nhất với ổ đĩa ở Bước 1.
Lưu ý: EaseUS Partition Master Tool có hỗ trợ bạn gộp các ổ đĩa không liền kề (tức là không phải các phân vùng nằm trên một ổ cứng). Tuy nhiên, bạn chỉ nên thực hiện việc gộp các ổ đĩa nằm trên cùng một ổ cứng để đảm bảo dữ liệu của mình được sao lưu ở một nơi duy nhất.
Bước 3: Nhấn vào nút OK để tiếp tục.
Bước 4: Nhấn vào nút Execute Task ở góc dưới cùng bên phải cửa sổ chương trình.
>>>>>Xem thêm: Tổng đài Vietinbank | Số điện thoại hotline Vietinbank hỗ trợ khách hàng 24/7
Bước 5: Nhấn vào nút Apply.
Sau khi hoàn tất các bước trên, EaseUS Partition Master Tool sẽ bắt đầu hợp nhất không gian của hai ổ đĩa và thêm các tệp từ phân vùng thứ hai vào phân vùng thứ nhất. Cuối cùng, bạn hãy khởi động lại máy tính của mình để áp dụng thiết lập mới. Chúc bạn thành công.
Xem thêm:
Cách bật mic laptop cho Windows 10 và Windows 11
4 cách khắc phục lỗi màn hình xanh ‘chết chóc’ trên Windows 11