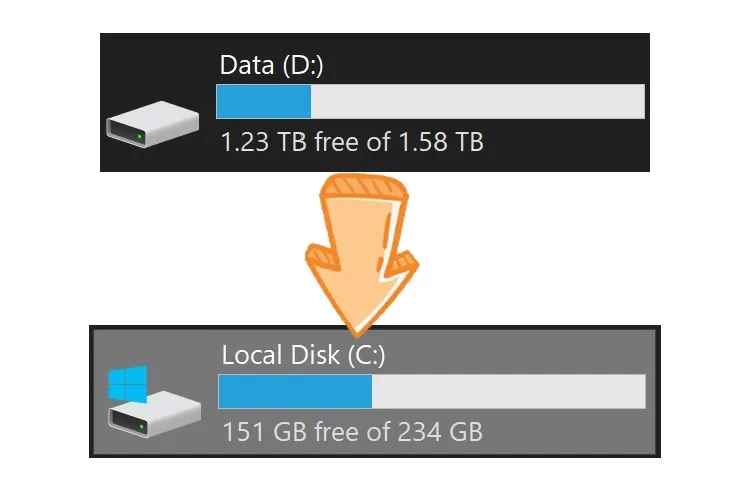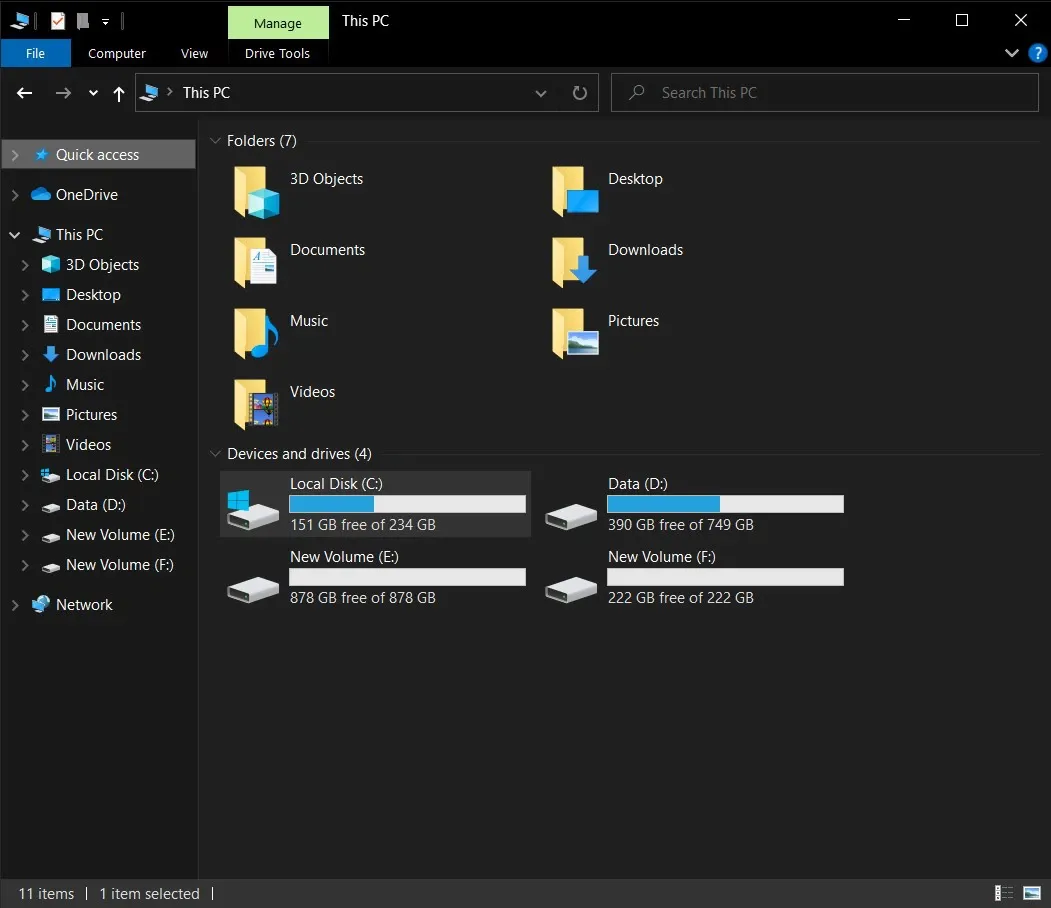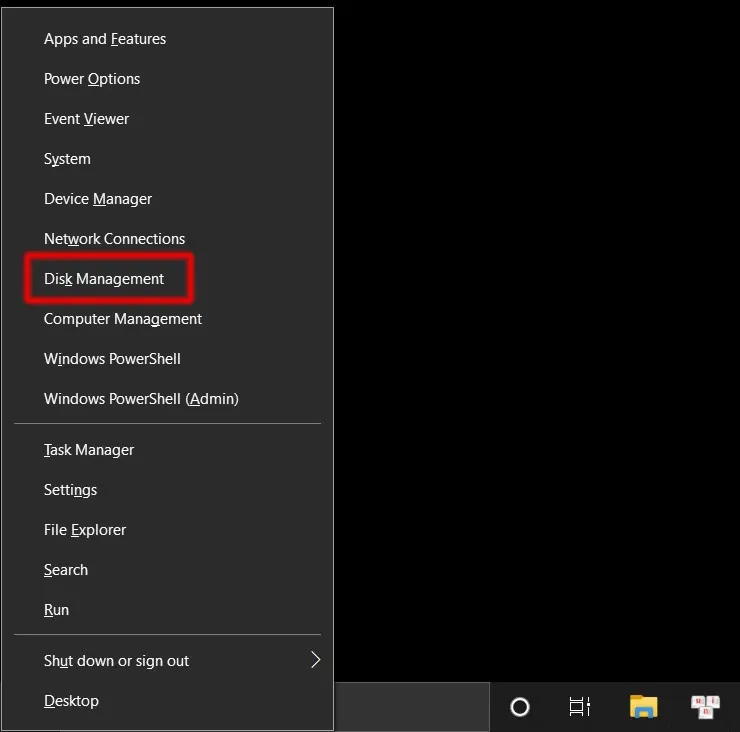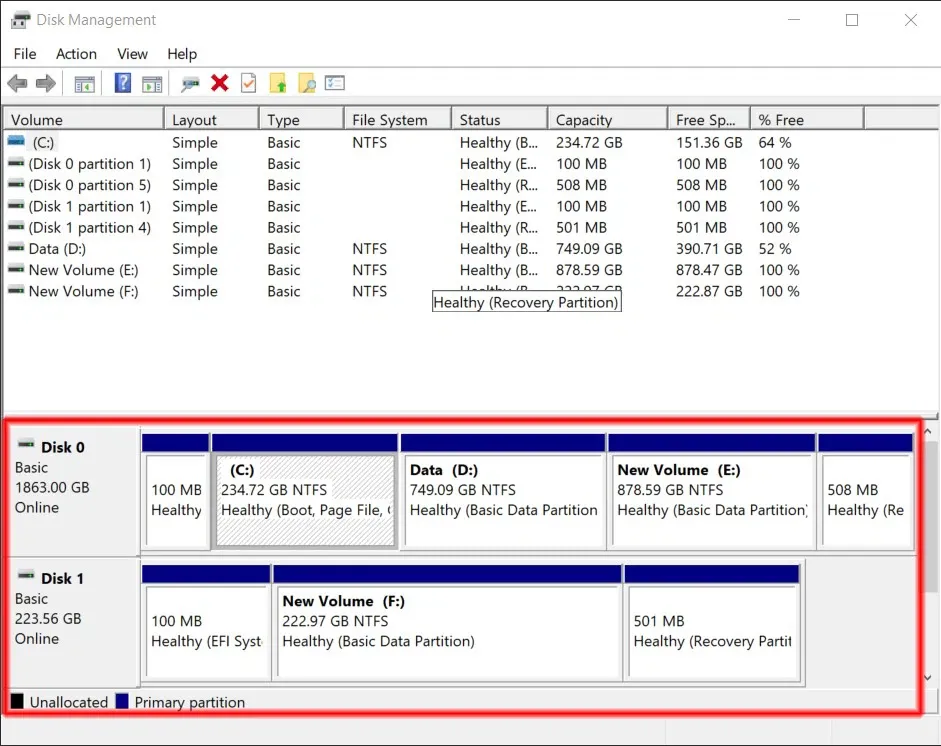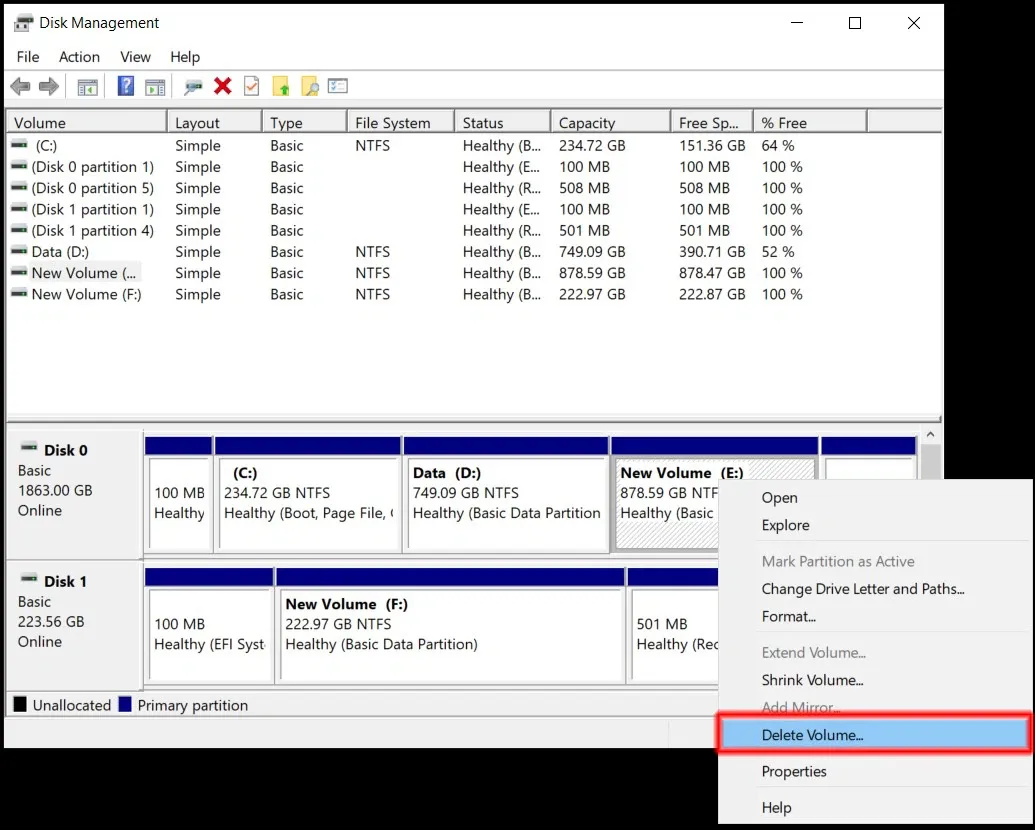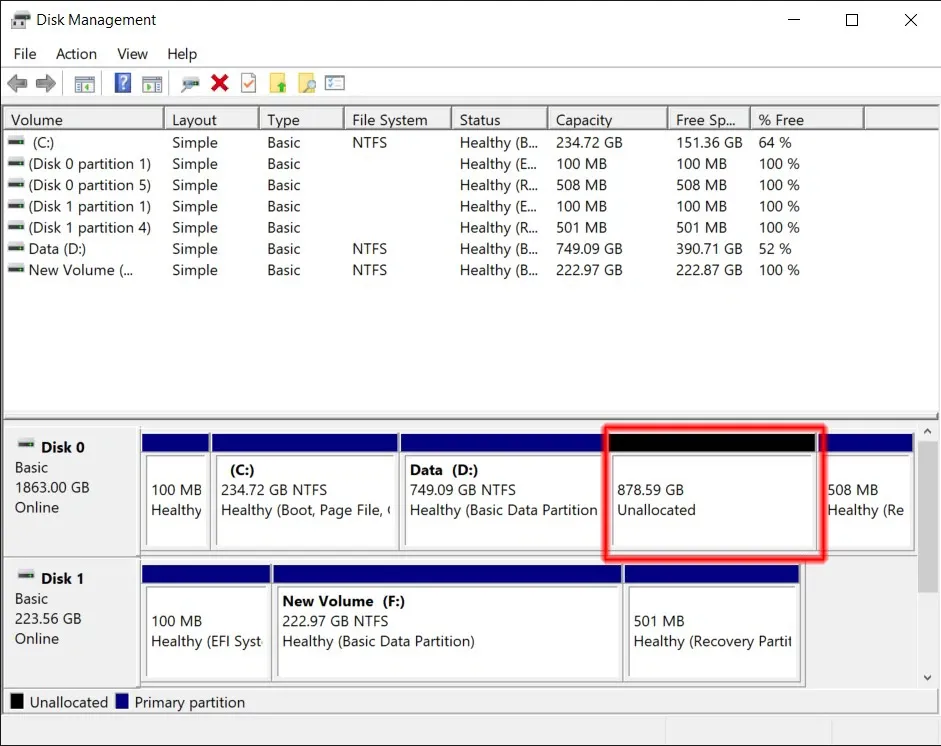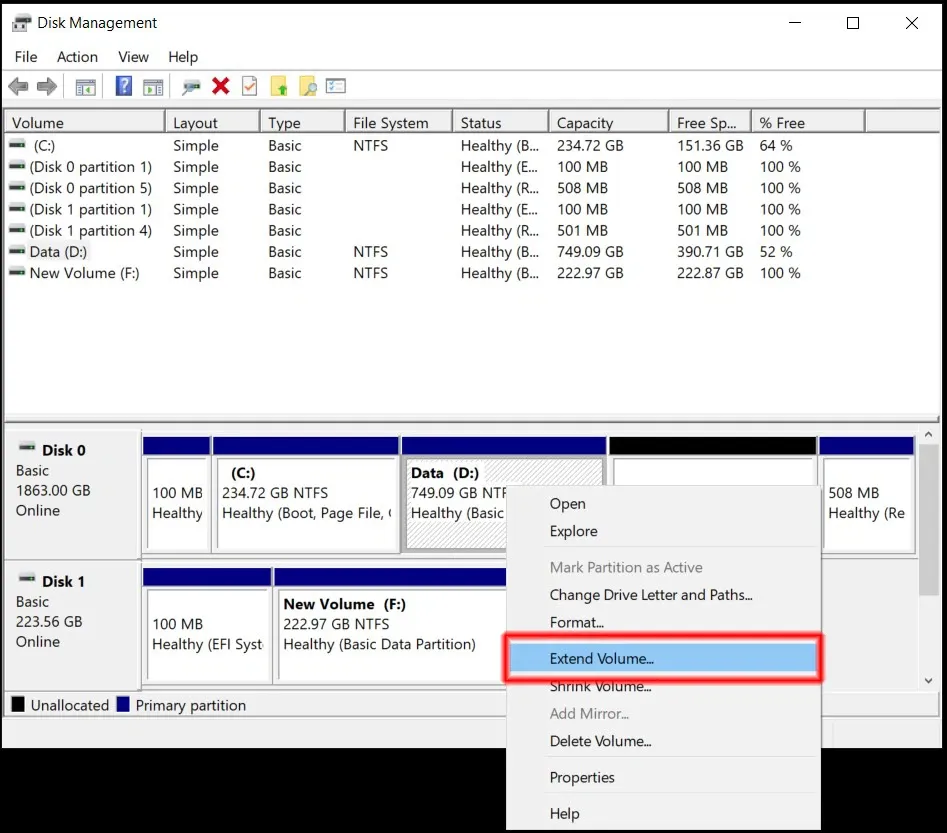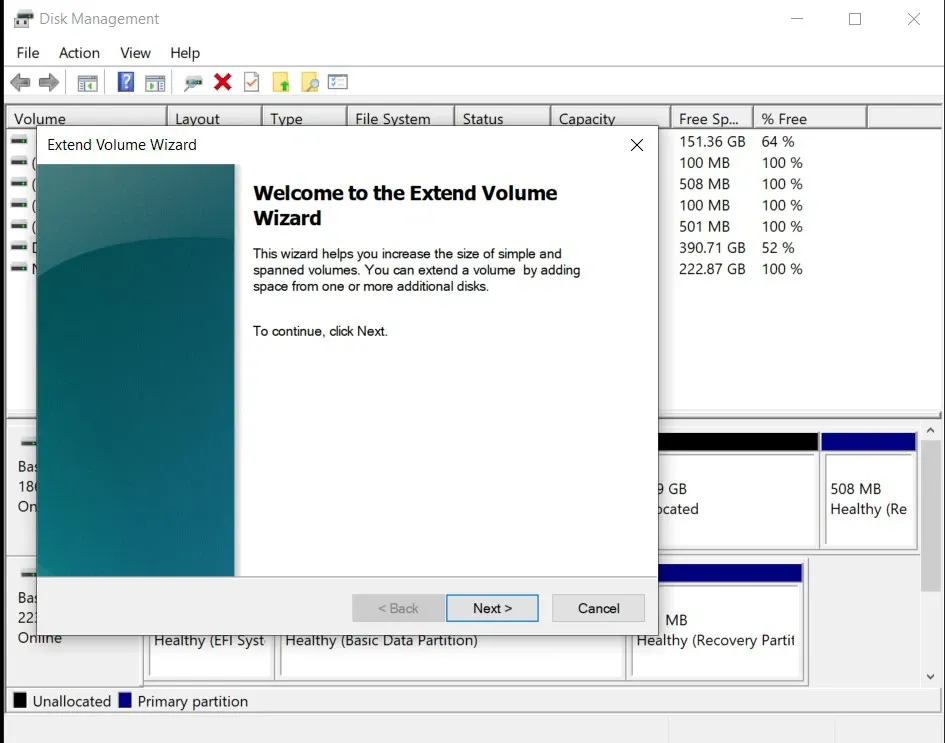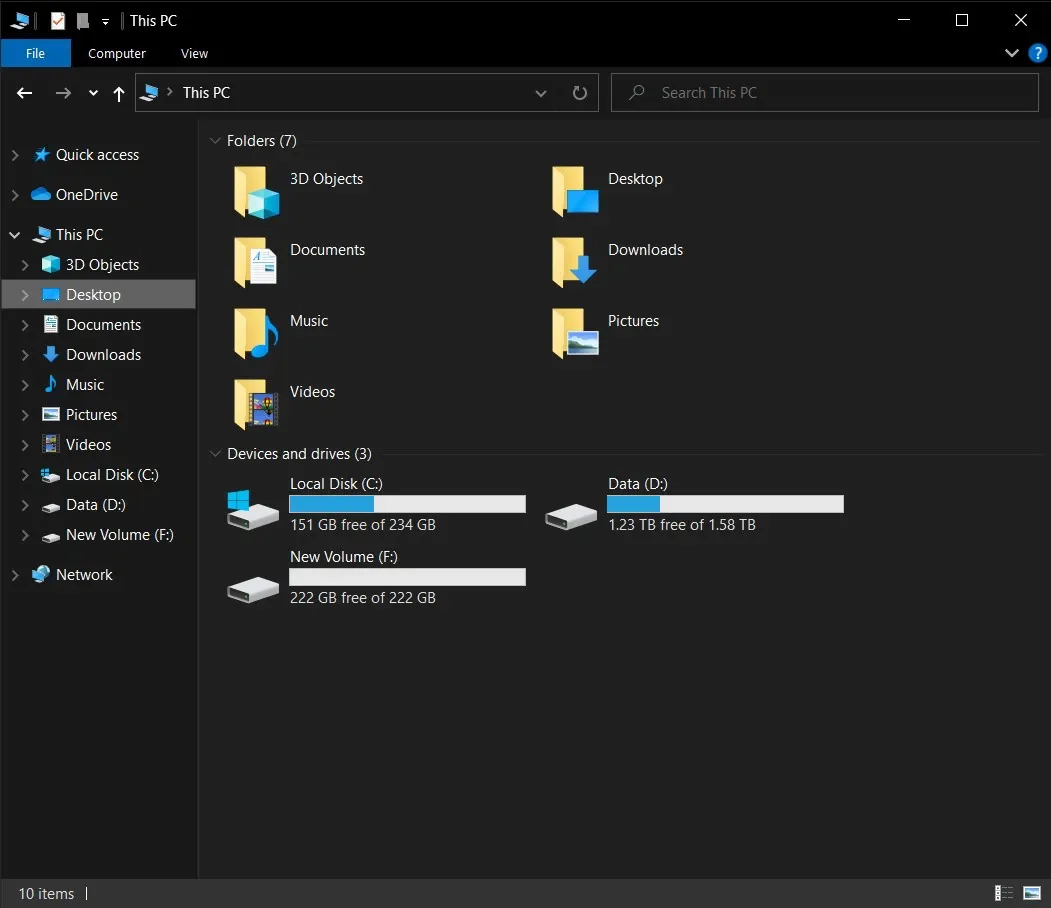Đôi khi việc chia ổ cứng quá nhỏ làm cho ổ C (hay ổ cài Win 10) bị đầy sau một thời gian sử dụng và không cài thêm được các phần mềm mới, lúc này chúng ta cần gộp các phân vùng lại để tăng thêm dung lượng cho ổ C.
Cách này cũng có thể dùng để gộp các phân vùng dữ liệu như ổ D, ổ E…
Bạn đang đọc: Hướng dẫn cách gộp ổ cứng trên máy tính Win 10 chi tiết nhất
Một số lưu ý trước khi tiến hành gộp ổ cứng Win 10
Để gộp ổ cứng Win 10 thì đầu tiên các phân vùng đó phải nằm trên một ổ cứng vật lý (trừ trường hợp chạy RAID 0, tạm không đề cập không khuôn khổ bài viết này).
Ví dụ, máy tính của bạn có hai ổ cứng vật lý. Trong đó một ổ SSD cài Win dung lượng 128GB, trên File Explorer hiển thị là ổ đĩa (C:). Một ổ HDD dung lượng 1TB được chia làm ba phân vùng là ổ (D:), ổ (E:) và ổ (F:). Trong trường hợp này bạn chỉ có thể gộp ổ (E:) và ổ (D:) chứ không thể gộp ổ (D:) vào ổ (C:) được.
Ngoài ra, các phân vùng cũng cần đứng cạnh nhau và sẽ gộp theo nguyên tắc ổ đứng sau gộp vào ổ đứng trước. Ổ phía sau phải trống hoàn toàn. Ví dụ, bạn có thể gộp ổ (F:) vào ổ (E:), trong đó ổ (E:) sẽ giữ nguyên dữ liệu, còn ổ (F:) sẽ bị xóa hoàn toàn. Do đó, bạn cần sao lưu dữ liệu ra một nơi phù hợp trước khi tiến hành gộp ổ cứng.
Để kiểm tra xem các phân vùng ổ cứng có gộp lại với nhau được hay không, bạn thực hiện như sau:
- Chuột phải vào biểu tượng Windows hoặc ấn phím tắt Windows + X
- Chọn “Disk Management“.
Cửa sổ quản lý ổ cứng hiện lên, các phân vùng cùng hàng tức chung ổ cứng vật lý. Ví dụ ở đây mình có tổng cộng hai ổ cứng vật lý Disk 0 (Gồm 3 phân vùng C, D, E) và Disk 1 (1 phân vùng F). Các phân vùng khác (không được đặt tên) là phân vùng dùng để khôi phục hệ thống, các bạn không nên tác động đến các phân vùng này.
Xem thêm: Windows 10 chiếm bao nhiêu dung lượng trong ổ cứng?
Cách gộp ổ cứng Win 10
Mình sẽ tiến hành gộp phân vùng (E:) và phân vùng (D:), các bạn cũng có thể thực hiện tương tự cho các phân vùng khác, miễn sao thỏa điều kiện như đã nói ở trên.
Bước 1: Làm trống hoặc sao lưu dữ liệu ổ (E:), vì ổ này sẽ bị xóa hoàn toàn.
Bước 2: Mở “Disk Management” giống như hướng dẫn ở trên (Chuột phải vào biểu tượng Windows hoặc ấn phím tắt Windows + X rồi chọn Disk Management).
Bước 3: Chuột phải vào phân vùng ổ đĩa (E:), chọn “Delete Volume…“, một hộp thoại hiện lên hỏi bạn có chắc chắn không, chọn Yes. Nếu bạn chưa dọn dẹp dữ liệu bên trong vẫn có thể thực hiện bình thường, nhưng sẽ làm mất toàn bộ dữ liệu.
Chuột phải vào ổ (E:), chọn Delete Volume…
Tìm hiểu thêm: Cách đăng ký 4g Mobifone 1 tháng 50k 100gb đơn giản nhất
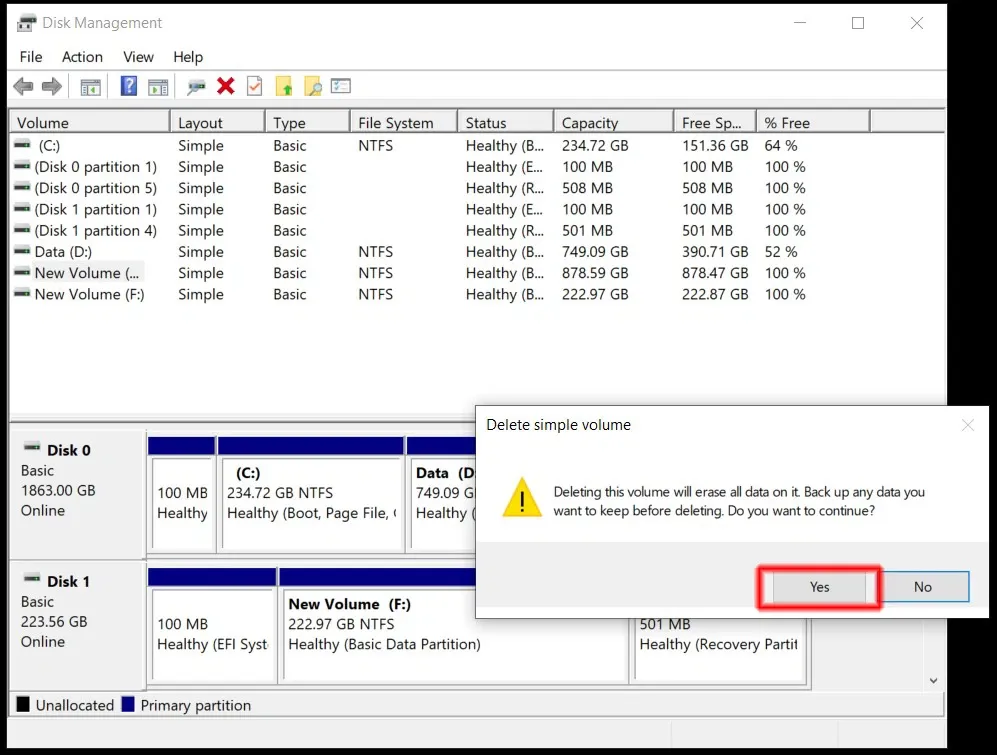
Xác nhận xóa phân vùng.
Bước 4: Sau bước 3, ổ đĩa sẽ biến thành màu đen, không còn tên và hiển thị “Unallocated” như trên là bạn đã làm đúng.
Sau khi xóa phân vùng sẽ hiện Unallocated
Bước 5: Nhấp chuột phải vào phân vùng ổ đĩa (D:), chọn “Extend Volume” để tiến hành gộp phân vùng mới xóa vào phân vùng (D:).
Chuột phải vào phân vùng D, chọn Extend Volume…
Bước 6: Một hộp thoại xuất hiện và bạn đơn giản là chỉ cần ấn Next, các hộp thoại khác bạn cũng chỉ cần Next và cuối cùng chọn Finish là chúng ta đã thực hiện xong việc gộp ổ đĩa trong Windows 10.
Sau khi đã gộp phần vùng ổ đĩa (E:) và phân vùng ổ đĩa (D:), bây giờ chúng ta chỉ còn thấy phân vùng ổ đĩa (D:) với dung lượng của hai ổ đĩa trước đó cộng lại.
>>>>>Xem thêm: Chia sẻ chi tiết cách chơi Play Together trên iPhone
Sau khi gộp ổ E vào ổ D
Blogkienthuc.edu.vn hy vọng với cách gộp ổ cứng Win 10 vừa chia sẻ, bạn có thể dễ dàng tự thực hiện gộp ổ cứng Win 10. Chúc các bạn thành công!
Xem thêm:
4 cách hay sửa ngay ổ cứng bị unallocated trên máy tính
Windows 10 chiếm bao nhiêu dung lượng trong ổ cứng?