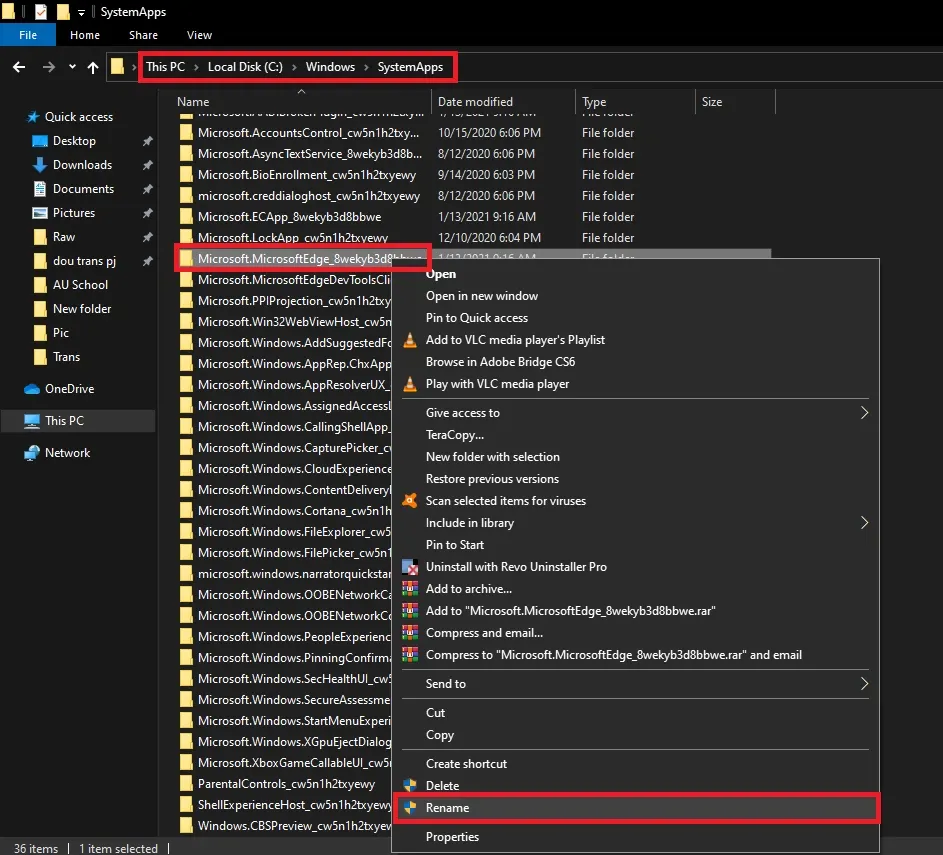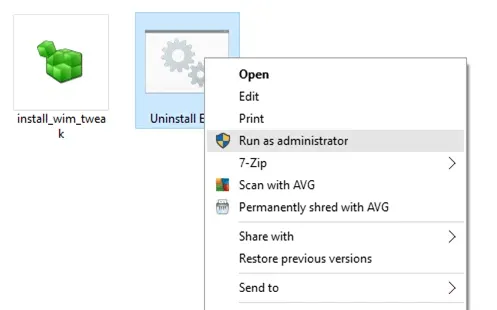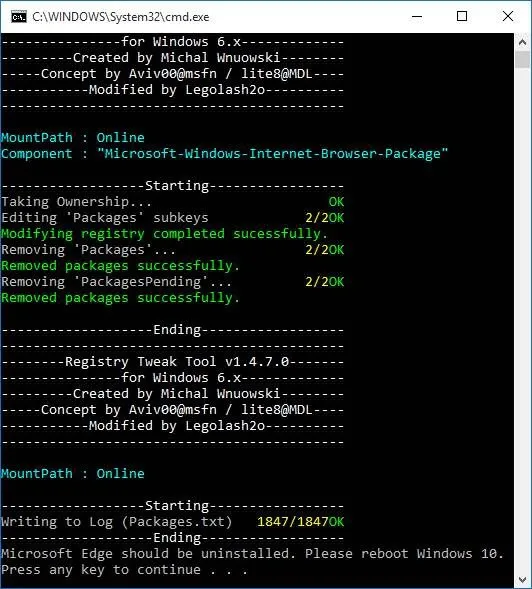Trình duyệt web Microsoft Edge được xem như là một file hệ thống trên Win 10, do đó bạn không thể gỡ cài đặt nó theo cách thông thường mà cần đến vài mẹo xử lý đặc biệt.
Trong bài này sẽ giới thiệu cho bạn cách để vô hiệu hóa hoạt động của Microsoft Edge trên Windows 10 lẫn cách gỡ bỏ hoàn toàn trình duyệt này khỏi máy tính.
Bạn đang đọc: Hướng dẫn cách gỡ cài đặt Microsoft Edge hoàn toàn trên Windows 10
1. Vô hiệu hóa Microsoft Edge bằng cách đổi tên thư mục
Để gỡ hẳn Microsoft Edge khỏi Windows 10 sẽ cần đến một công cụ đặc biệt, nên nếu bạn chỉ là không muốn sử dụng Edge thì chỉ cần vô hiệu hóa nó thôi cũng được.
Bước 1: Trong This PC, tìm đến thư mục chứa Microsoft Edge theo đường dẫn C:WindowsSystemApps. Tìm và click vào thư mục Microsoft.MicrosoftEdge_8wekyb3d8bbwe. Sao chép lại cái tên thư mục này để sau này nếu cần bạn có thể kích hoạt lại trình duyệt.
Bước 2: Click chuột phải vào thư mục Edge, chọn Rename và đổi thành một tên khác bất kì, xong click vào Continue để hoàn tất.
Vậy là xong, Microsoft Edge đã bị ngừng hoạt động trên máy tính của bạn. Sau này nếu cần sử dụng đến Edge thì bạn lặp lại các bước như trên rồi đổi tên thư mục Edge về lại như ban đầu là được.
Xem thêm: Cách gỡ cài đặt và xóa Chromium khỏi Windows 10
2. Gỡ cài đặt Microsoft Edge khỏi Windows 10
Để hoàn toàn gỡ cài đặt Microsoft Edge, bạn sẽ cần đến một công cụ chuyên dụng.
Bước 1: Tải về công cụ Uninstall Edge tại đây. Sau đó giải nén tệp.
Bước 2: Sau khi giải nén, trên màn hình sẽ xuất hiện 2 file là Uninstall Edge.cmd và Install_wim_tweak. Click chuột phải vào file Uninstall Edge rồi chọn Run as administrator. Nếu có cửa sổ User Account Control hiện lên thì click Yes để tiếp tục.
Bước 3: Màn hình Windows SmartScreen sẽ hiện lên. Click vào dòng More infor rồi chọn Run anyway để tiếp tục.
Tìm hiểu thêm: Hướng dẫn làm ảnh 3D bằng PowerPoint cực dễ chỉ với thao tác click chuột

Bước 4: Chờ đến khi công cụ chạy xong, bạn sẽ nhận được thông báo “Microsoft Edge should be uninstalled. Please reboot Windows 10″.
>>>>>Xem thêm: Cách hủy gói Galaxy Play trên điện thoại iPhone chi tiết, đơn giản, dễ làm nhất
Bước 5: Khởi động lại máy tính nữa là xong, Microsoft Edge đã được gỡ khỏi máy tính của bạn.
Xem thêm:
- Tìm hiểu các trình duyệt web phổ biến nhất hiện nay tại Việt Nam
- Top 7 trình duyệt web nhẹ và ít hao tốn tài nguyên nhất cho máy tính