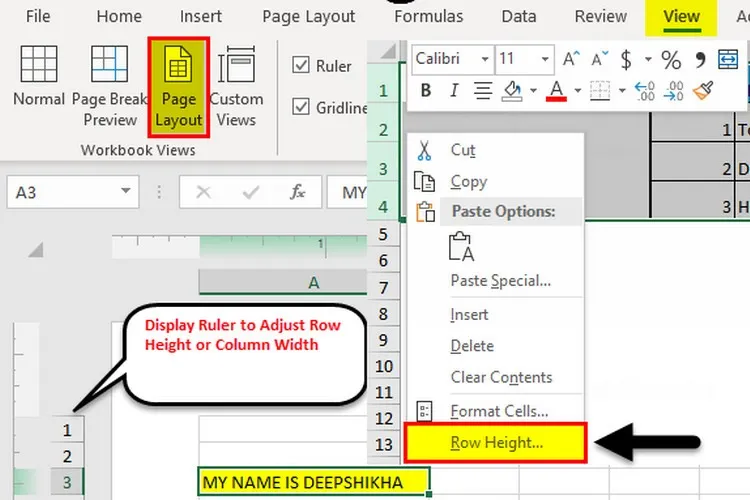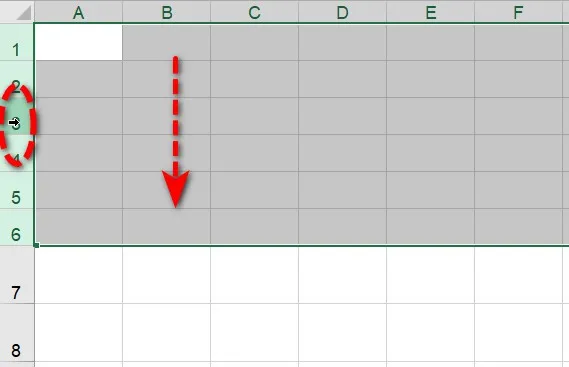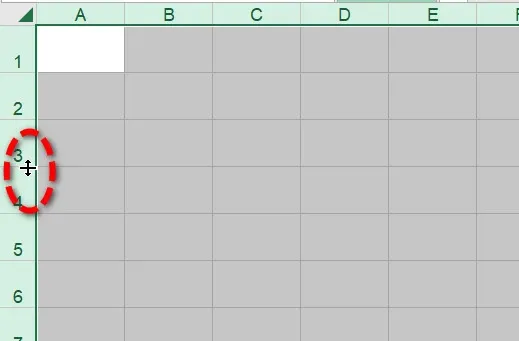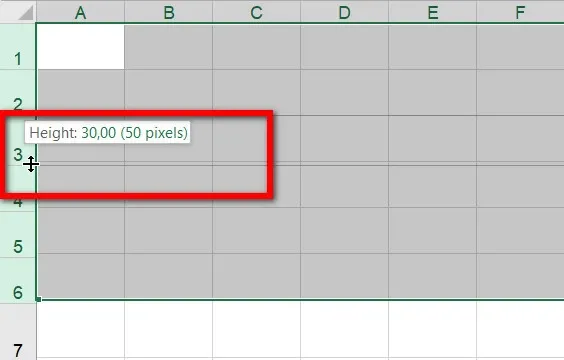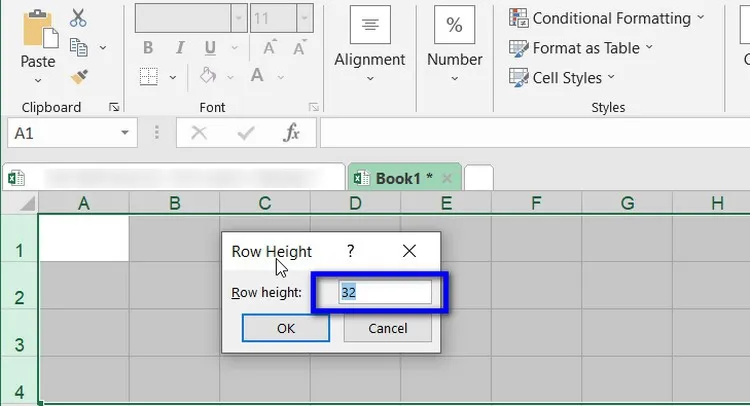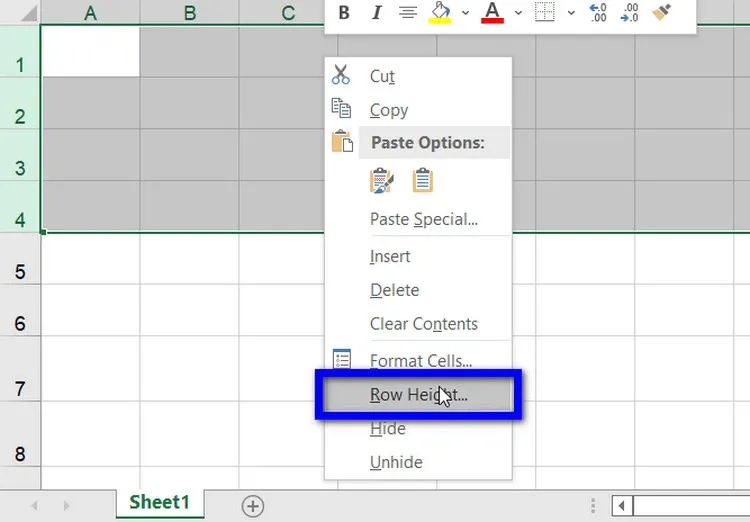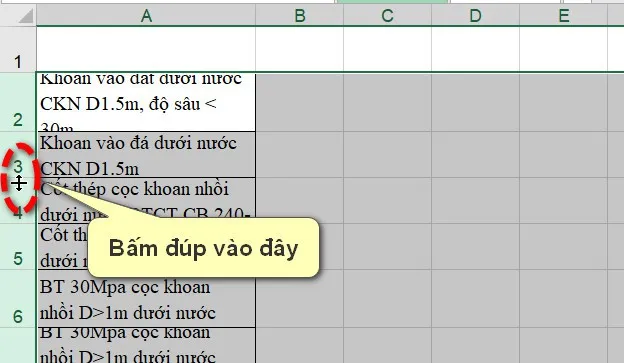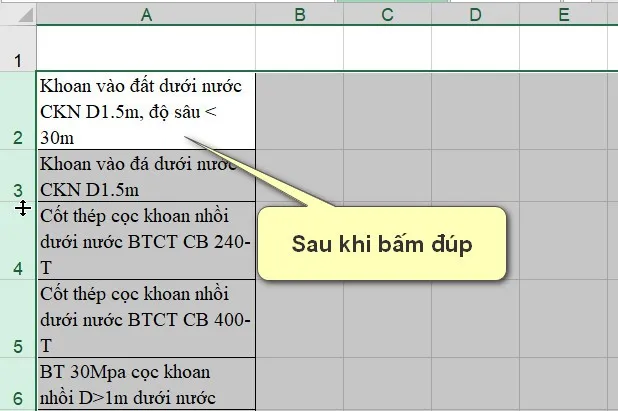Khi làm việc với bảng dữ liệu trong Excel, chúng ta có thể gặp trường hợp các dòng dữ liệu to, nhỏ không đồng đều và nhìn khá xấu. Dưới đây sẽ là cách để bạn có thể giãn dòng trong Excel đều nhau, giúp bảng dữ liệu Excel đẹp và chuyên nghiệp hơn.
Giãn dòng trong Excel giúp người dùng điều chỉnh kích thước của các dòng theo nhu cầu để dữ liệu trong các dòng đó có thể được nhìn thấy chính xác, đồng thời bằng cách này bạn có thể làm cho bảng dữ liệu Excel thống nhất và nhìn chuyên nghiệp hơn. Hiện Excel cung cấp nhiều cách khác nhau để giãn dòng và chi tiết cách làm như sau:
Bạn đang đọc: Hướng dẫn cách giãn dòng trong Excel ai cũng phải biết
Giãn dòng Excel sử dụng chuột
Đây là cách dễ nhất và nhanh chóng để giãn dòng trong Excel, tất cả mọi việc cần làm chỉ là dùng chuột để kéo rộng ranh giới của các dòng. Chi tiết thực hiện như sau:
Bước 1: Đầu tiên dùng chuột trái để bôi đen và chọn tất cả những dòng cần giãn dòng.
Bước 2: Rê chuột ra cột thứ tự ngoài cùng của bảng Excel, khi trỏ chuột chuyển thành biểu tượng mũi tên 4 chiều.
Bước 3: Bạn chỉ cần kích giữ chuột trái để kéo lên hoặc kéo xuống để co hoặc giãn dòng cho những dòng được chọn trong Excel.
Tương ứng với thao tác khi dùng chuột để giãn dòng trong Excel, bạn sẽ thấy thông tin chiều cao (Height) của dòng thay đổi, giống như hình ở trên.
Giãn dòng Excel theo kích thước cụ thể
Trong trường hợp bạn muốn giãn dòng Excel với một kích thước cụ thể thì việc sử dụng chuột để thay đổi kích thước dòng ở trên không phải là lựa chọn phù hợp. Thay vào đó hãy sử dụng các bước sau:
Bước 1: Dùng chuột để bôi đen và chọn tất cả những dòng cần giãn dòng.
Bước 2: Truy cập thẻ Home trên thanh ribbon, sau đó bấm nút Format thuộc nhóm tính năng Cells. Trong menu xổ xuống chọn tùy chọn Row Height.
Tìm hiểu thêm: Tổng hợp một số Font chữ ghép ảnh nghệ thuật sáng tạo, độc đáo mới nhất 2024
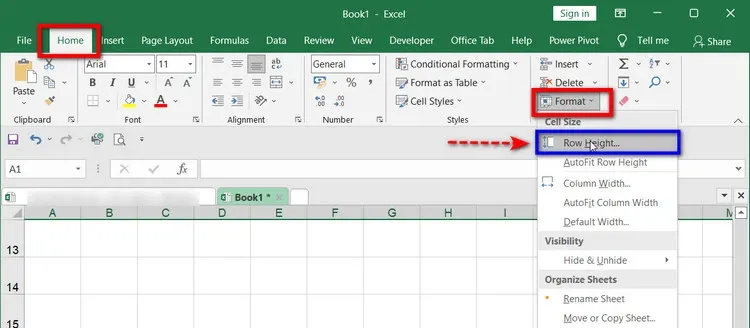
>>>>>Xem thêm: Gợi ý các dáng chụp ảnh couple lãng mạn các cặp đôi nhất định phải thử một lần
Bước 3: Trong hộp thoại Row Height hiển thị, nhập kích thước muốn giãn dòng vào khung trống và bấm nút OK.
Ngoài ra, Excel còn một cách khác để truy cập nhanh hộp thoại Row Height đó là chọn các hàng bạn muốn giãn dòng, sau đó kích chuột phải và chọn Row Height từ trình đơn xổ xuống.
Xem thêm: Hướng dẫn xóa ô trong Excel đơn giản, nhanh chóng
Giãn dòng Excel theo cách tự động
Đôi khi bạn có thể gặp phải tình huống khi sao chép và dán văn bản từ nơi khác sang bảng Excel vào một ô bất kỳ, có thể bạn sẽ không thể đọc được hết nội dung văn bản hiển thị do chiều cao dòng không đủ.
Trong trường hợp đó bạn có thể sử dụng tính năng giãn dòng tự động (Auto-Fit Row Height). Khi được chọn, lập tức Excel sẽ tự động giãn các dòng vừa đúng bằng giá trị lớn nhất của dòng đó.
Cách 1: Sử dụng chuột
Bước 1: Rê chuột lại vị trí hàng hoặc bôi đen để chọn tất cả các hàng cần giãn dòng tự động.
Bước 2: Di chuột ra cột thứ tự ngoài cùng của bảng Excel, khi trỏ chuột chuyển thành biểu tượng mũi tên 4 chiều thì bấm đúp vào ranh giới dưới của tiêu đề hàng.
Ngay lập tức Excel sẽ tự động giãn dòng để vừa khít với chiều cao văn bản trong dòng đó.
Cách 2: Sử dụng menu Format
Sau khi bôi đen để chọn các hàng cần giãn dòng tự động. Bạn truy cập thẻ Home trên thanh ribbon, sau đó bấm nút Format thuộc nhóm tính năng Cells. Trong menu xổ xuống chọn tùy chọn Auto-Fit Row Height và Excel sẽ giãn dòng tự động để văn bản hiển thị vừa dòng luôn.
Tìm hiểu thêm: Tổng hợp một số Font chữ ghép ảnh nghệ thuật sáng tạo, độc đáo mới nhất 2024
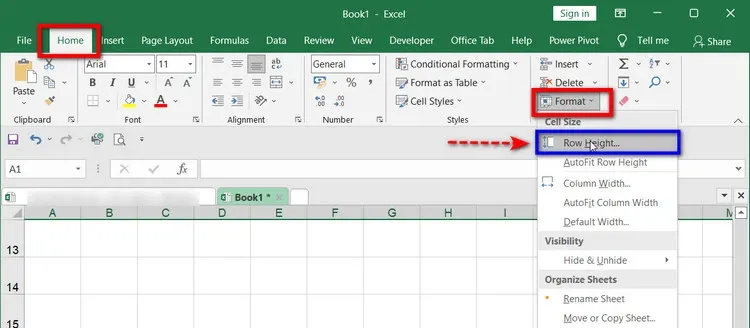
>>>>>Xem thêm: Gợi ý các dáng chụp ảnh couple lãng mạn các cặp đôi nhất định phải thử một lần
Lưu ý: Để tự động giãn dòng cho tất cả các hàng trong bảng dữ liệu Excel, bạn nhấn tổ hợp phím Ctrl + A để chọn toàn bộ các dòng, sau đó kích đúp vào ranh giới dưới của bất kỳ tiêu đề hai hàng nào hoặc truy cập menu Format > Auto-Fit Row Height.
Trên đây Blogkienthuc.edu.vn vừa cùng các bạn tìm hiểu các cách khác nhau để giãn dòng trong Excel và tùy vào nhu cầu các bạn có thể chọn cho mình cách phù hợp nhất để sử dụng khi cần.
Xem thêm: Pivot Table là gì? Cách sử dụng Pivot Table để thống kê dữ liệu trong Excel