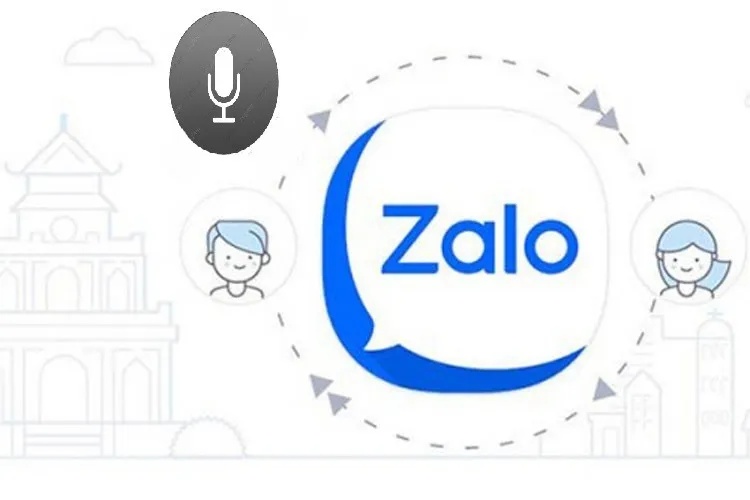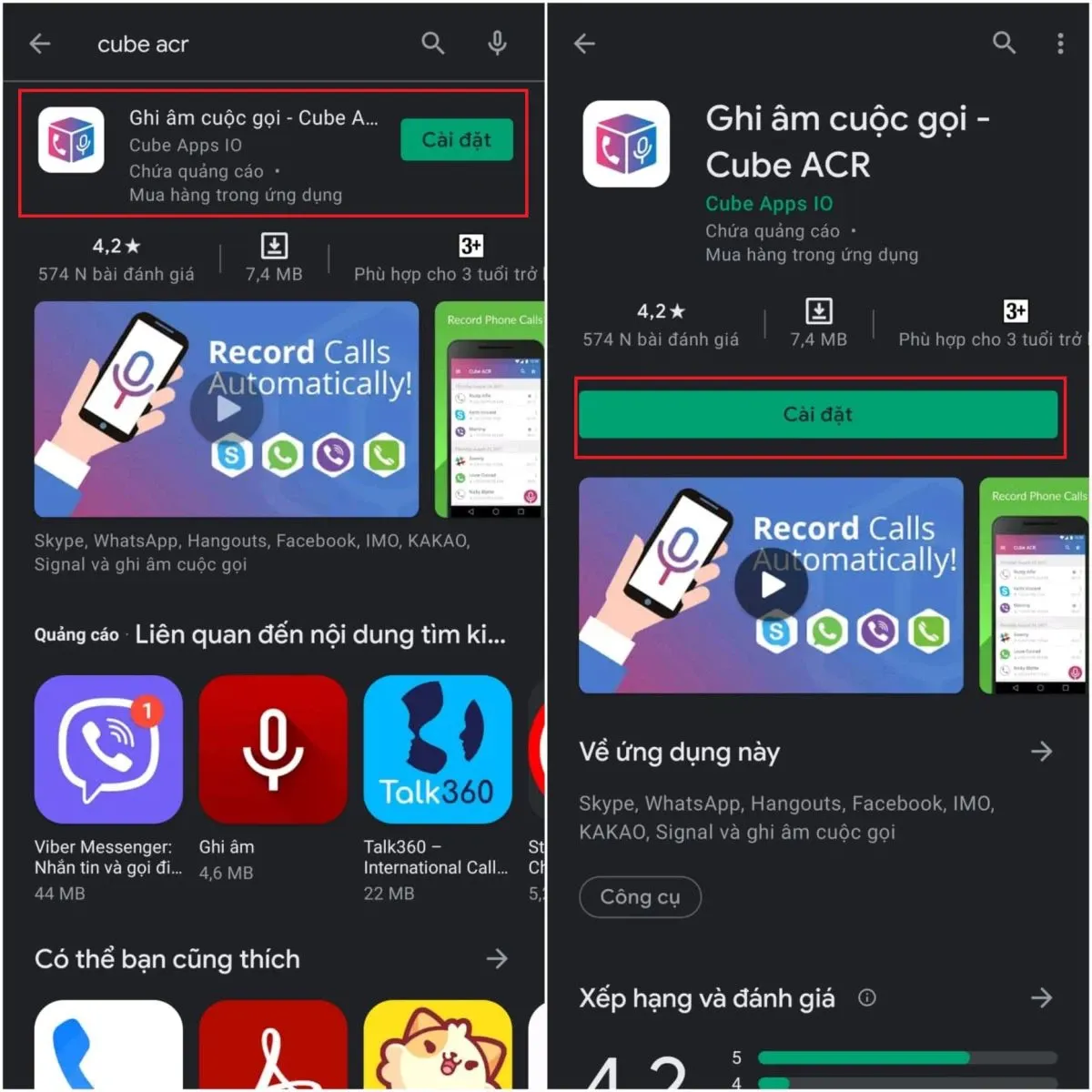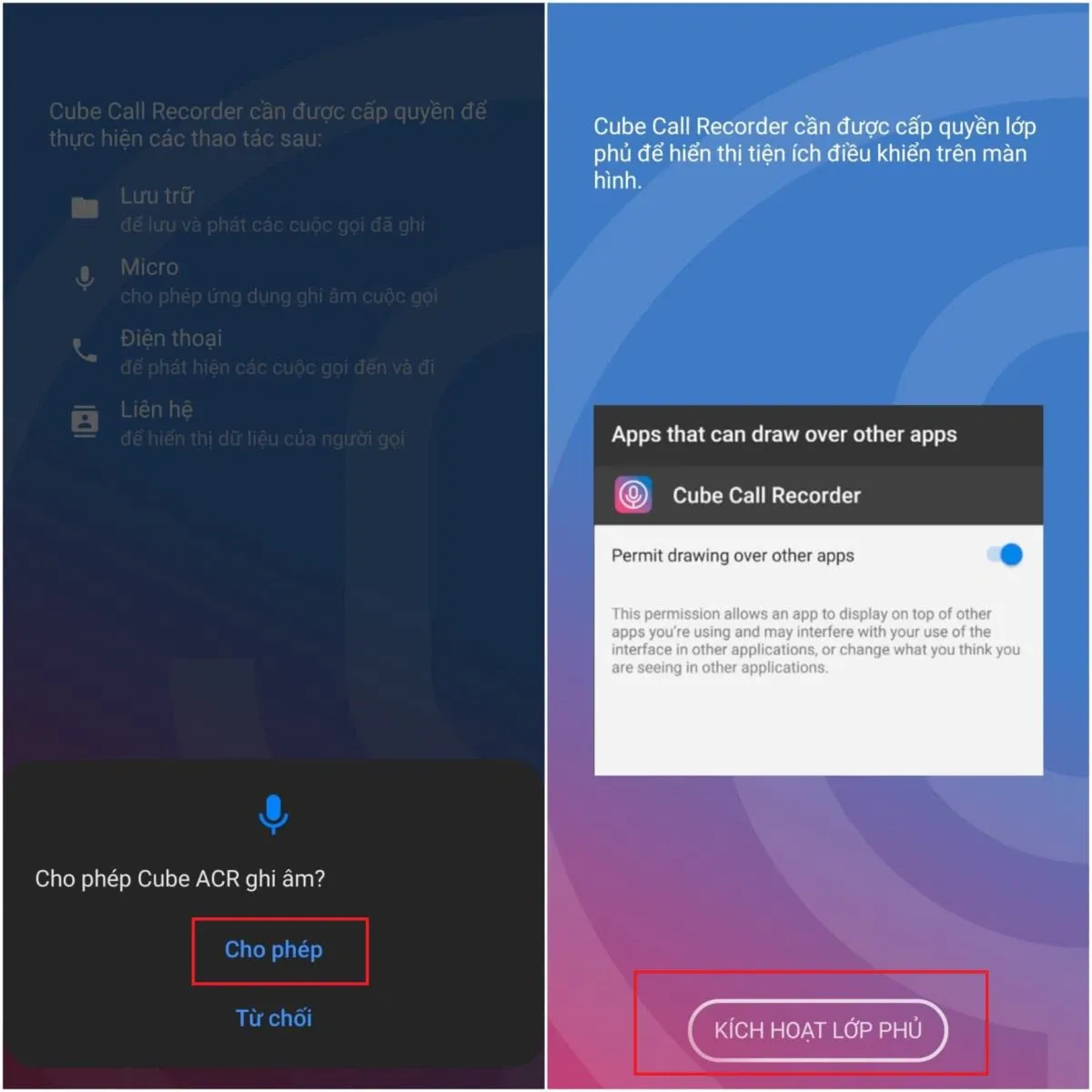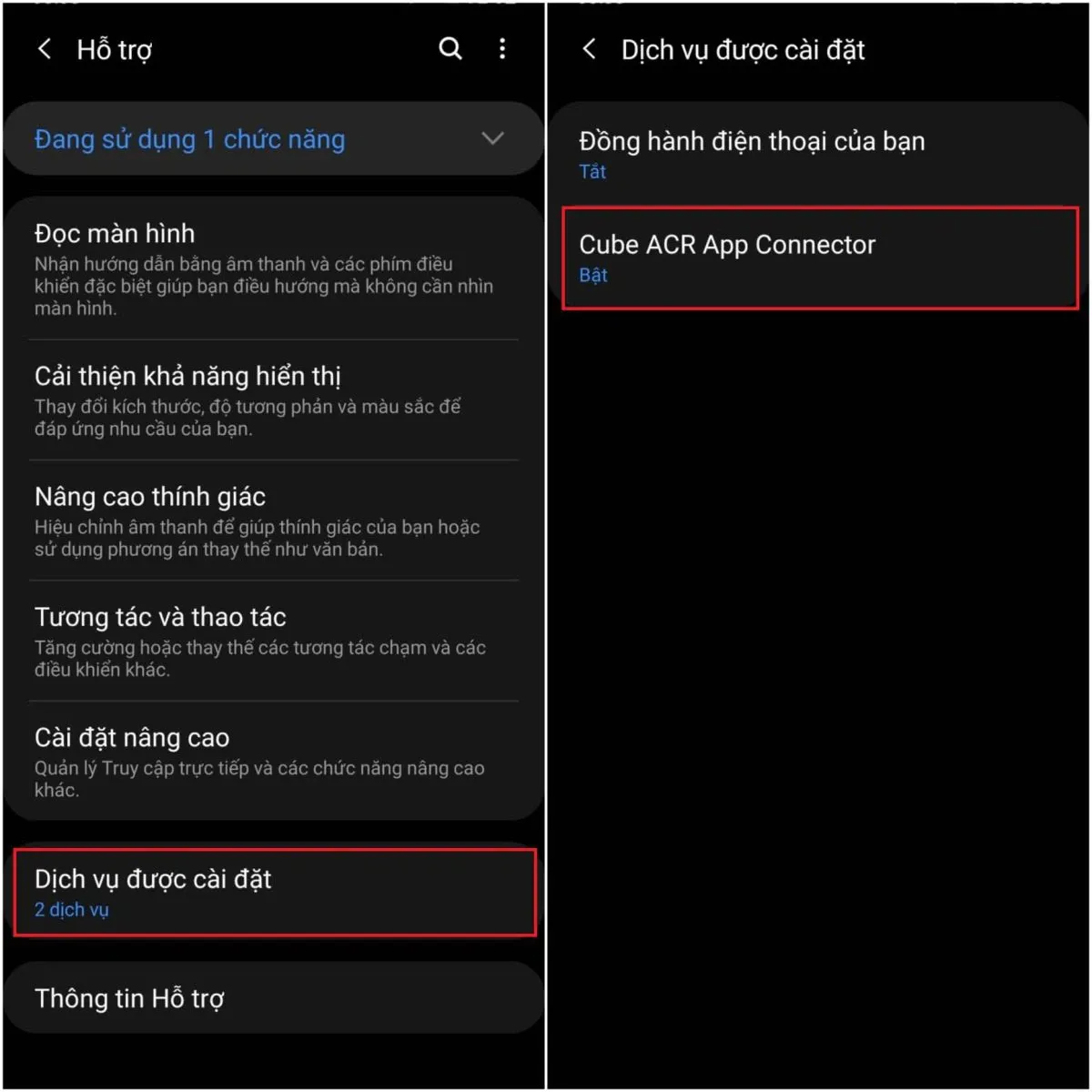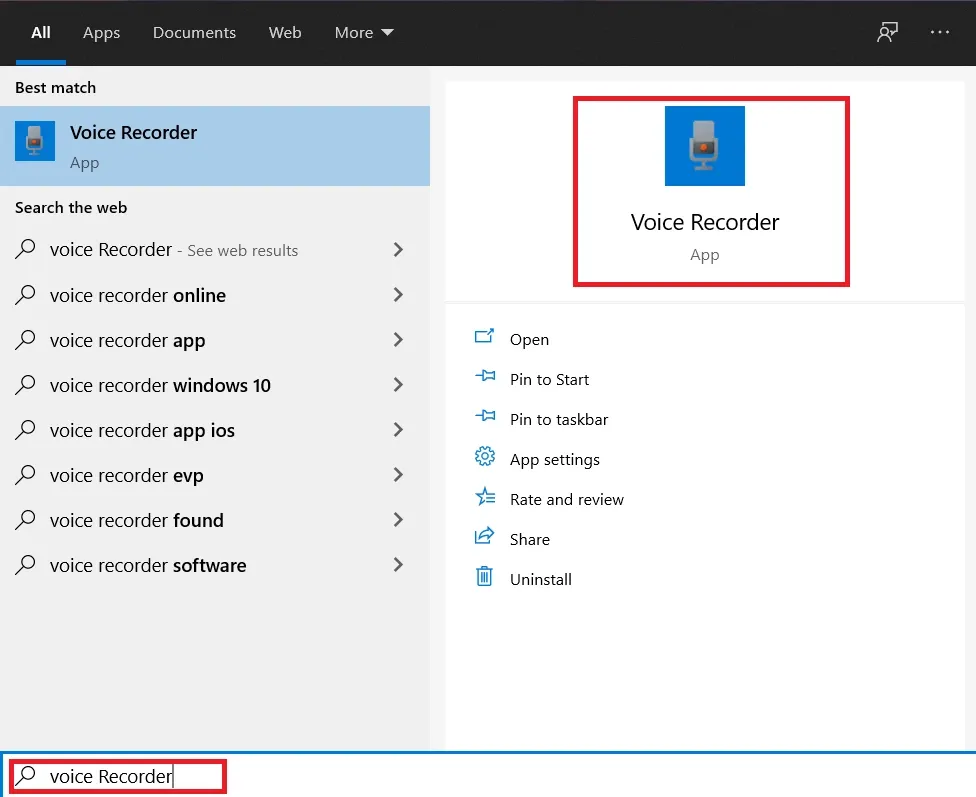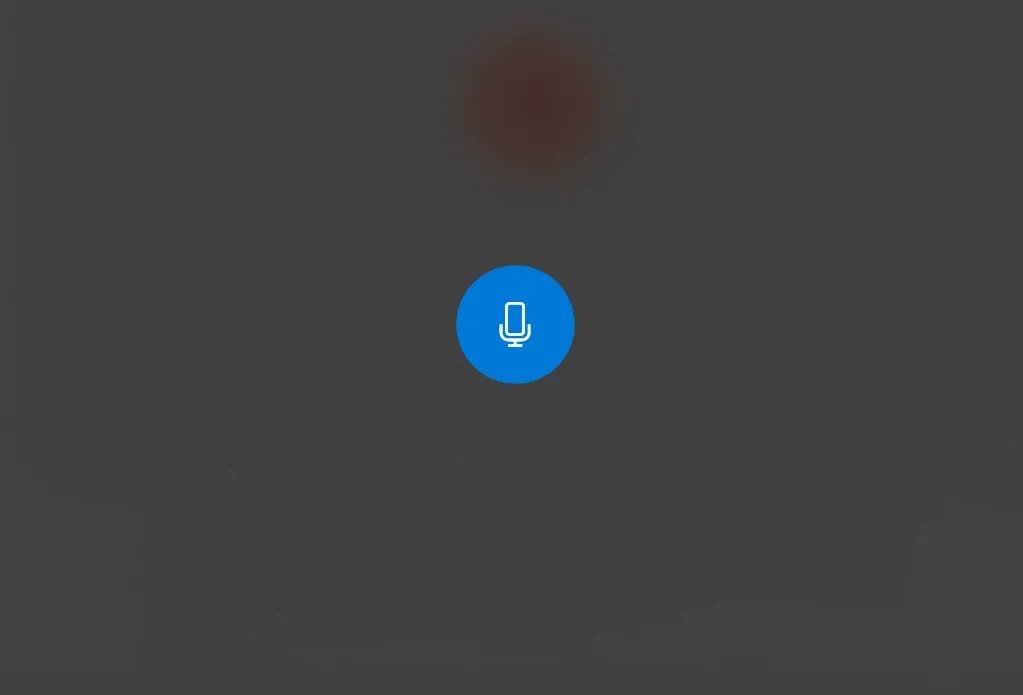Ghi âm cuộc gọi Zalo sẽ giúp bạn lưu lại được những thông tin quan trọng trong công việc và sẽ hữu ích rất nhiều trong việc học tập.
Sự phổ biến của Zalo khiến công cụ liên lạc trực tuyến này ngày càng ảnh hưởng sâu đến quá trình liên lạc, học tập và làm việc của chúng ta. Do đó, việc ghi âm lại cuộc hội thoại đôi khi rất cần thiết để nghe lại nội dung bạn bỏ lỡ khi nói chuyện. Dưới đây, Blogkienthuc.edu.vn sẽ hướng dẫn bạn hai cách ghi âm cuộc gọi Zalo, lần lượt trên điện thoại và máy tính.
Bạn đang đọc: Hướng dẫn cách ghi âm cuộc gọi Zalo trên điện thoại và máy tính
1. Cách ghi âm cuộc gọi Zalo trên điện thoại
Bước 1: Bạn hãy cài đặt ứng dụng Cube ACR về điện thoại của bạn theo đường link phía bên dưới. Cube ACR là một ứng dụng có tính năng ghi âm lại các cuộc gọi trên điện thoại hoặc trên các ứng dụng nhắn tin, gọi điện khác bao gồm Viber, Zalo, Zoom, Skype, Line và Facebook.
- Download ứng dụng Cube ACR cho điện thoại: Tại đây
Lưu ý: Không phải tất cả các smartphone Android trên thị trường đều hỗ trợ ghi âm cuộc gọi VoIP. Bạn có thể tham khảo danh sách các mẫu máy được hỗ trợ theo link phía bên dưới.
- Danh sách các thiết bị được hỗ trợ: Tại đây
Bước 2: Sau khi đã tải ứng dụng và kiểm tra thiết bị có được hỗ trợ. Bạn mở ứng dụng và tiến hành cấp quyền truy cập cho ứng dụng.
Đầu tiên, bạn hãy cho phép ghi âm để ứng dụng có thể ghi âm cuộc gọi bằng cách nhấn vào Cho phép để tiếp tục > Nhấn Kích hoạt lớp phủ cho ứng dụng.
Để kích hoạt lớp phủ, bạn chọn vào mục Dịch vụ được cài đặt > Bật mục Cube ACR lên. Vậy là xong.
Nếu muốn ghi âm cuộc gọi của ai đó, bạn chỉ cần thực hiện cuộc gọi như bình thường, khi đó trên màn hình sẽ tự động hiển thị biểu tượng micro ghi âm của ứng dụng. Nếu bạn muốn tắt hoặc dừng ghi âm, bạn chỉ cần nhấn vào biểu tượng micro ghi âm. Thật đơn giản phải không nào.
Tìm hiểu thêm: 5 cách chụp ảnh trên iPhone cứ tưởng dùng Photoshop
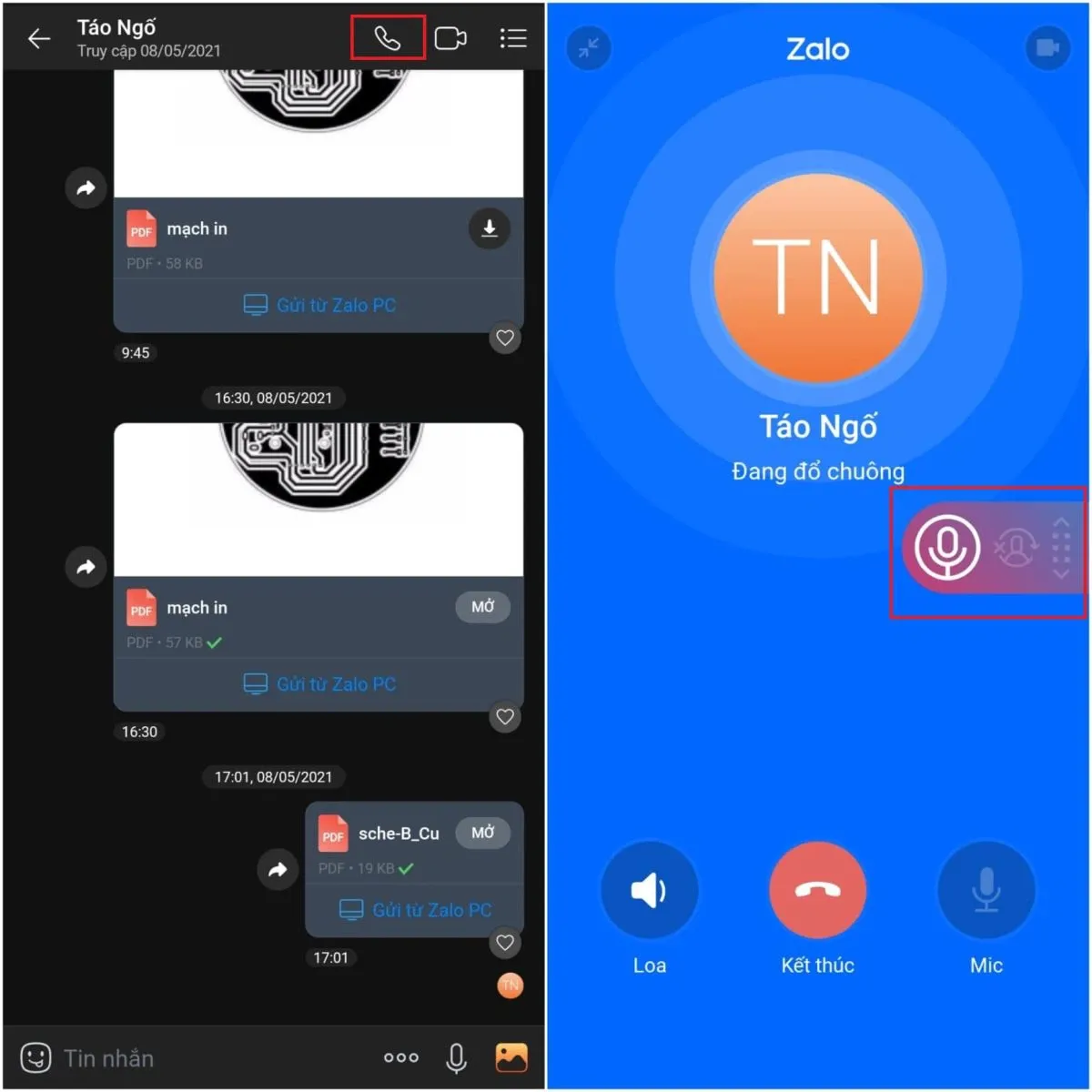
2. Cách ghi âm cuộc gọi Zalo trên máy tính
Trên máy tính, bạn có thể dễ dàng hơn nhiều so với điện thoại. Bạn chỉ cần kích hoạt công cụ Voice Recorder đã được tích hợp sẵn trên hệ điều hành Windows, và có thể sử dụng được tính năng ghi âm cuộc gọi trên Zalo ngay lập tức. Để mở ứng dụng, bạn vào biểu tượng kính lúp dưới thanh công cụ, nhập từ khóa Voice Recorder.
Khi bạn thực hiện cuộc gọi Zalo cho ai đó, bạn hãy mở Voice recorder lên > Nhấn vào biểu tượng micro để tiến hành ghi âm cuộc gọi đang diễn ra. Khi bạn muốn kết thúc ghi âm, bạn hãy nhấn một lần nữa biểu tượng micro và đoạn ghi âm cuộc gọi sẽ được tự động lưu.
>>>>>Xem thêm: Hướng dẫn bật tính năng DOH trong Microsoft Edge
Trên đây là cách ghi âm cuộc gọi Zalo trên điện thoại và máy tính, nếu thấy bài viết hay, hãy like, share để ủng hộ cho team Thủ thuật của Blogkienthuc.edu.vn nhé!
Xem thêm: Hướng dẫn bạn cách ghi âm cuộc gọi trên Messenger bằng máy tính và điện thoại