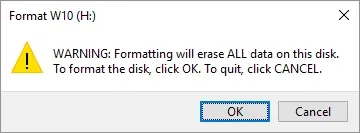Format USB sẽ giúp USB của bạn sửa được một số lỗi cơ bản trong quá trình sử dụng, ngoài ra còn cho phép khôi phục bộ nhớ về mặc định ban đầu của nhà sản xuất.
Format USB là gì?
Format USB có thể hiểu là đưa USB trở lại trạng thái bình thường ban đầu và có thể sử dụng được như mới. Quá trình format USB cũng sẽ giúp làm sạch các dữ liệu USB đã chứa bên trong. Đây là một cụm từ ghép giữa Format và USB. Format (Định dạng), là hành động chỉ việc thay đổi các thành phần của một thứ gì đó.
Bạn đang đọc: Hướng dẫn cách format USB trên máy tính Windows 10 mới nhất
Còn USB, viết tắt của Universal Serial Bus, đây là một chuẩn kết nối tuần tự đa chức năng trên máy tính. Được phát hành vào năm 1996 và duy trì cho tới nay bởi tổ chức USB-IF, nay đã có tới bốn thế hệ USB gồm 1.x, 2.0, 3.x và 4.0. USB được dùng để kết nối các thiết bị ngoại vi với máy tính, với nhiều chuẩn khác nhau mà bạn thường nghe thấy như Type-A, Type-B, Type-C,…
Xem thêm: Hướng dẫn sửa lỗi Format USB trên Windows 10
Cách Format USB trên máy tính Windows 10
Cách Format USB trên máy tính Windows 10 rất đơn giản, nhưng trước khi thực hiện bạn hãy đảm bảo đã sao lưu hết các dữ liệu quan trọng nhé. Cách thao tác như sau:
- Bước 1: Cắm USB vào máy tính và nhấn tổ hợp phím Windows + E để mở Library.
- Bước 2: Nhấn vào dòng This PC để hiển thị tất cả các ổ lưu trữ.
- Bước 3: Tại đây, bạn nhấn chuột trái một lần vào ổ USB, sau đó nhấn chuột phải Nhấn một lần vào ổ USB, sau đó chọn vào dòng Format.
- Bước 4: Tại đây sẽ có một cửa sổ mới hiện ra, bạn hãy nhấn vào Restore device defaults. Tại dòng File system bạn “nên” chọn vào NTFS thay vì FAT32. Cuối cùng là dòng Quick Format bạn có thể tick chọn hoặc không tuỳ ý. Sau khi hoàn tất, nhấn Start.
Tìm hiểu thêm: Làm thế nào để lưu ảnh trên Flickr về điện thoại?
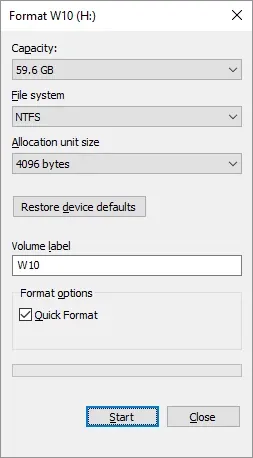
Tùy chọn khi format USB trên máy tính
- Bước 5: Khi cửa sổ WARNING như bên dưới hiện ra, bạn hãy chọn OK và chờ quá trình hoàn tất là xong.
>>>>>Xem thêm: Lấy lại tài khoản MoMo khi mất số điện thoại được không? Giải pháp khi mất số điện thoại đăng ký MoMo
Cách Format USB chỉ đơn giản như vậy thôi. Nếu thấy hữu ích hãy chia sẻ cho nhiều người cùng biết nhé. Chúc bạn thao tác thành công!
Xem thêm:
- Cách tạo USB Boot bằng Hiren’s Boot chuyên nghiệp nhất
- Nên format USB theo định dạng nào? FAT32, NTFS hay exFAT?