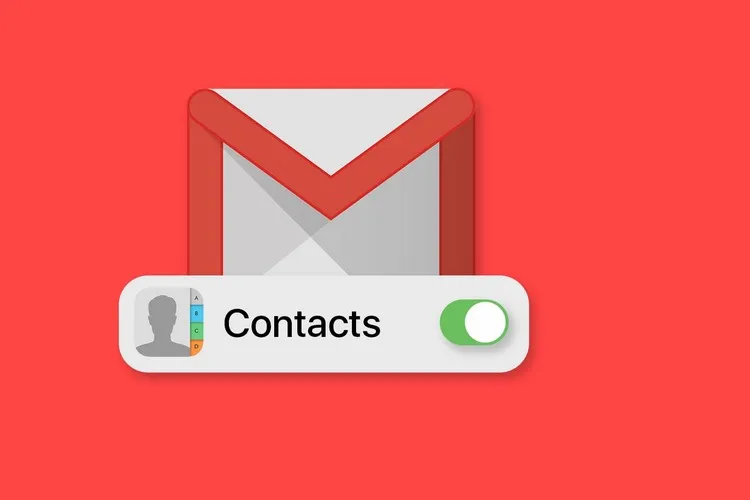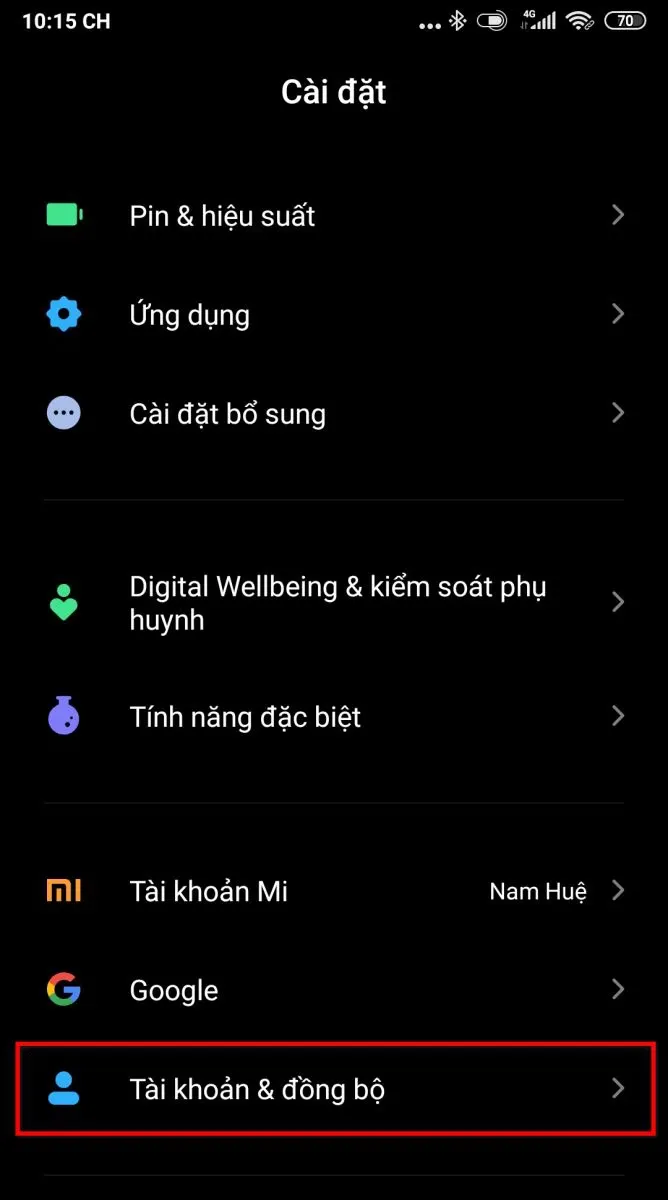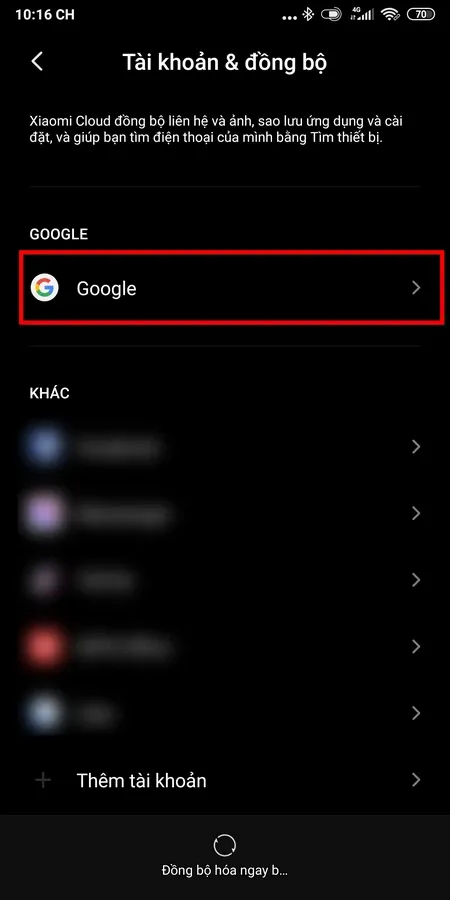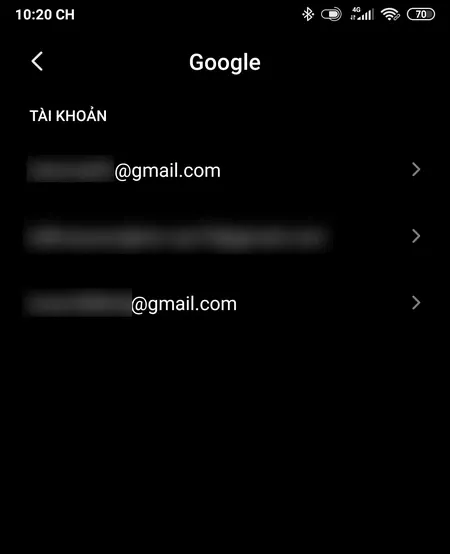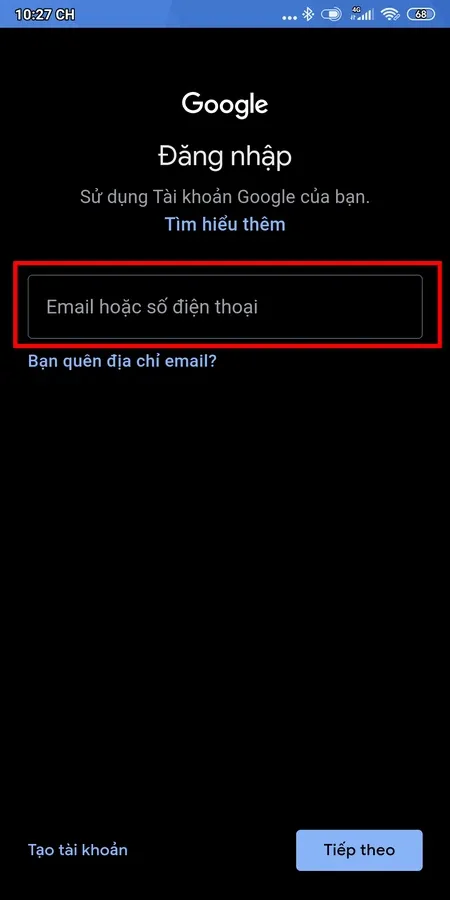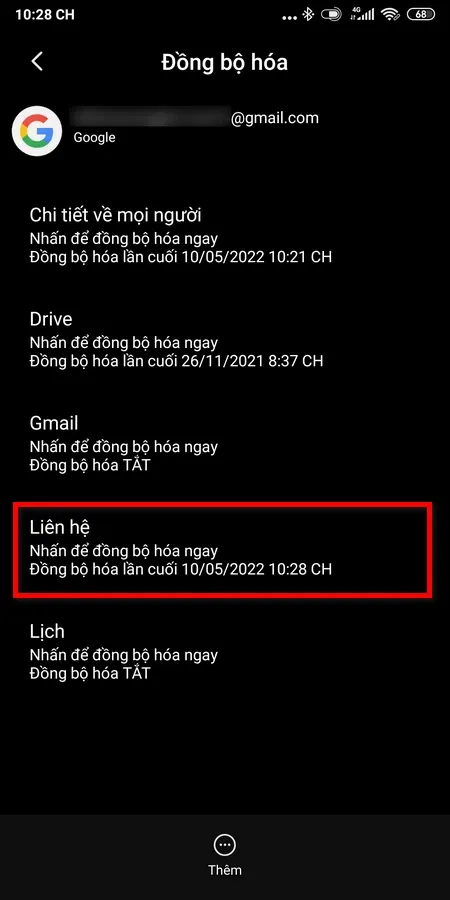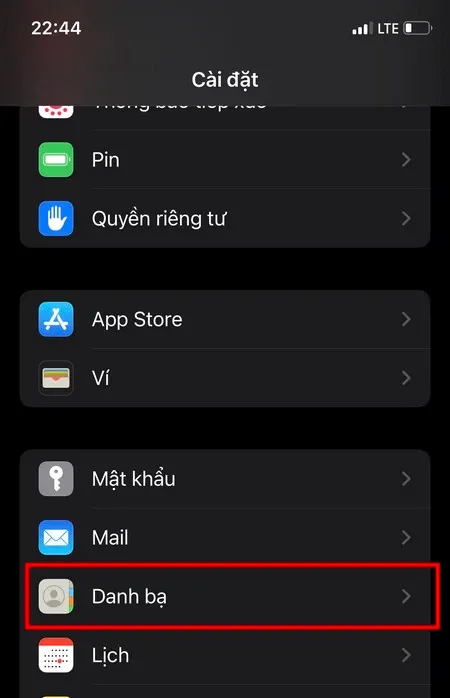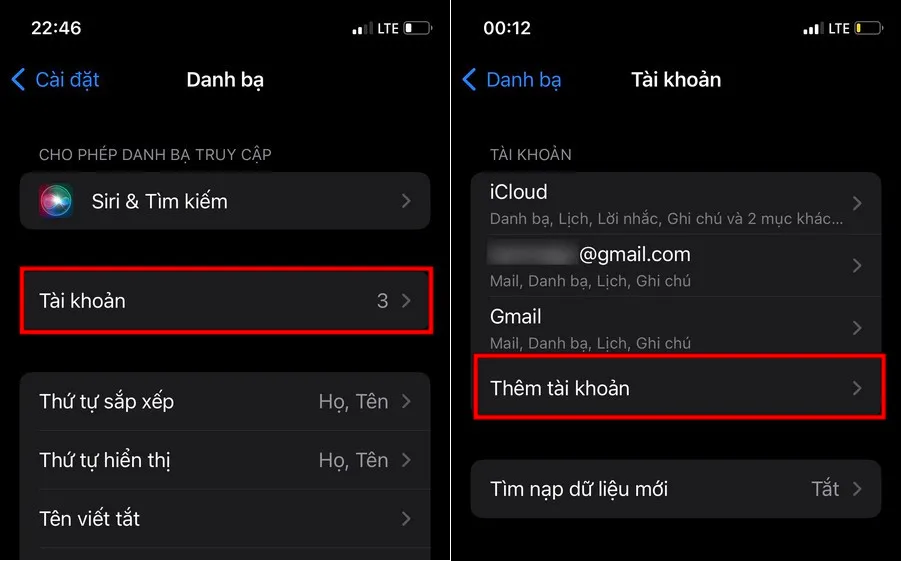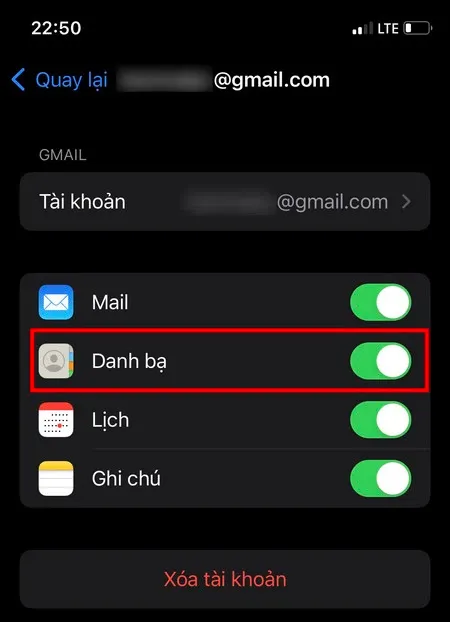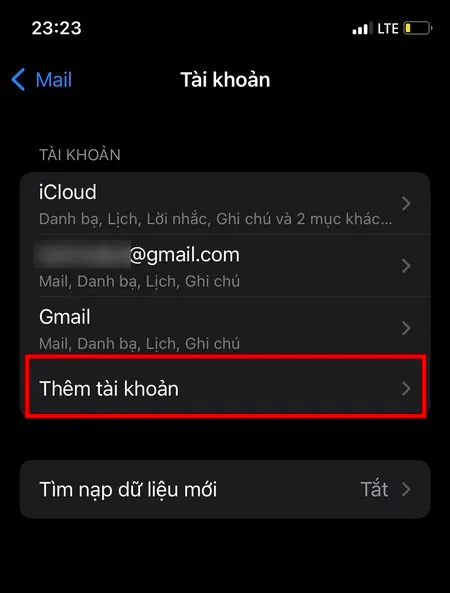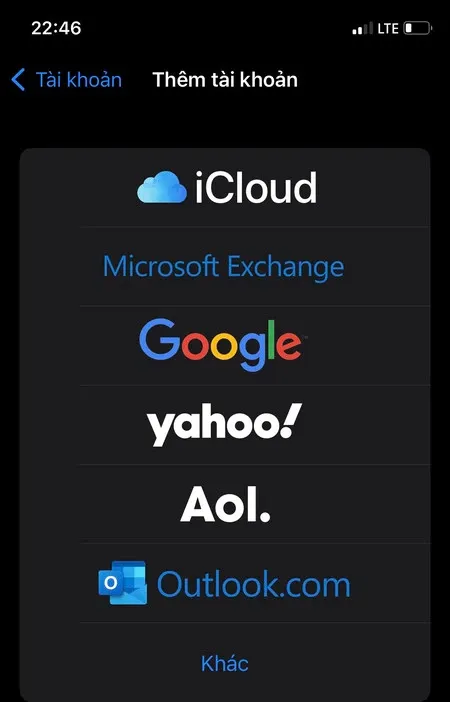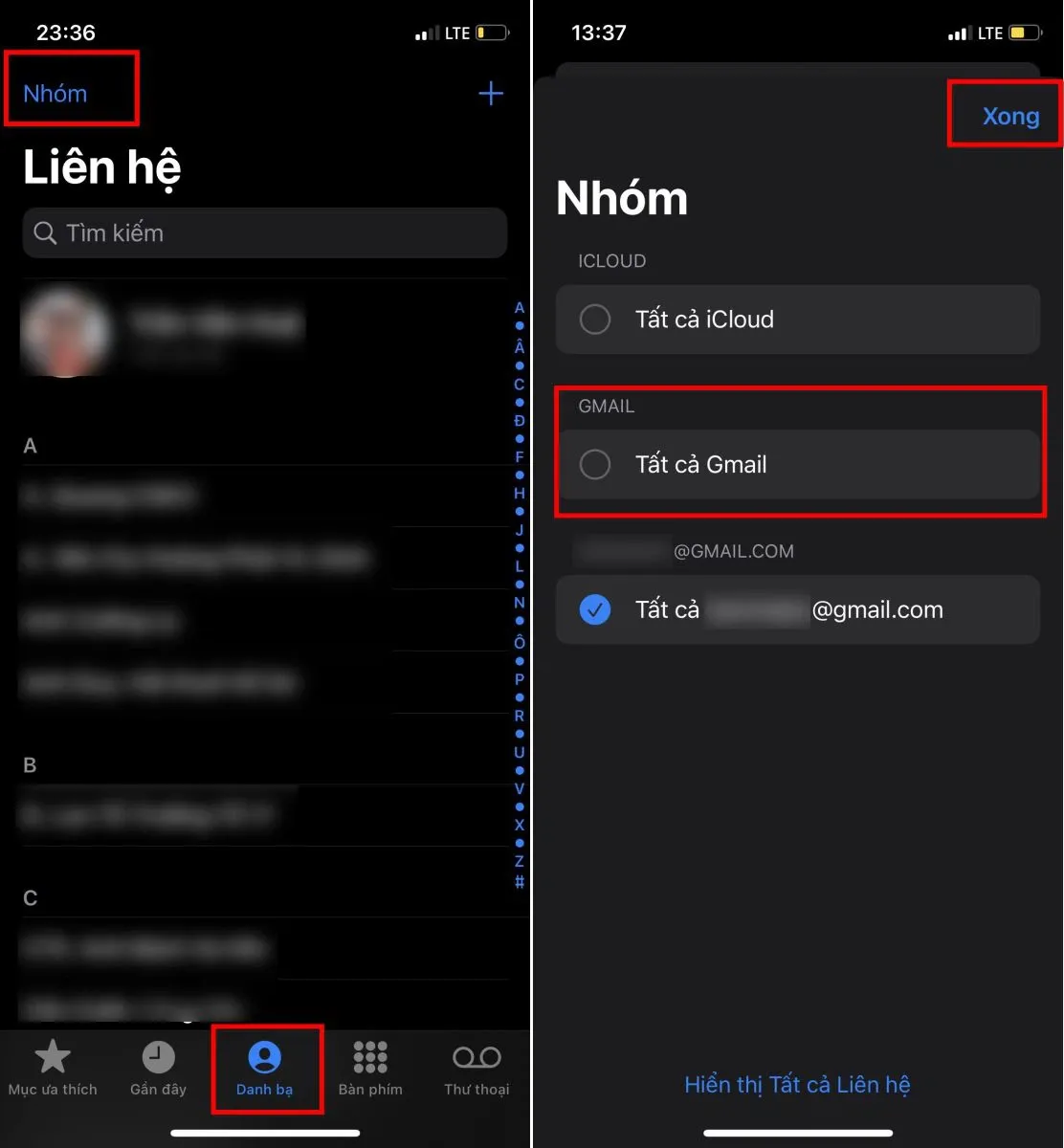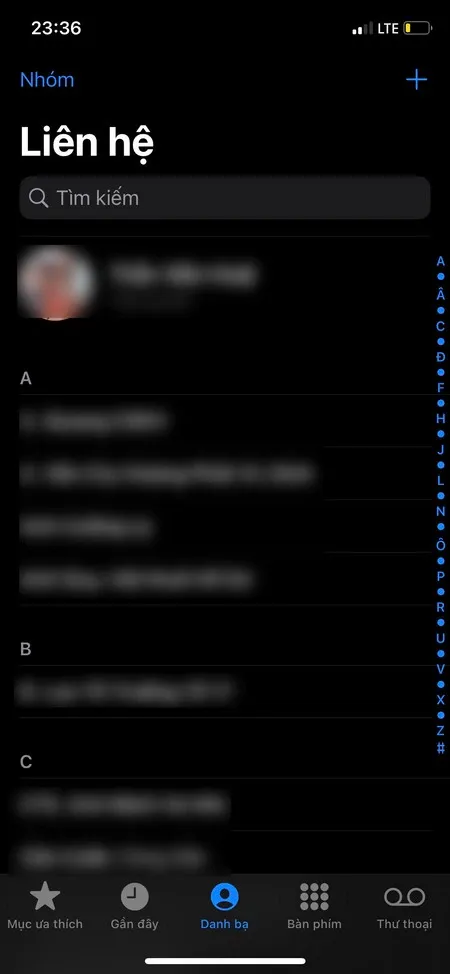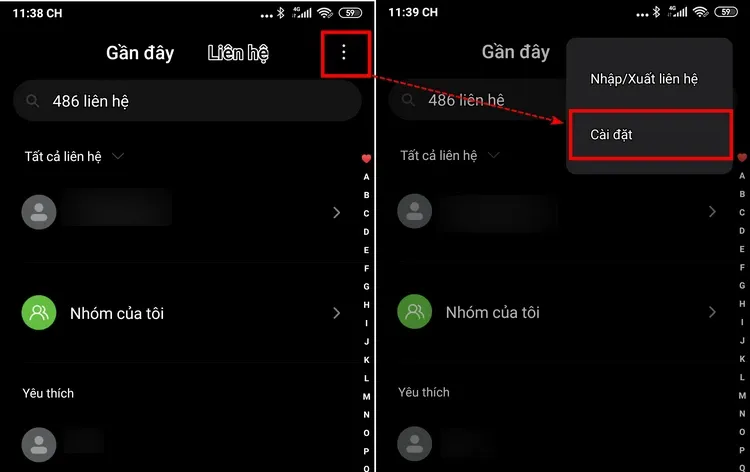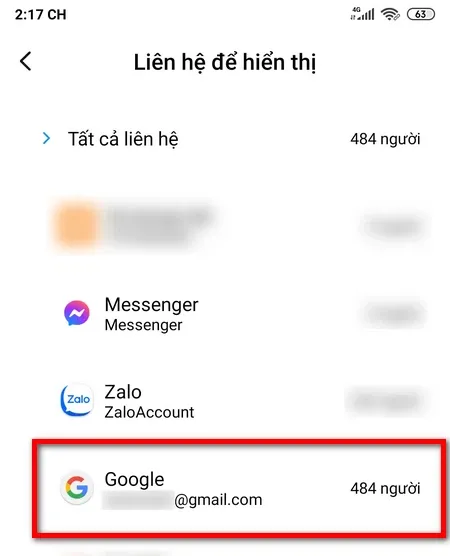Bạn muốn sao lưu, đồng bộ danh bạ từ iPhone lên Gmail nhưng không biết làm thế nào? Trong bài viết này, Blogkienthuc.edu.vn sẽ hướng dẫn các bạn chi tiết cách thực hiện.
Đồng bộ danh bạ từ iPhone lên Gmail là cách giúp sao lưu, bảo vệ danh bạ trên iPhone của bạn một cách an toàn. Trong trường hợp iPhone của bạn bị hỏng, bị mất hoặc thay thế điện thoại mới đều có thể nhanh chóng khôi phục lại toàn bộ danh bạ một cách dễ dàng từ tài khoản Gmail của mình. Không chỉ iPhone, bạn còn có thể đồng bộ danh bạ từ Android lên Gmail nữa.
Bạn đang đọc: Hướng dẫn cách đồng bộ danh bạ từ iPhone lên Gmail
Cách đồng bộ danh bạ lên Gmail trên điện thoại Android
Đồng bộ danh bạ từ Android lên Gmail là một trong những cách tốt nhất, giúp người dùng có thể khôi phục lại toàn bộ danh bạ trên điện thoại mới khi thay thế điện thoại cũ hoặc bị mất.
Để sao lưu danh bạ trên điện thoại Android lên Gmail, bạn thực hiện theo các bước dưới đây.
Bước 1: Vào ứng dụng Cài đặt trên điện thoại Android. Trong cửa sổ ứng dụng Cài đặt, di chuyển xuống phía dưới và chọn tùy chọn Tài khoản và đồng bộ.
Bước 2: Tại đây bạn sẽ có nhiều tùy chọn để đồng bộ tài khoản của mình, nhưng để đồng bộ danh bạ Android lên Gmail, chọn tùy chọn Google.
Bước 3: Tại đây, bạn sẽ thấy tên tài khoản Gmail của mình đang sử dụng trên điện thoại để đăng nhập và sử dụng các dịch vụ của Google, hãy bấm chọn tên tài khoản cần đồng bộ danh bạ lên Gmail.
Nếu bạn không muốn sử dụng tài khoản Gmail hiện tại đang sử dụng điện thoại và muốn sử dụng một tài khoản Gmail khác để đồng bộ. Trong trường hợp bạn chưa có tài khoản Gmail, hãy tham khảo bài: Hướng dẫn 3 cách tạo tài khoản Gmail đơn giản, dễ thực hiện.
Sau khi đã có tài khoản Gmail mới, để thêm tài khoản Gmail đó vào điện thoại cùng với tài khoản Gmail hiện tại và đồng bộ danh bạ lên Gmail, truy cập ứng dụng Cài đặt > Tài khoản và đồng bộ. Tiếp theo chọn tùy chọn Google, nhập mật khẩu đăng nhập điện thoại hoặc sử dụng cảm biến vân tay, nhận diện khuôn mặt tùy điện thoại bạn đang sử dụng.
Khai báo tên tài khoản Gmail mới, mật khẩu đăng nhập để thêm tài khoản Gmail vào điện thoại và thực hiện bước tiếp theo.
Bước 4: Quay trở lại cửa sổ Cài đặt > Tài khoản & đồng bộ > Google > bấm chọn tài khoản muốn sử dụng để đồng bộ danh bạ.
Bước 5: Sang cửa sổ Đồng bộ hóa, bấm tùy chọn Liên hệ hoặc Danh bạ hoặc Chi tiết về mọi người để đồng bộ danh bạ lên Gmail. Tùy vào loại điện thoại bạn đang sử dụng mà tên tùy chọn đồng bộ danh bạ có thể sẽ khác nhau.
Cách đồng bộ danh bạ từ iPhone lên Gmail
Không như điện thoại Android, người dùng iPhone không bắt buộc phải có tài khoản Google. Nhưng nếu muốn thực hiện đúng cách đồng bộ danh bạ từ iPhone lên Gmail, trước tiên bạn cũng cần phải có một tài khoản Gmail rồi sau đó tiếp tục thực hiện các bước như dưới đây.
Bước 1: Kích hoạt ứng dụng Cài đặt, di chuyển xuống phía dưới và chọn tùy chọn Danh bạ.
Bước 2: Trong cửa sổ tiếp theo, bấm tùy chọn Tài khoản, sau đó chọn tùy chọn Thêm tài khoản để tiếp tục.
Bước 3: Chọn tùy chọn Google, sau đó nhập thông tin đăng nhập tài khoản Gmail mà bạn muốn sao lưu danh bạ iPhone lên Gmail từ màn hình Đăng nhập.
Tìm hiểu thêm: Câu chúc tân gia vui tươi, hoan hỉ, ngắn gọn và ý nghĩa khiến gia chủ cảm thấy hạnh phúc

Quay trở lại màn hình Tài khoản, bấm chọn tên tài khoản Gmail vừa đăng nhập trong danh sách, sau đó bật tùy chọn bên phải mục Danh bạ để bật tính năng sao lưu danh bạ lên Gmail để hoàn tất.
Như vậy, sau này iPhone sẽ tự động đồng bộ và sao lưu danh bạ trên iPhone lên Gmail tự động.
Cách khôi phục danh bạ từ Gmail vào iPhone
Trong trường hợp bạn chuyển sang sử dụng iPhone mới, bạn có thể sử dụng tài khoản Gmail của mình để khôi phục trở lại danh bạ đã sao lưu trước đó vào iPhone mới. Cách thực hiện như sau:
Bước 1: Kích hoạt ứng dụng Cài đặt trên điện thoại iPhone. Trong cửa sổ tiếp theo, bấm tùy chọn Mail, sau đó chọn tùy chọn Tài khoản.
Bước 2: Tiếp theo, chọn Thêm tài khoản > Google rồi khai báo thông tin đăng nhập tài khoản Gmail mà bạn muốn khôi phục danh bạ từ Gmail sang iPhone từ màn hình Đăng nhập.
Quay trở lại màn hình Tài khoản, bấm chọn tên tài khoản Gmail vừa đăng nhập trong danh sách, sau đó bật tùy chọn bên phải mục Danh bạ.
Bây giờ, danh bạ Gmail của bạn sẽ bắt đầu đồng bộ hóa với iPhone. Thời gian đồng bộ nhanh hay chậm sẽ tùy thuộc vào số lượng danh bạ trong tài khoản Gmail của bạn. Ngoài ra cũng cần đảm bảo kết nối di động hoặc Wi-Fi ổn định để quá trình khôi phục danh bạ từ Gmail vào iPhone được hoàn tất.
Cách xem danh bạ trên Gmail
Sau khi đã đồng bộ danh bạ Gmail sang iPhone hoặc Android, nếu chỉ muốn xem danh bạ trên Gmail hiển thị trên điện thoại, bạn thực hiện như sau:
Trên iPhone
Kích hoạt ứng dụng dụng thực hiện cuộc gọi, truy cập tùy chọn Danh bạ ở thanh công cụ phía dưới cùng. Sau đó bấm tùy chọn Nhóm ở góc trên cùng bên trái. Trong cửa sổ Nhóm hiển thị, kích tùy chọn địa chỉ Gmail mà bạn muốn hiển thị danh bạ trên iPhone, sau đó chọn Xong ở góc trên bên phải.
Quay trở lại cửa sổ Liên hệ, bạn sẽ chỉ thấy danh bạ hiển thị trên điện thoại chính là chi tiết danh bạ trên tài khoản Gmail vừa chọn.
Trên Android
Kích hoạt ứng dụng thực hiện cuộc gọi, chọn thẻ Liên hệ ở phía trên cùng. Sau đó bấm vào biểu tượng ba chấm dọc ở góc trên cùng bên phải > Cài đặt.
Sang cửa sổ tiếp theo, chọn tùy chọn Liên hệ hiển thị > Bấm chọn tên tài khoản Gmail mà bạn muốn xem danh bạ trên Gmail là xong.
>>>>>Xem thêm: Tổng hợp các bài nhạc trẻ hay TikTok được yêu thích, dễ gây nghiện trong năm 2024
Cách chuyển danh bạ từ Gmail sang SIM
Sau khi đã đồng bộ danh bạ từ iPhone lên Gmail và đồng bộ danh bạ điện thoại Android lên Gmail, nếu bạn muốn chuyển danh bạ từ Gmail sang Sim để tạo một bản sao lưu dự phòng khác nữa.
Để chuyển danh bạ từ hệ điều hành iOS hoặc Android sang SIM, bạn có thể tham khảo bài viết: Cách chuyển danh bạ từ máy sang sim dành cho Android và iOS để thực hiện. Hy vọng bài viết trên đây sẽ giúp ích cho bạn, chúc bạn thành công!
Xem thêm:
Nguyên nhân và cách khắc phục lỗi Gmail không nhận được thư