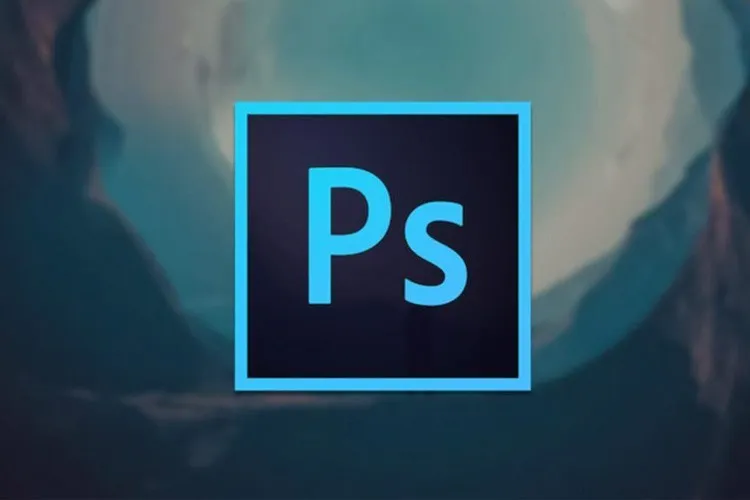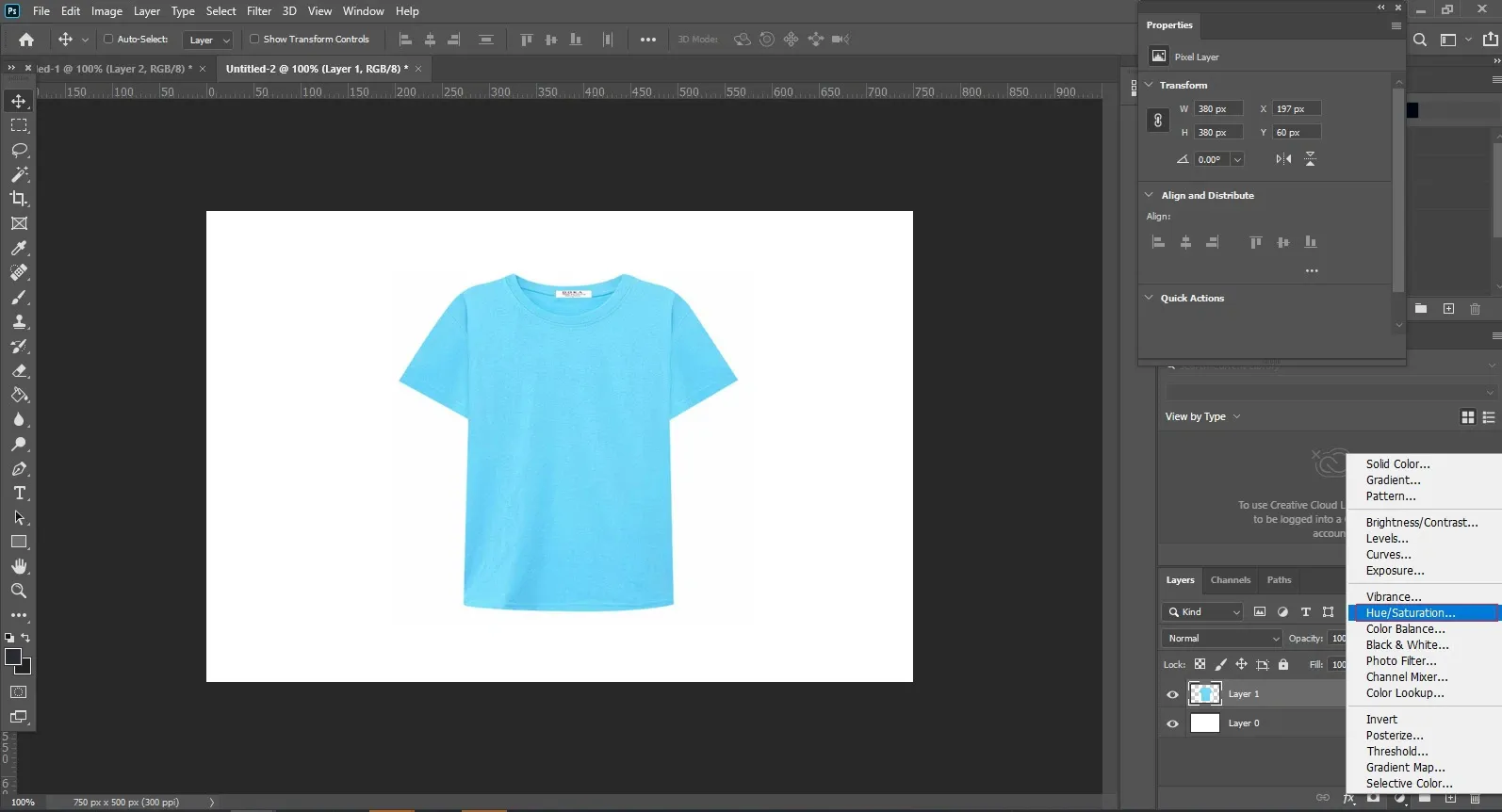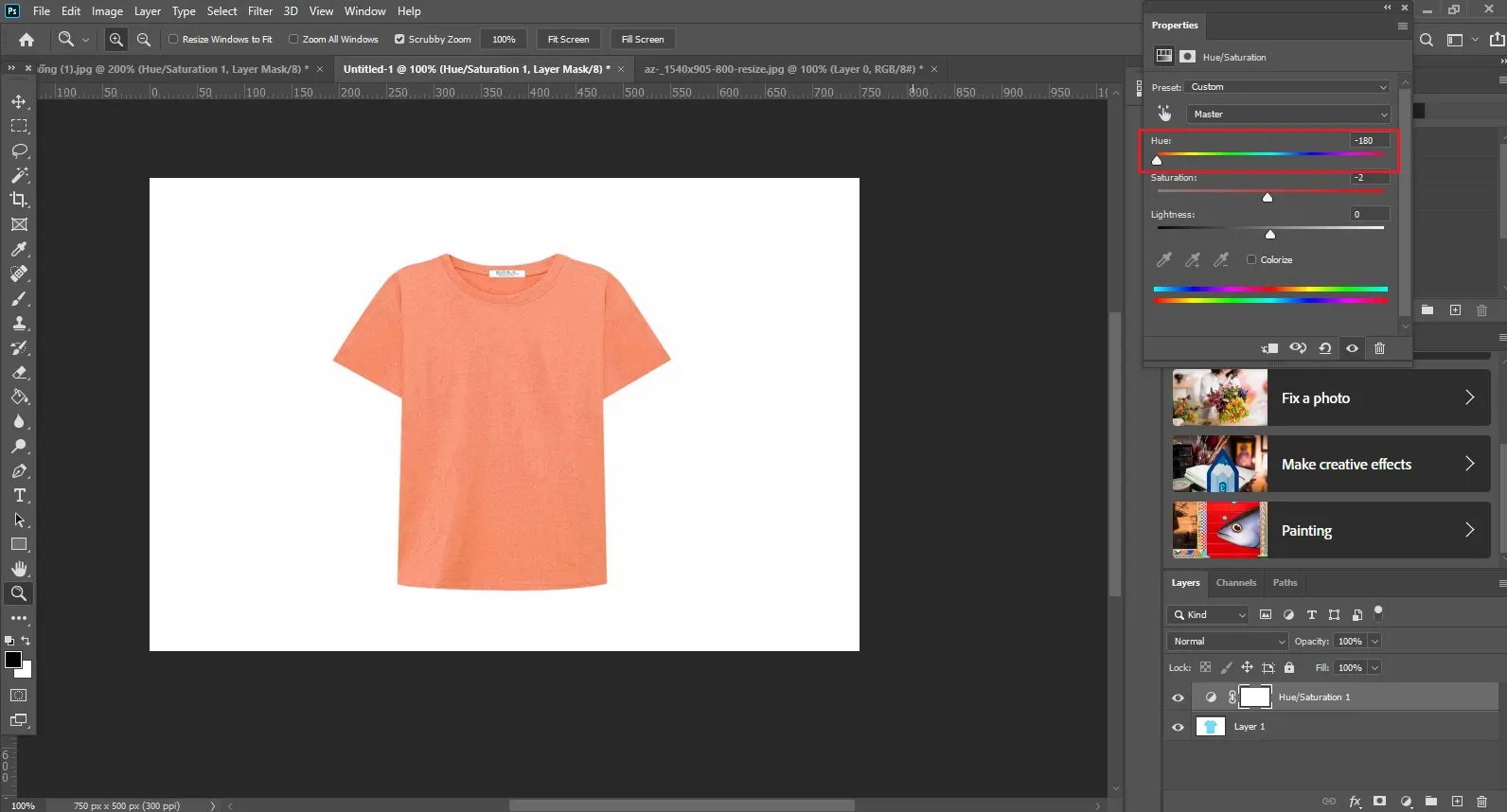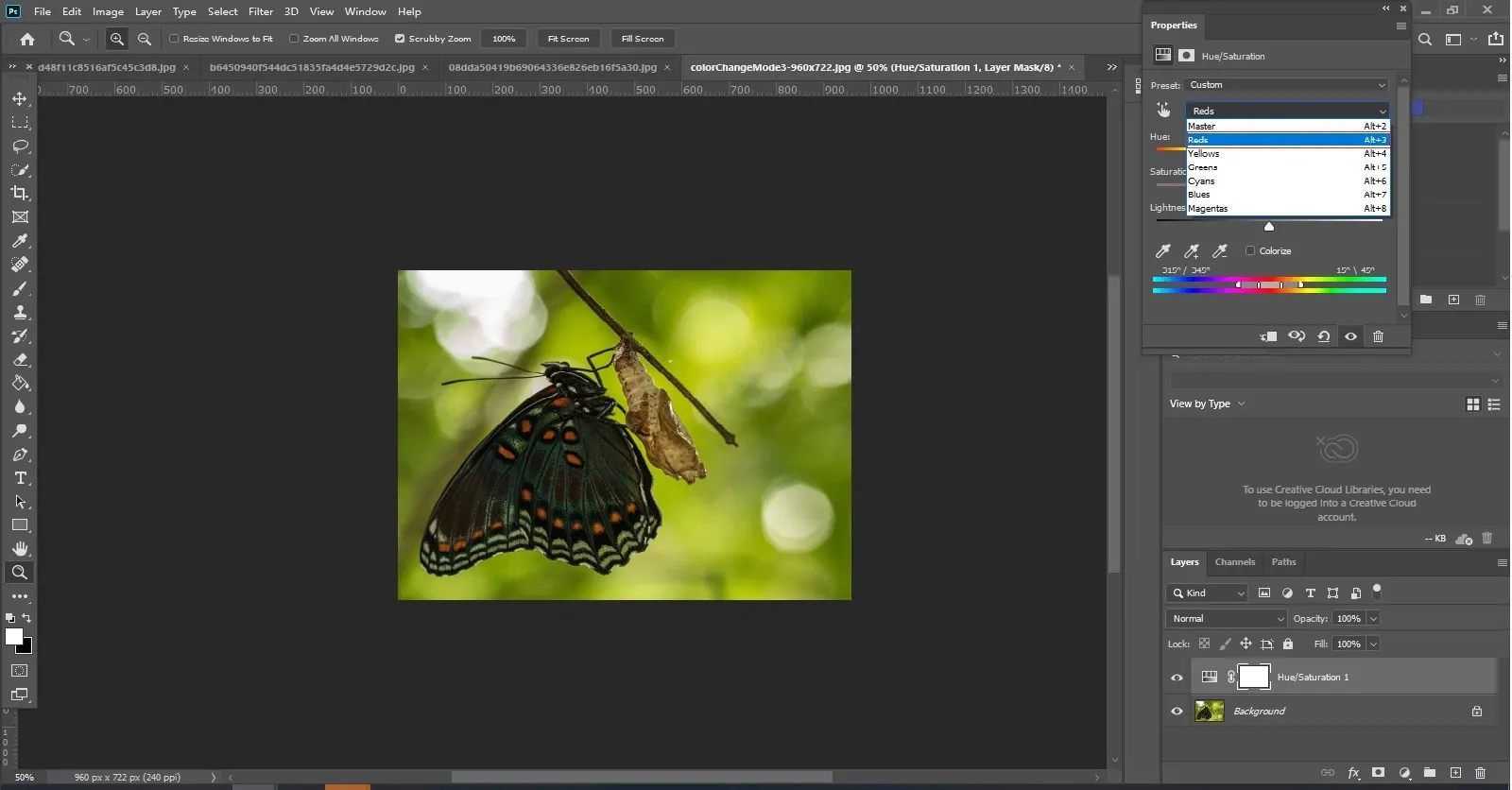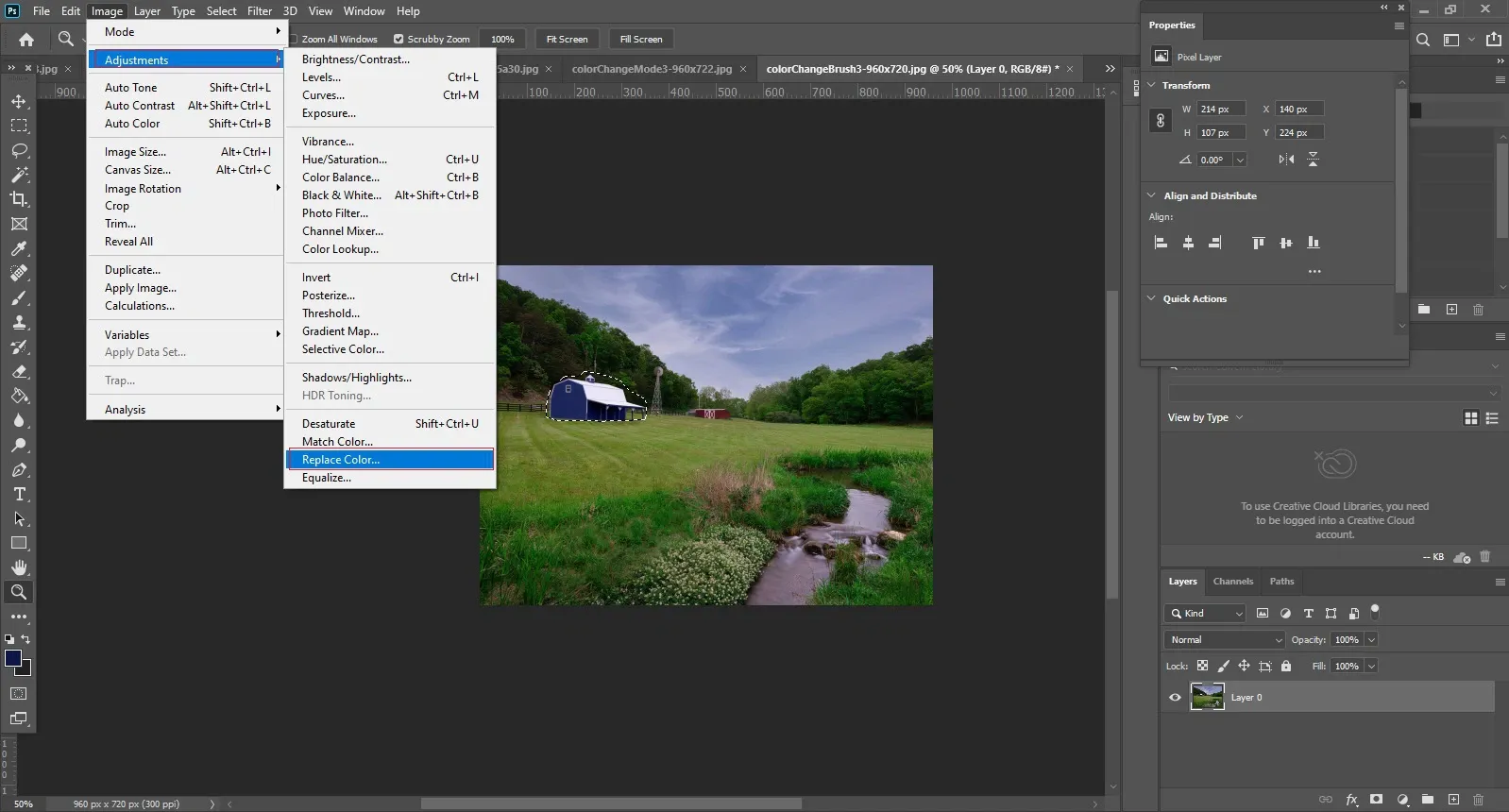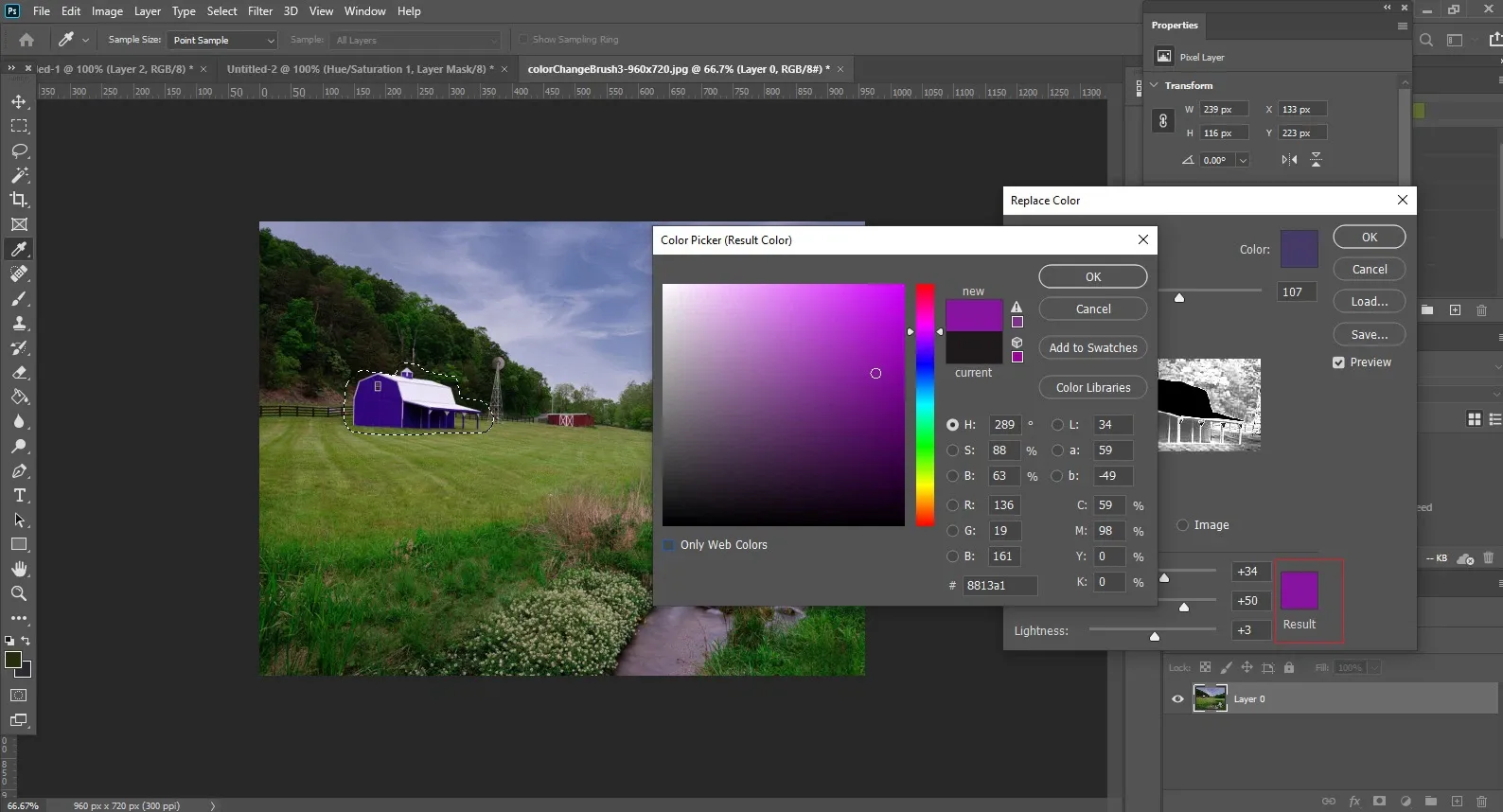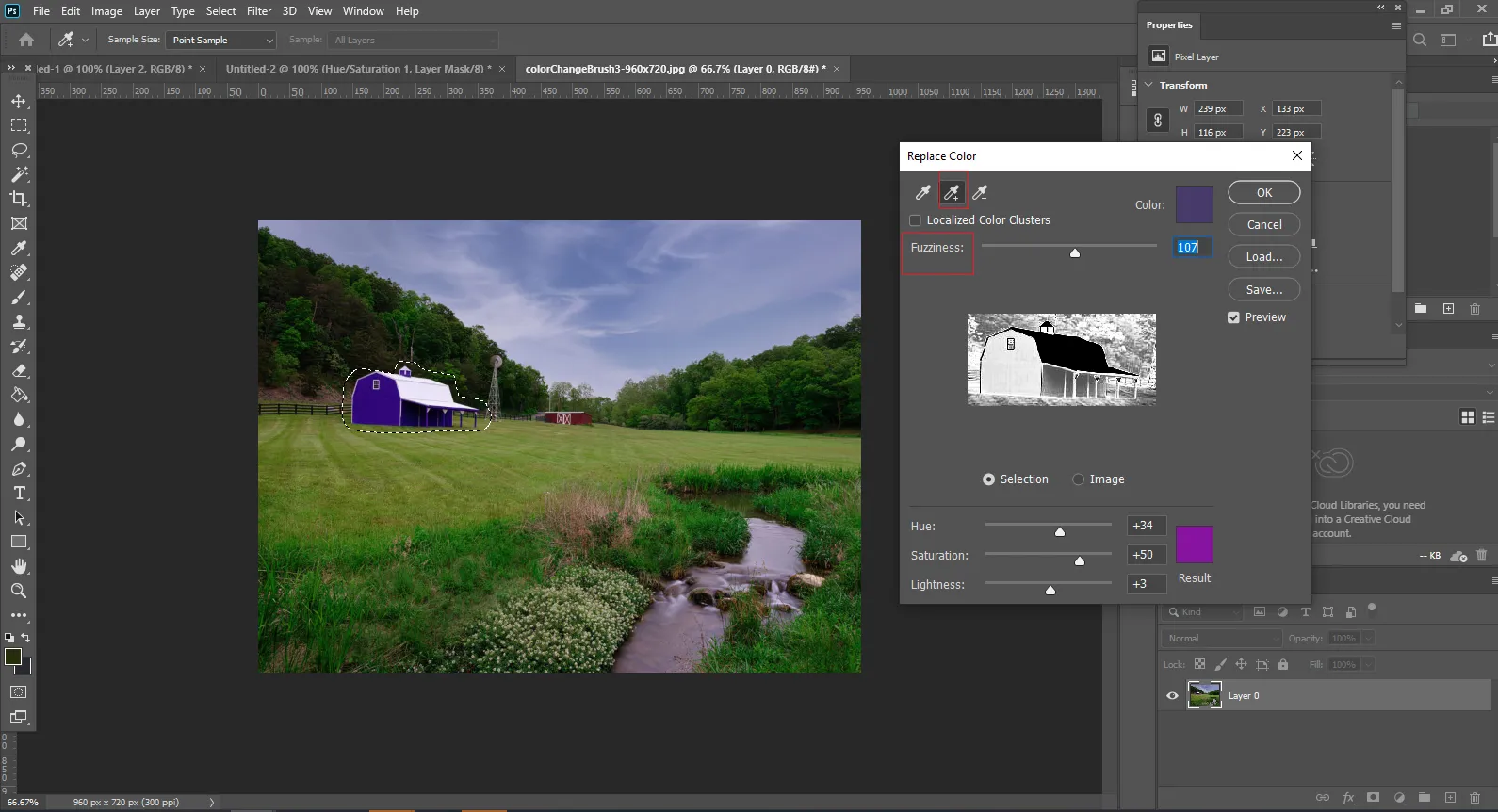Sử dụng Photoshop để chuyển màu sẽ giúp các chi tiết được chuyển chuẩn hơn, mang đến những tấm ảnh chân thực.
Khi nhắc tới Photoshop nhiều người dùng rất ngại sử dụng vì nó rắc rối với người mới bắt đầu. Tuy nhiên ưu điểm của Photoshop rất tuyệt vời để bạn chỉnh ảnh hay chỉnh màu. Nếu bạn đang muốn chuyển màu bằng Photoshop để có những tấm ảnh chuyên nghiệp thì bài viết dưới đây sẽ dành cho bạn.
Bạn đang đọc: Hướng dẫn cách đổi màu trong Photoshop đơn giản, dễ thực hiện
Trong bài biết này, mình sẽ hướng dẫn các bạn chuyển màu bằng Photoshop một cách đơn giản, chi tiết và dễ hiểu nhất, để ai cũng có thể thực hiện nhé!
Xem thêm: Sự khác nhau giữa Lightroom và Photoshop mà bạn cần biết
Hướng dẫn chuyển màu bằng Photoshop
Chuyển màu đơn giản
Đầu tiên mình sẽ hướng dẫn chuyển màu đơn giản, áp dụng với các bạn muốn chuyển màu cho ảnh chỉ có một chủ thể, đối tượng nhất định như đổi màu áo, màu nền đơn giản.
Bước 1: Bạn chọn tấm hình muốn chuyển màu.
Bước 2: Dưới phần layer, chọn biểu tượng thứ 3.
Bước 3: Chọn Hue/Saturation.
Bước 4: Lúc này bạn chỉ cần kéo màu trên thanh Hue để chuyển đổi màu yêu thích, rất tiện lợi và nhanh chóng.
Chuyển màu phức tạp, nhiều chi tiết
Đối với ảnh nhiều chi tiết, màu sắc phức tạp thì sẽ khó hơn đôi chút. Ở đây mình sẽ hướng dẫn bạn 2 cách để chuyển.
Cách 1: Chuyển theo màu nhất định – Dành cho ai muốn chuyển tất cả các chi tiết có cùng một màu sang màu khác.
Bước 1: Chọn Hue/Saturation.
Bước 2: Lúc này bạn chọn màu mình muốn chuyển tại phần Master. Ở đây sẽ có các màu cơ bản là Red (đỏ), Blue (xanh dương), Cyan (xanh lơ), Green (xanh lá), Yellow (vàng). Nếu màu bạn cần chọn không phải 5 màu này, thì hãy chọn màu gần với 5 màu đó. Ví dụ mình muốn chuyển tất cả các chi tiết có màu cam nhưng phần chọn không có màu cam, vậy thì mình sẽ chọn màu gần với cam là đỏ (Red).
Bước 3: Sau khi chọn, mình sẽ kéo thanh màu tới màu muốn đổi. Vậy là mình đã chuyển thành công từ màu cam sang màu xanh.
Tìm hiểu thêm: Chi tiết cách build FC Online đội hình quốc dân luôn được các huấn luyện viên tin dùng
Cách 2: Chuyển màu bằng Replace Color – dành cho ai muốn chuyển màu cho một chi tiết nhất định.
Bước 1: Bạn nhấn chữ L (công cụ Lasso Tool), chọn vùng cần chuyển màu.
Bước 2: Chọn Image, chọn Adjustments, chọn Replace Color.
Bước 3: Chọn màu bạn thích. Ở đây mình chọn màu tím.
Bước 4: Bạn chọn dấu + và chọn chủ thể (căn nhà) để thêm màu. Lúc này bạn có thể chọn tăng Fuzziness để điều chỉnh cường độ bao phủ của vùng chọn.
>>>>>Xem thêm: Zimbra là gì? Hướng dẫn cài đặt Zimbra Mail Server trên CentOS 7
Trên là mình đã hướng dẫn bạn cách chuyển màu trong Photoshop một cách đơn giản và dễ thực hiện nhất. Hy vọng bài viết hữu ích với bạn.
Xem thêm:
- Cách lưu file Photoshop dưới dạng PDF đơn giản và nhanh chóng nhất
- Sử dụng Photoshop cần CPU hay card màn hình mạnh?