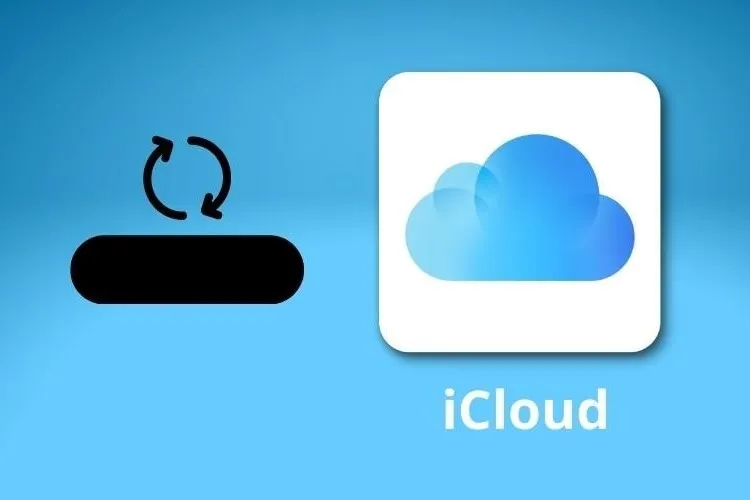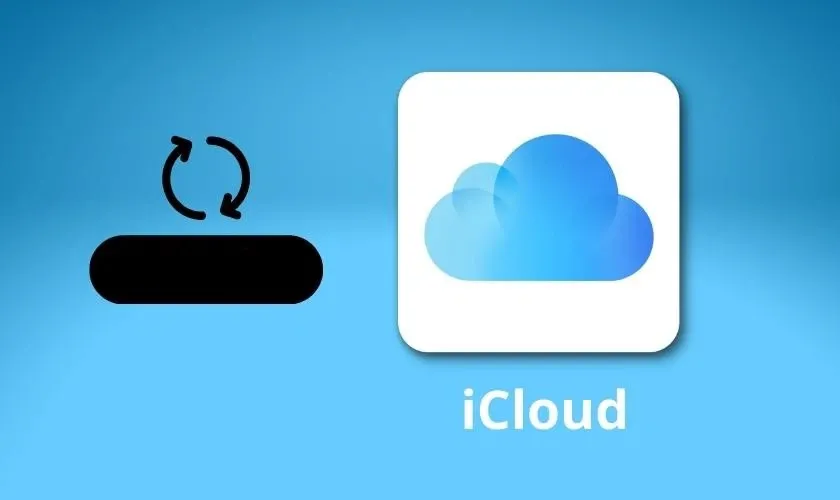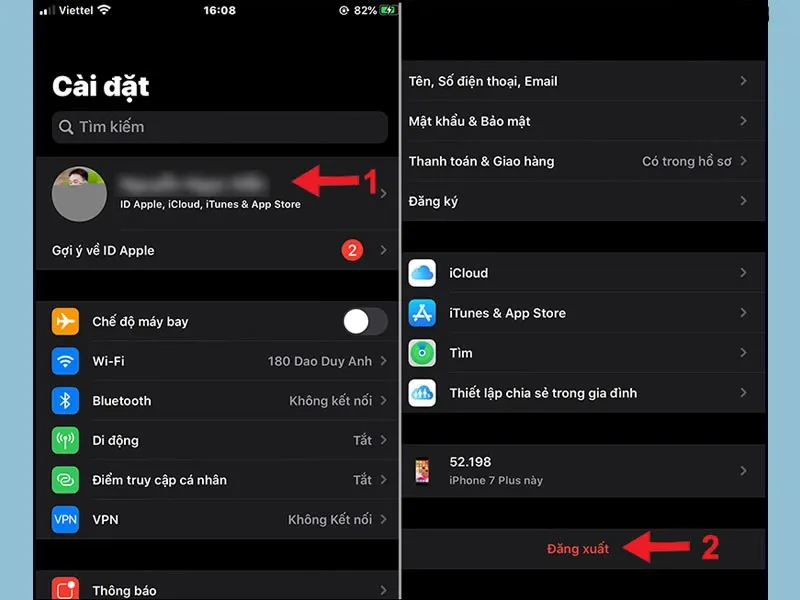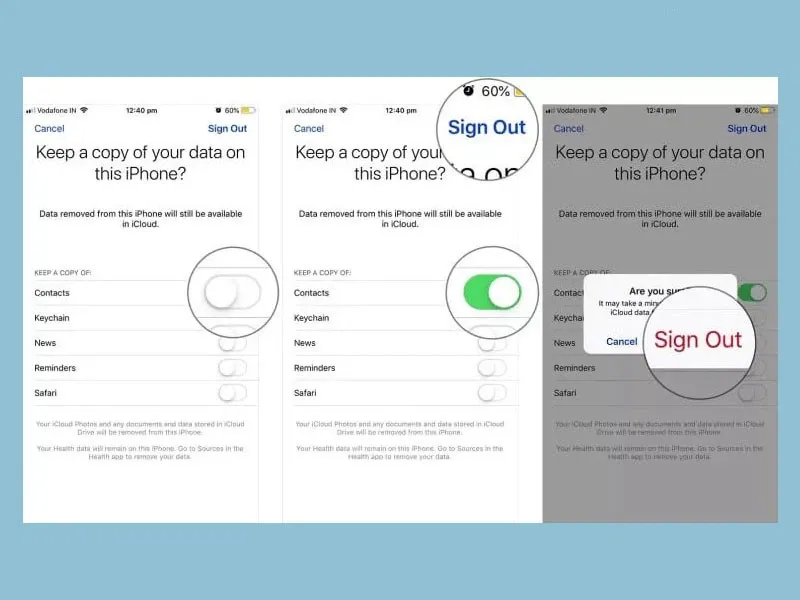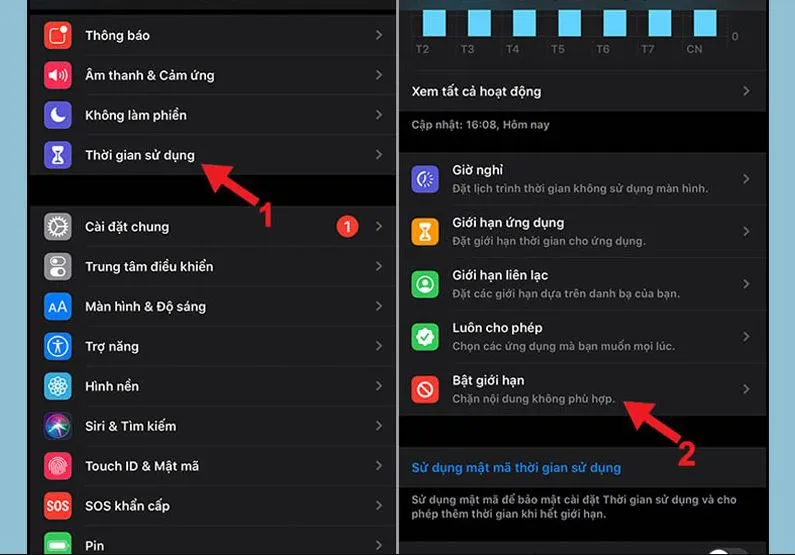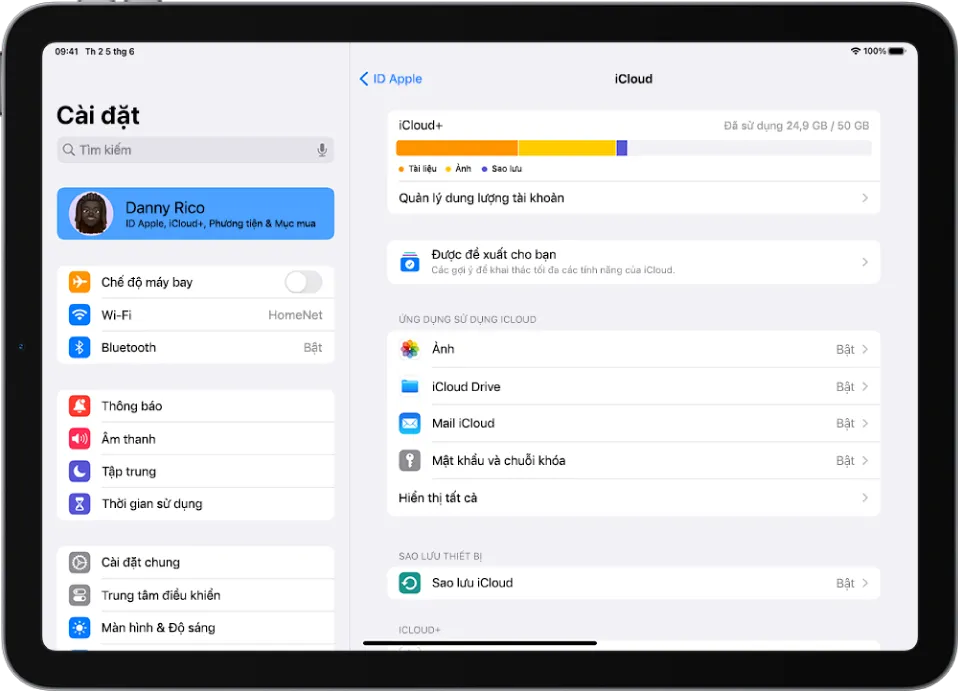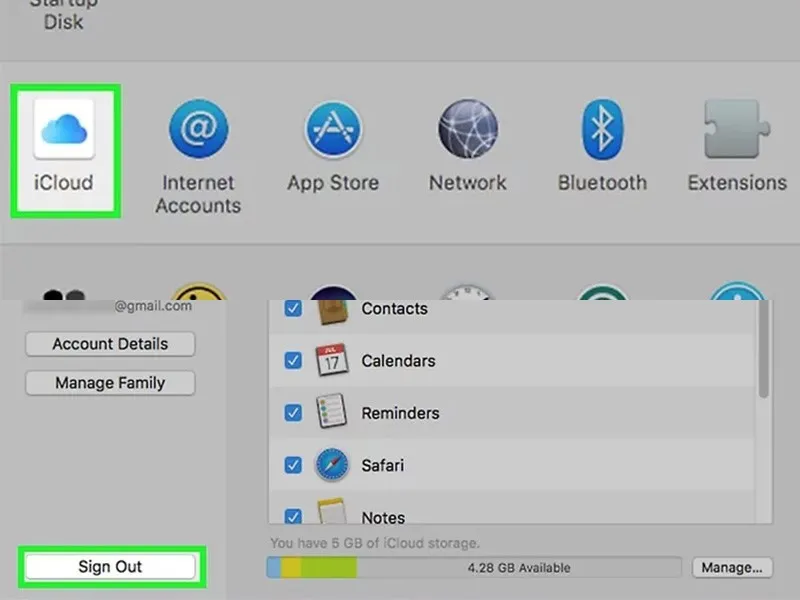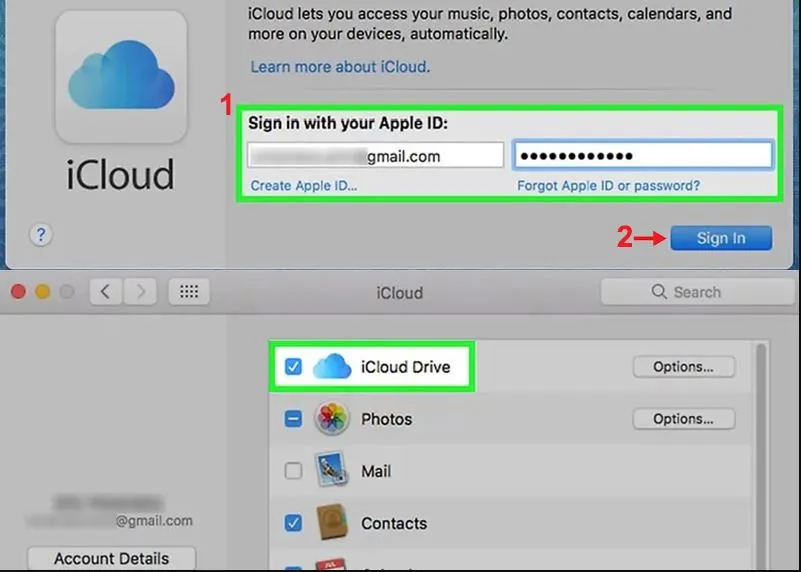Việc biết cách đổi iCloud sẽ giúp bạn dễ dàng chuyển đổi dữ liệu từ một tài khoản sang một tài khoản khác, đặc biệt khi cần chuyển dữ liệu sang thiết bị iOS mới. Trong bài viết dưới đây, hãy cùng tham khảo cách thay đổi tài khoản iCloud trên iPhone, iPad và máy tính MacBook dễ dàng nhất.
Nếu bạn là một người sở hữu nhiều tài khoản iCloud, thì để đảm bảo có thể quản lý tài khoản iCloud một cách hiệu quả và tăng cường bảo mật, bạn cần nắm rõ cách đổi iCloud.
Bạn đang đọc: Hướng dẫn cách đổi iCloud trên điện thoại iPhone, iPad và máy tính MacBook của bạn
Lí do cần đổi iCloud trên thiết bị
Với người dùng iOS, việc hiểu được tầm quan trọng khi sở hữu tài khoản iCloud là điều cần thiết. Đặc biệt, khi bạn chuyển giao iPhone cho người khác sử dụng, cách đổi iCloud có thể làm mất khả năng kiểm soát của bạn đối với thiết bị.
Bên cạnh đó, việc xảy ra tình trạng đánh cắp dữ liệu, hoặc vô hiệu hóa thiết bị mà không có thông báo là một rủi ro tiềm ẩn. Đó là lý do tại sao nhiều người chọn cách đổi iCloud thường thông qua xóa tài khoản, để loại bỏ bộ nhớ iCloud và tránh các vấn đề không mong muốn xảy ra.
Tuy nhiên, việc xóa tài khoản iCloud là một hành động không cần thiết. Thay vào đó, bạn có thể đơn giản chỉ tìm cách đổi iCloud trên iPhone để tiết kiệm dữ liệu. Nó giúp bạn thực hiện thao tác một cách nhanh chóng, đồng thời tránh được việc mất đi những dữ liệu quan trọng mà bạn có thể đã lưu trữ trước đó mà lại không nhớ ra.
Hướng dẫn cách đổi iCloud đơn giản
Cách đổi tài khoản iCloud trên iPhone
Dưới đây là các bước chi tiết để thay đổi tài khoản iCloud trên iPhone:
Bước 1: Trên màn hình chính của iPhone, mở ứng dụng Cài đặt.
Bước 2: Chọn tài khoản Apple ID của bạn, thường nằm ở phần đầu tiên trong danh sách cài đặt.
Bước 3: Cuộn xuống dưới cùng và chọn Đăng xuất. Một hộp thoại sẽ xuất hiện yêu cầu bạn nhập mật khẩu của ID Apple.
Bước 4: Sau khi nhập mật khẩu, nhấn nút Tắt để xác nhận việc đăng xuất.
Bước 5: Hệ thống sẽ hỏi bạn liệu bạn có muốn giữ lại bản sao dữ liệu của bạn trên iPhone hay không. Bạn có thể chọn giữ lại một số dữ liệu cụ thể bằng cách tắt công tắt tương ứng.
Bước 6: Nhấn Đăng xuất ở góc phải trên cùng để xác nhận việc đăng xuất một lần nữa trong hộp thoại.
Bước 7: Để đăng nhập vào tài khoản iCloud mới, quay lại màn hình chính của ứng dụng Cài đặt và chọn mục Đăng nhập vào iPhone. Tiếp theo, nhập thông tin tài khoản iCloud mới và bạn đã thay đổi tài khoản thành công.
Nếu bạn gặp phải vấn đề không thể thay đổi tài khoản iCloud trên iPhone, có thể là do thiết bị của bạn đã được thiết lập để không cho phép đăng xuất iCloud. Dưới đây là cách khắc phục vấn đề này:
Đối với iPhone đời cũ:
Bước 1: Truy cập vào Cài đặt từ màn hình chính của iPhone và chọn mục Cài đặt chung.
Bước 2: Tìm và chọn mục Giới hạn. Hệ thống có thể sẽ yêu cầu bạn nhập lại mật khẩu nếu cần thiết. Tìm mục Tài khoản trong phần Cho phép thay đổi, tích chọn Cho phép thay đổi để có thể thay đổi tài khoản iCloud.
Đối với iPhone đời mới:
Bước 1: Mở ứng dụng Cài đặt, chọn mục Thời gian sử dụng.
Bước 2: Tìm và chọn mục Bật giới hạn. Chuyển công tắt từ trái sang phải để kích hoạt Bật giới hạn, cho phép bạn thay đổi tài khoản iCloud.
Bước 3: Tiếp theo, tìm mục Cho phép thay đổi trong giao diện Bật giới hạn, chọn Thay đổi tài khoản và tích chọn Cho phép thay đổi.
Tìm hiểu thêm: Hướng dẫn tối ưu các cử chỉ cảm biến lực trên AirPods Pro
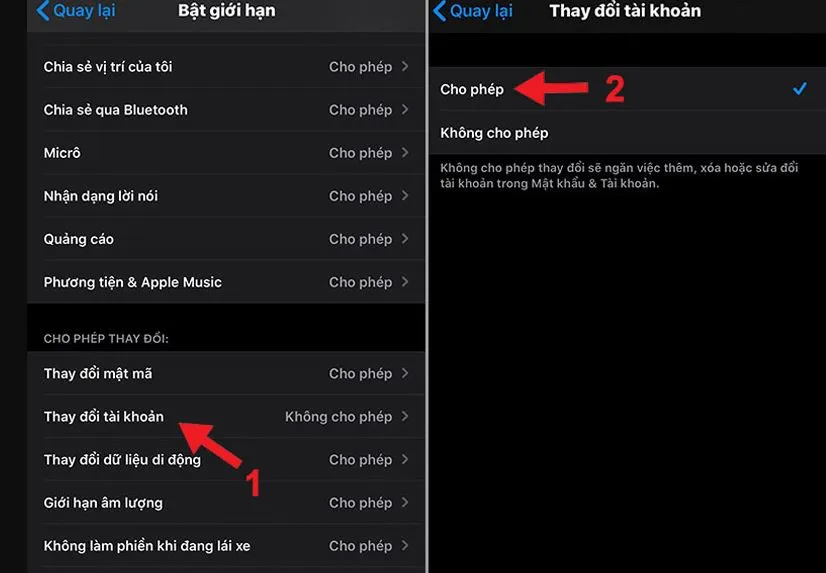
Sau khi thực hiện xong các bước này, bạn đã hoàn thành cách đổi iCloud trên iPhone của mình rồi đấy.
Cách đổi tài khoản iCloud trên iPad
Để đổi tài khoản iCloud trên iPad, bạn hãy tham khảo các bước dưới đây:
Bước 1: Mở ứng dụng Cài đặt trên iPad.
Bước 2: Chọn mục Thời gian sử dụng trong cài đặt.
Bước 3: Tại mục Thời gian sử dụng, chọn Bật giới hạn và kích hoạt chức năng này.
Bước 4: Cuộn xuống và chọn mục Thay đổi tài khoản sau đó tích chọn Cho phép thay đổi.
Bước 5: Quay lại màn hình cài đặt chính và chọn Tài khoản ID Apple.
Bước 6: Cuộn xuống và chọn Đăng xuất. Hệ thống sẽ yêu cầu bạn nhập mật khẩu tài khoản iCloud.
Bước 7: Sau khi nhập mật khẩu, nhấn nút Tắt để xác nhận việc đăng xuất.
Bước 8: Chọn các dữ liệu mà bạn muốn giữ lại trên thiết bị.
Bước 9: Nhấn Đăng xuất và xác nhận một lần nữa để hoàn thành quá trình đổi tài khoản iCloud.
Cách đổi tài khoản iCloud trên MacBook
Dưới đây là các bước chi tiết để thay đổi tài khoản iCloud trên MacBook:
Bước 1: Nhấn vào logo Apple ở góc trái trên cùng của màn hình.
Bước 2: Chọn System Preferences từ menu xuất hiện.
Bước 3: Trong cửa sổ System Preferences, chọn tính năng iCloud.
Bước 4: Nhấn nút Sign out để đăng xuất khỏi tài khoản iCloud hiện tại.
Bước 5: Nhập Apple ID và mật khẩu cho tài khoản mới, sau đó nhấn nút Sign in để đăng nhập.
Bước 6: Điền tên và mật khẩu của MacBook nếu có yêu cầu để hệ thống thực hiện thay đổi.
Bước 7: Đánh dấu tích vào các ô cho Danh bạ, Lịch, Lời nhắc, Ghi chú, Safari và Tìm kiếm thiết bị nếu bạn muốn giữ lại dữ liệu quan trọng của các ứng dụng này.
Bước 8: Chọn Next và đánh dấu tích vào iCloud Drive nếu bạn muốn lưu trữ tệp tin và tài liệu trong quá trình sử dụng.
>>>>>Xem thêm: Hướng dẫn tô màu dòng xen kẽ trong Excel vô cùng đơn giản
Bước 9: Tiếp tục đánh dấu tích vào các ô tiếp theo để đồng bộ dữ liệu của các ứng dụng khác với iCloud, giúp dữ liệu được sao lưu trên tài khoản iCloud mới mà không bị mất khi sử dụng.
Với các bước trên, bạn đã thực hiện xong việc thay đổi tài khoản iCloud trên MacBook một cách dễ dàng, đồng thời đảm bảo rằng dữ liệu của bạn vẫn được bảo toàn.
Tạm kết
Trên đây là toàn bộ hướng dẫn về cách đổi iCloud trên iPhone, iPad và MacBook. Hi vọng bạn có thể thực hiện việc này một cách dễ dàng và nhanh chóng, từ đó giúp bạn hoàn thành các công việc quan trọng và các nhu cầu cá nhân một cách thuận tiện hơn.
Nếu bạn thấy bài viết này hữu ích, đừng quên ủng hộ Blogkienthuc.edu.vn nhé. Hiện nay, Blogkienthuc.edu.vn đang cung cấp các sản phẩm gia dụng và công nghệ chất lượng như điện thoại, TV, nồi chiên không dầu, chảo chống dính hết sức đa dạng về mẫu mã, nhưng giá cả lại cực kì bình dân. Tham khảo ngay nhé! Bài viết xin đề xuất cho bạn những mẫu laptop mới nhất hiện nay của Blogkienthuc.edu.vn:
Laptop
Xem thêm:
Gợi ý 3 cách cắt video trên điện thoại cho bạn cực nhanh, làm chỉ trong phút mốt
Cách khắc phục tình trạng màn hình iPhone bị mờ, chuyển xám mà có thể bạn chưa biết