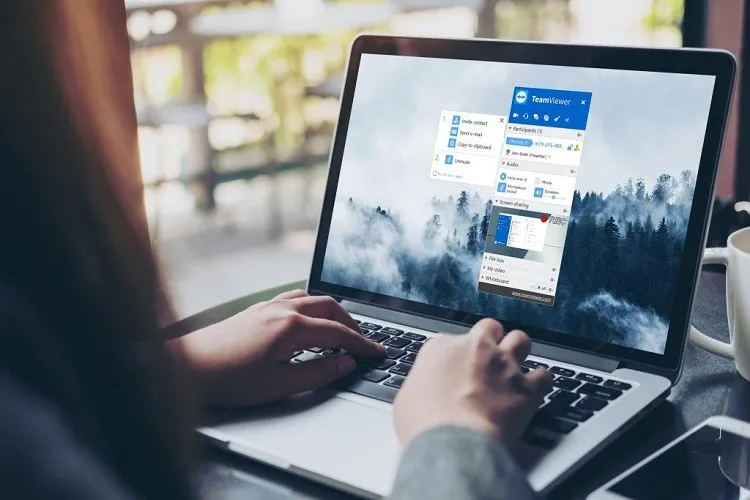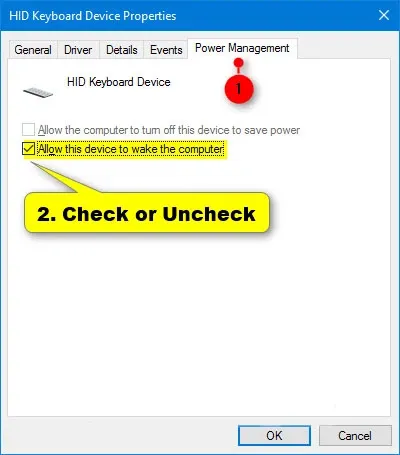Trong bài viết này, Blogkienthuc.edu.vn sẽ hướng dẫn các bạn cách đánh thức máy tính bằng bàn phím dễ dàng và nhanh chóng chỉ với một nút bàn phím.
Nhiều người dùng hay có thói quen chọn chế độ ngủ thiết bị laptop hay máy tính cá nhân của mình sau khi sử dụng xong hoặc đang làm việc trên máy tính nhưng bị gián đoạn nên phải chọn chế độ Sleep sau đó mở lại để hoàn tất. Thông thường, người dùng cần nhấn nút nguồn để mở lại máy tuy nhiên với cách dưới đây, bạn chỉ cần bấm nút bất kỳ trên bàn phím cũng sẽ dễ dàng và nhanh chóng đánh thức máy tính của mình để tiếp tục sử dụng.
Bạn đang đọc: Hướng dẫn cách đánh thức máy tính nhanh chóng bằng bàn phím
Cách thực hiện các bước này tương đối đơn giản, các bạn chỉ cần làm theo các bước dưới đây:
Cách đánh thức máy tính bằng bàn phím đơn giản và nhanh chóng
Bước 1: Các bạn mở trình quản lý thiết bị bằng cách click chuột phải vào biểu tượng cửa sổ Windows ở góc và chọn Device Manager.
Bước 2: Mục cửa sổ Device Manager hiện lên, tại đây các bạn tìm đến phần Keyboard rồi sau đó chọn nút > hoặc nháy đúp chuột vào dòng Keyboard để mở rộng danh mục thiết bị.
Bước 3: Các bạn chọn vào mục bàn phím rồi click chuột phải, chọn Properties.
Tìm hiểu thêm: Hướng dẫn cách chia sẻ 4G trên iPhone và điện thoại Android
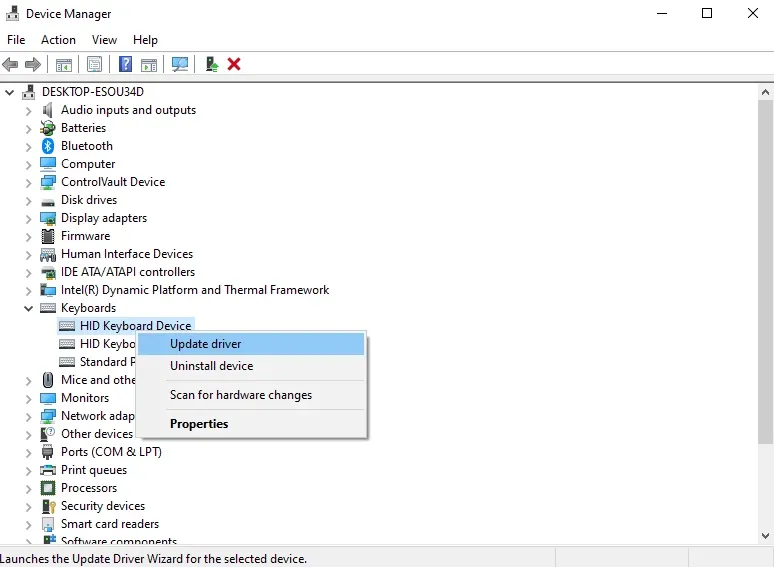
Bước 4: Cửa sổ Properties hiện lên, các bạn chọn đến thanh Power Management. Sau đó, các bạn tích vào ô bên cạnh dòng chữ Allow this device to wake up the computer.
>>>>>Xem thêm: Excel Solver trong Excel là gì? Hướng dẫn cách sử dụng Solver trong Excel chi tiết nhất
Như vậy là đã hoàn tất các bước để đánh thức máy tính bằng bàn phím dễ dàng. Các bạn có thể đóng cửa sổ Device Manager bất cứ lúc nào. Giờ đây, khi laptop hay PC của bạn đang ở chế độ Sleep, các bạn chỉ cần bấm vào phím bất kỳ trên bàn phím bạn đã thiết lập, máy tính của bạn sẽ hoạt động trở lại để bạn tiếp tục làm việc trên máy tính. Chúc các bạn thành công!
Xem thêm:
- Đây là 3 cách siêu hay để tắt máy tính bằng bàn phím trên Windows 10
- Hướng dẫn fix lỗi bàn phím laptop bị liệt với 4 cách hiệu quả nhất 2021