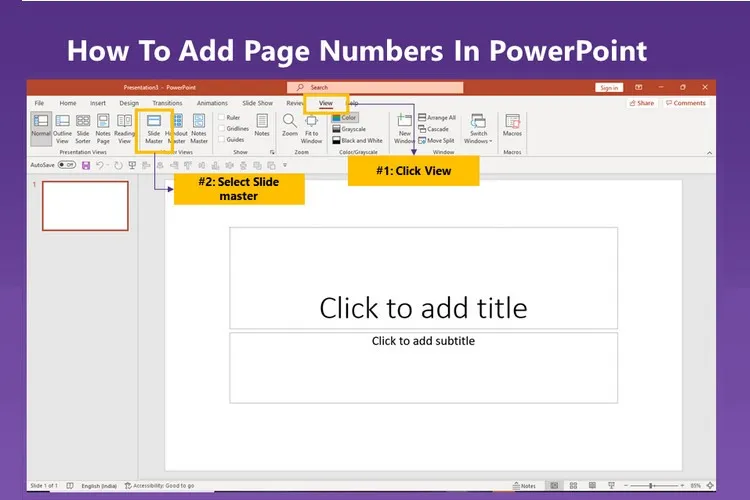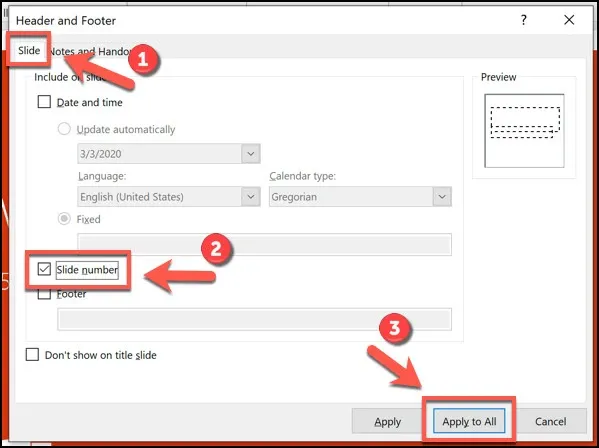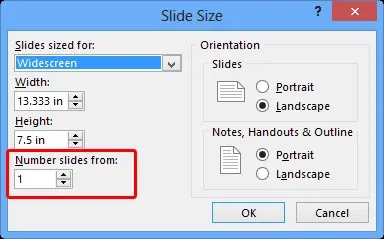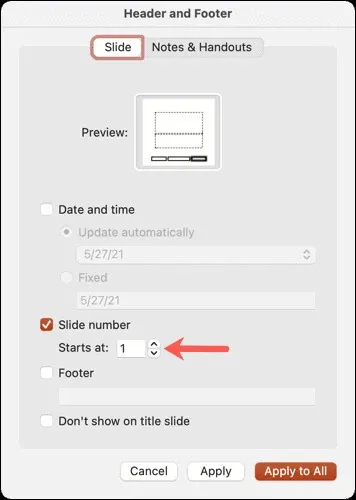Việc đánh số trang cho các slide trong PowerPoint cũng quan trọng như trong Word, Excel… đặc biệt là khi làm việc với các bài thuyết trình dài. Vì vậy các bạn hãy cùng Blogkienthuc.edu.vn tìm hiểu cách để đánh số trang trong PowerPoint khi cần nhé.
Khi các slide được đánh số trang, nó sẽ giúp bạn dễ dàng quản lý cũng như những người đang theo dõi bài thuyết trình của bạn biết được nội dung trình chiếu đang thực hiện đến đâu, nhất là trong các bài thuyết trình dài.
Bạn đang đọc: Hướng dẫn cách đánh số trang trong PowerPoint để tăng tính chuyên nghiệp
Cách đánh số trang trong PowerPoint trên Windows
Cũng giống như bạn thêm số trang vào tài liệu Word để giúp người đọc có thể theo dõi vị trí của tài liệu, bạn cũng nên thêm số trang cho các slide trong PowerPoint để giúp bạn và khán giả theo dõi được vị trí của nội dung trình chiếu trong cả một bài thuyết trình dài dễ dàng hơn.
Để đánh số trang vào các slide trong PowerPoint, bạn thực hiện theo các bước sau:
Bước 1: Mở bản trình chiếu PowerPoint của bạn ở dạng xem Normal.
Bước 2: Điều hướng đến slide đầu tiên trong bản trình chiếu.
Bước 3: Truy cập thẻ Insert và bấm nút Slide Number thuộc nhóm tính năng Text trên thanh công cụ ribbon.
Bước 4: Trong hộp thoại Header and Footer hiển thị, kích chọn thẻ Slide.
Bước 5: Tiếp theo kích tùy chọn Slide number và khung Preview ở phía bên phải, bạn sẽ vị trí số trang chiếu sẽ xuất hiện trên slide của mình.
Nếu chỉ muốn số trang của slide chỉ xuất hiện trên slide hiện tại, chỉ cần bấm nút Apply. Ngược lại nếu muốn chèn số trang cho tất cả các slide trong bản trình chiếu thì bấm nút Apply to All.
Nếu bạn muốn áp dụng số trang chiếu cho tất cả các trang nhưng trừ trang chiếu đầu tiên, chỉ cần kích tùy chọn Don’t show on title slide và bấm nút Apply to All.
Tìm hiểu thêm: Thủ thuật tự chế icon thương thương theo ý thích cực nhanh đang gây sốt

Nếu muốn thêm số trang chiếu vào các trang ghi chú của mình, hãy chọn thẻ Notes and Handouts và kích tùy chọn Page number, sau đó bấm nút Apply to All.
Bước 6: Trong trường hợp bạn muốn đánh số trang chiếu bắt đầu bằng một số bất kỳ không phải là 1, hãy đi tới menu Design, trong nhóm Customize chọn tùy chọn Slide Size > Custom Slide Size. Dưới mục Number slides from, hãy nhập vào số mà bạn muốn bắt đầu đánh số trang cho slide > OK.
Với PowerPoint 2010, đi tới menu Design, từ nhóm Page Setup bấm nút Page Setup. Sau đó dưới mục Number slides from, hãy chọn số bạn muốn bắt đầu đánh số trang và bấm nút OK để hoàn tất.
Cách đánh số trang trong PowerPoint trên Mac
Bước 1: Mở bản trình chiếu PowerPoint của bạn ở dạng xem Normal.
Bước 2: Truy cập thẻ Insert và bấm nút Slide Number.
Bước 3: Trong hộp thoại Header and Footer hiển thị, kích tùy chọn Slide number và nhập số bạn muốn bắt đầu đánh số. Khu vực Preview ở phía bên phải sẽ hiển thị cách số trang chiếu sẽ xuất hiện trên các slide của bạn.
>>>>>Xem thêm: SnapTik là gì? Cách sử dụng SnapTik để tải video Tiktok không logo miễn phí, đơn giản
Nếu không muốn số trang chiếu xuất hiện trên slide đầu tiên, hãy kích tùy chọn Don’t show on title slide.
Bước 4: Cuối cùng bấm nút Apply để chỉ áp dụng cho slide hiện tại hoặc chọn Apply to All để áp dụng cho tất cả các slide trong bản trình chiếu.
Trên đây là hướng dẫn chi tiết về cách đánh số trang trong PowerPoint trên cả Windows và MacOS, hy vọng bài viết sẽ giúp ích cho bạn, chúc bạn thành công!
Xem thêm:
- Cách chèn nhạc vào PowerPoint ai cũng nên biết
- Bật mí cách tải PowerPoint trên máy tính tính 2022
- Tuyển tập những hình nền PowerPoint không nên bỏ qua