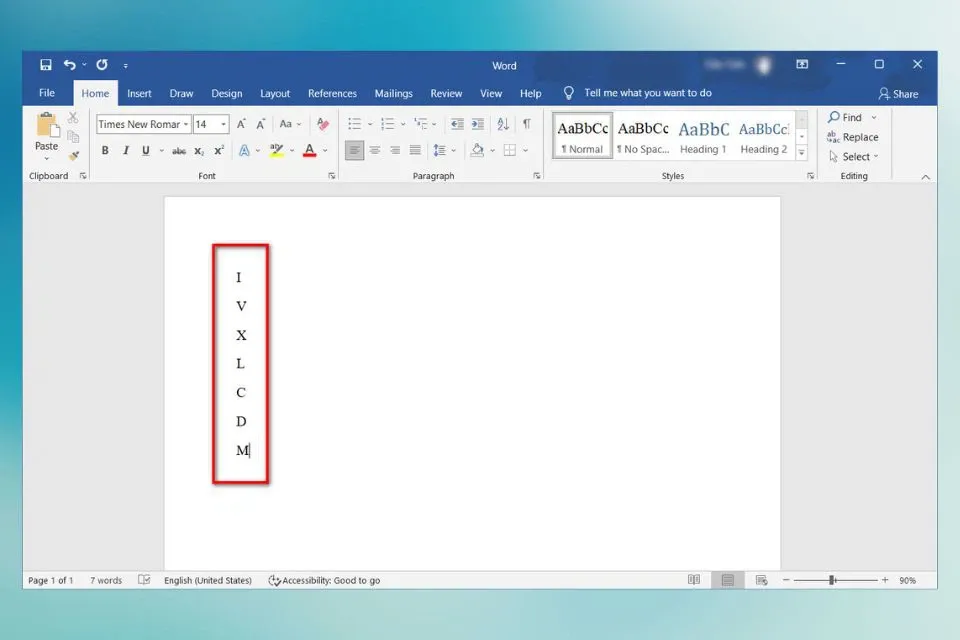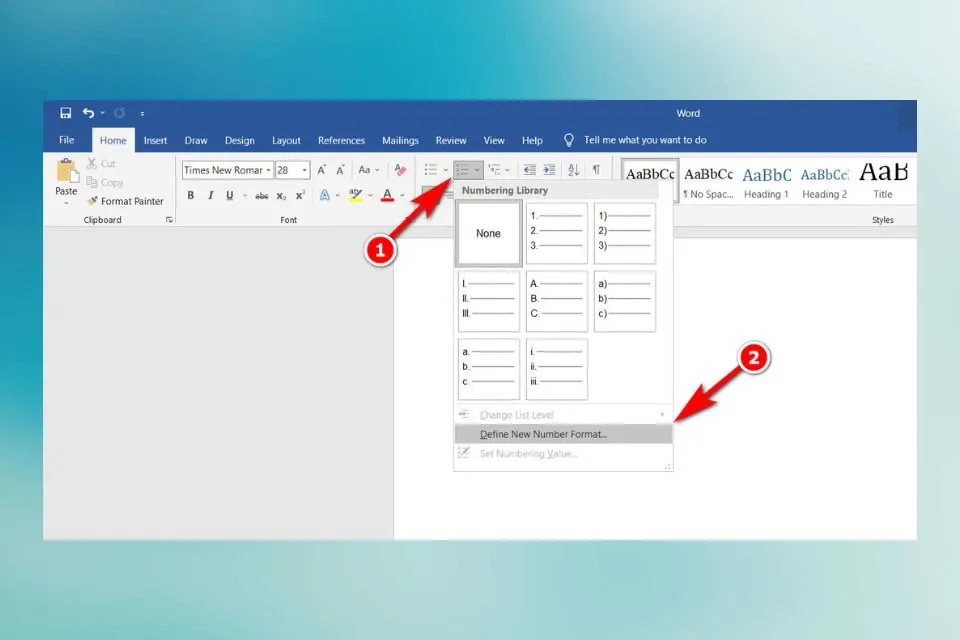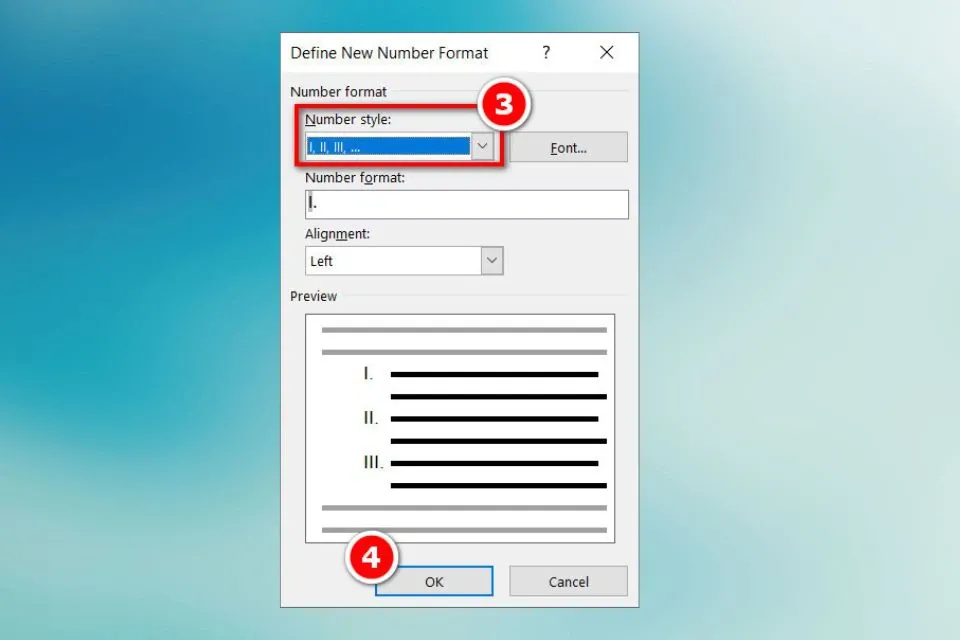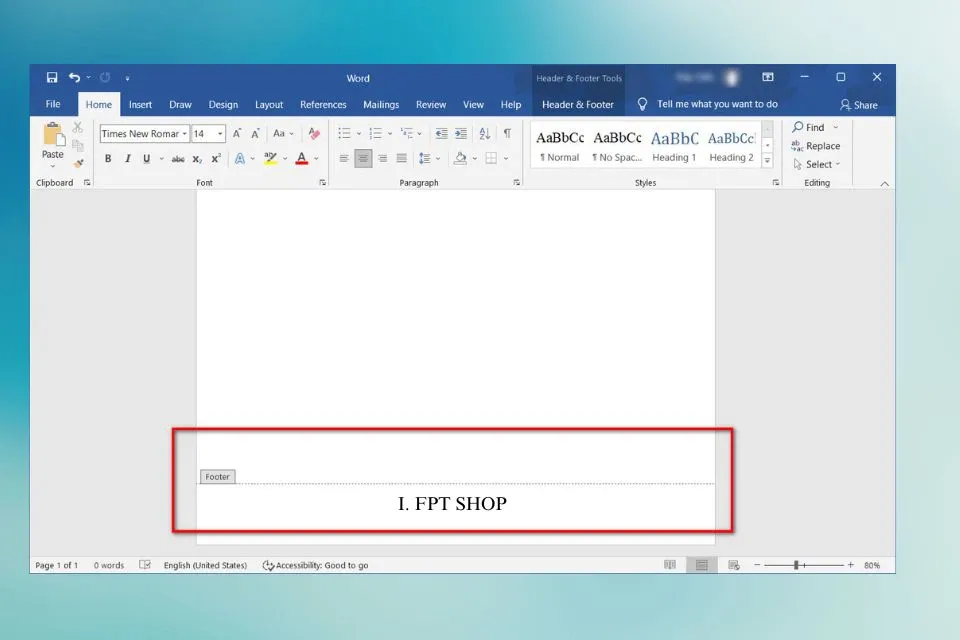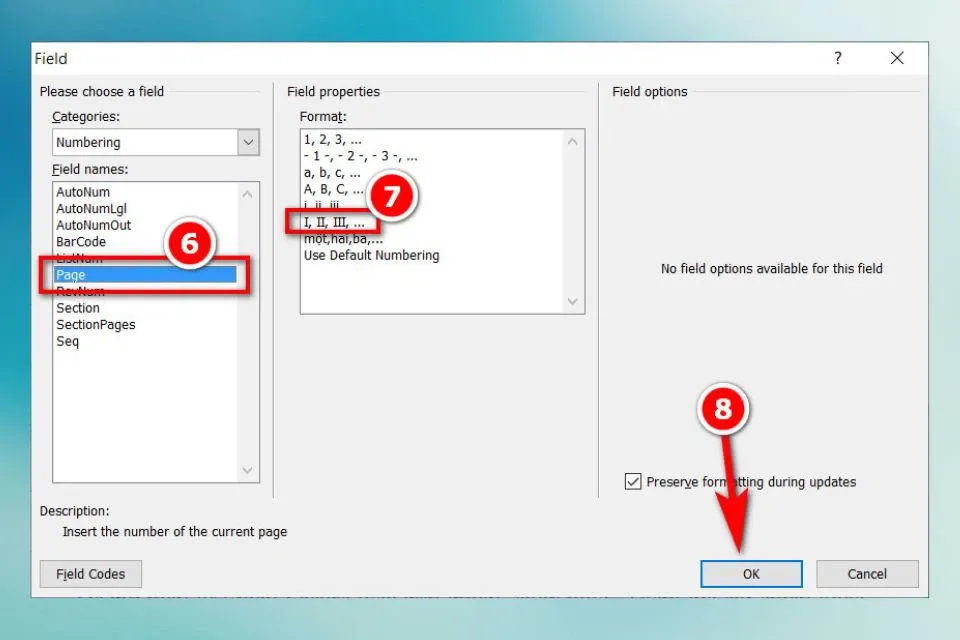Bạn đang tìm cách viết số La Mã trong Word? Đừng lo, Blogkienthuc.edu.vn sẽ hướng dẫn bạn chi tiết cách thực hiện nhanh chóng với 4 cách cực kỳ đơn giản. Chữ số La Mã hay số La Mã là một hệ thống các con số dùng để gán giá trị cụ thể, được biểu thị bằng chữ cái Latin.
Chữ số La Mã hay số La Mã là một hệ thống các con số dùng để gán giá trị cụ thể, được biểu thị bằng chữ cái Latin. Trong Microsoft Word, thay vì sử dụng ký tự số thông thường thì nhiều người thích dùng số La Mã để đánh chỉ mục nhằm làm cho văn bản trở nên độc đáo và nổi bật hơn. Cùng Blogkienthuc.edu.vn tìm hiểu cách viết số La Mã trong Word vô cùng đơn giản ngay sau đây nhé.
Bạn đang đọc: Hướng dẫn cách đánh số trang La Mã trong Word nhanh chóng với các bước cực đơn giản
4 cách viết số La Mã trong Word
1. Cách viết số La Mã trong word bằng bảng chữ cái Alphabet
Đây là một trong những cách dễ nhất để viết số La Mã trong Microsoft Word. Trong giao diện của ứng dụng soạn thảo văn bản, bạn có thể nhập ngay các chữ số La Mã bằng chính bảng chữ cái Latin.
Theo đó, giá trị cụ thể của các chữ số La Mã được biểu thị như sau:
- I là 1
- V là 5
- X là 10
- L là 50
- C là 100
- D là 500
- M là 1000
2. Cách viết số La Mã trong Word bằng công cụ định dạng số
Trước tiên, bạn cần mở tài liệu chứa văn bản mà mình muốn chèn vào các định dạng số La Mã. Sau đó, thao tác theo 2 bước sau:
Bước 1: Trên thanh công cụ tại vị trí tab Home, bạn sẽ nhìn thấy biểu tượng để truy cập Numbering Library như hình. Khi nhấp vào, sẽ có một menu thả xuống và cho phép bạn chọn cách đánh số La Mã.
Bước 2: Chọn một trong các tùy chọn có sẵn trong Numbering Library là bạn có thể viết chữ số La Mã trong văn bản của mình.
Lưu ý rằng, bạn hoàn toàn dễ dàng thay đổi các tùy chọn đánh số La Mã bằng cách nhấp vào Define New Number Format. Tại đó, bạn có thể chọn kiểu số La Mã trong Number style và điều chỉnh màu sắc, font chữ cũng như định dạng số La Mã theo ý của bạn.
3. Chèn số La Mã trong Word bằng Page Number
Ngoài cách viết số La Mã trong Word đã đề cập ở trên, bạn còn có thể sử dụng công cụ Page Number để chèn số theo các bước sau:
Bước 1: Mở file Word mà bạn muốn thêm chữ số La Mã. Trên thanh công cụ, nhấn chọn tab Insert > Page Number > Bottom of Page.
Tìm hiểu thêm: Cách thêm, gỡ bỏ và xóa tài khoản Samsung khỏi điện thoại Android
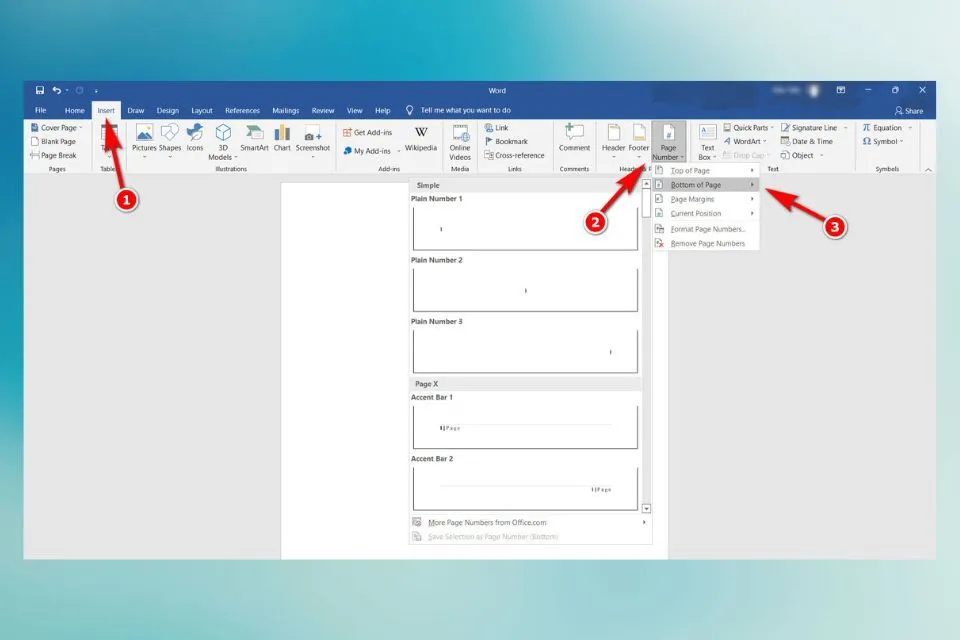
Tại đó, hãy nhấp vào một trong các tùy chọn dưới nhóm Simple để định dạng cách đặt số La Mã sao cho phù hợp với văn bản của bạn.
Bước 2: Tiến hành chuyển đổi trang số thành số La Mã
Sau khi đã chèn số trang ở bước 1, thường thì cuối trang sẽ xuất hiện đánh dấu để bạn dễ dàng tùy chỉnh. Tuy nhiên, nếu không có thì bạn hãy nhấp chọn số trang bạn muốn bắt đầu chỉnh sửa.
Bước 3: Tiếp theo, trên tab Design, bạn hãy bấm chọn Quick Parts. Trong menu thả xuống, nhấp vào chọn Field.
Bước 4: Trong hộp thoại Field, bạn điều hướng tới danh mục Categories, kéo xuống và chọn Numbering.
>>>>>Xem thêm: 5 cách giúp cải thiện hiệu năng đáng kể cho chiếc Macbook của bạn
Bước 5: Sau đó, bạn nhấn chọn Page ngay phía dưới mục Field names. Tiếp theo, tại Field Properties Format, bạn có thể tùy chỉnh định dạng viết số La Mã ở cuối trang văn bản. Sau đó, nhấn OK để lưu thay đổi hoặc nhấn Cancel để hủy bỏ.
4. Cách viết số La Mã trong Word sử dụng Unicode
Cách này tuy đơn giản nhưng bạn buộc phải nhớ một vài mã code. Để nhập và chuyển đổi code này thành chữ số La Mã, bạn cần thực hiện theo hướng dẫn sau:
Đầu tiên, nhập mã code sẵn sàng vào văn bản. Sau đó, bôi đen chúng và sử dụng tổ hợp phím Alt + X để biến đổi dòng code thành số La Mã. Dưới đây là danh sách code cụ thể mà bạn có thể sử dụng:
- 2160: I
- 2164: V
- 2169: X
- 216C: L
- 216D: C
- 216E: D
- 216F: M
Tổng kết
Như vậy qua bài viết này, chúng tôi đã hướng dẫn bạn rất chi tiết về 4 cách viết số La Mã trong Word. Chỉ cần thực hiện một trong những phương pháp đã nêu trên, bạn đã có thể dễ dàng chèn số La Mã vào văn bản của mình để tạo nên bố cục đẹp và hài hoà. Ngoài cách viết số La Mã trong Word thì vẫn còn nhiều thủ thuật soạn thảo văn bản khác mà bạn nên xem xét để tối ưu hóa công cụ này. Đừng quên theo dõi Blogkienthuc.edu.vn để biết thêm nhiều thông tin hữu ích nhé.
Nếu bạn đang tìm kiếm cho mình chiếc laptop để xử lý công việc văn phòng thì đừng quên ghé qua website hoặc cửa hàng Blogkienthuc.edu.vn để lựa chọn nhé.
Xem thêm laptop bán chạy tại đây: Laptop bán chạy
Xem thêm:
- Hướng dẫn tạo Header trong Word chi tiết, nhanh chóng và đơn giản nhất 2023
- Cách chia giấy A4 thành 2 phần trong Word chỉ với vài bước thực hiện đơn giản, bạn đã biết?