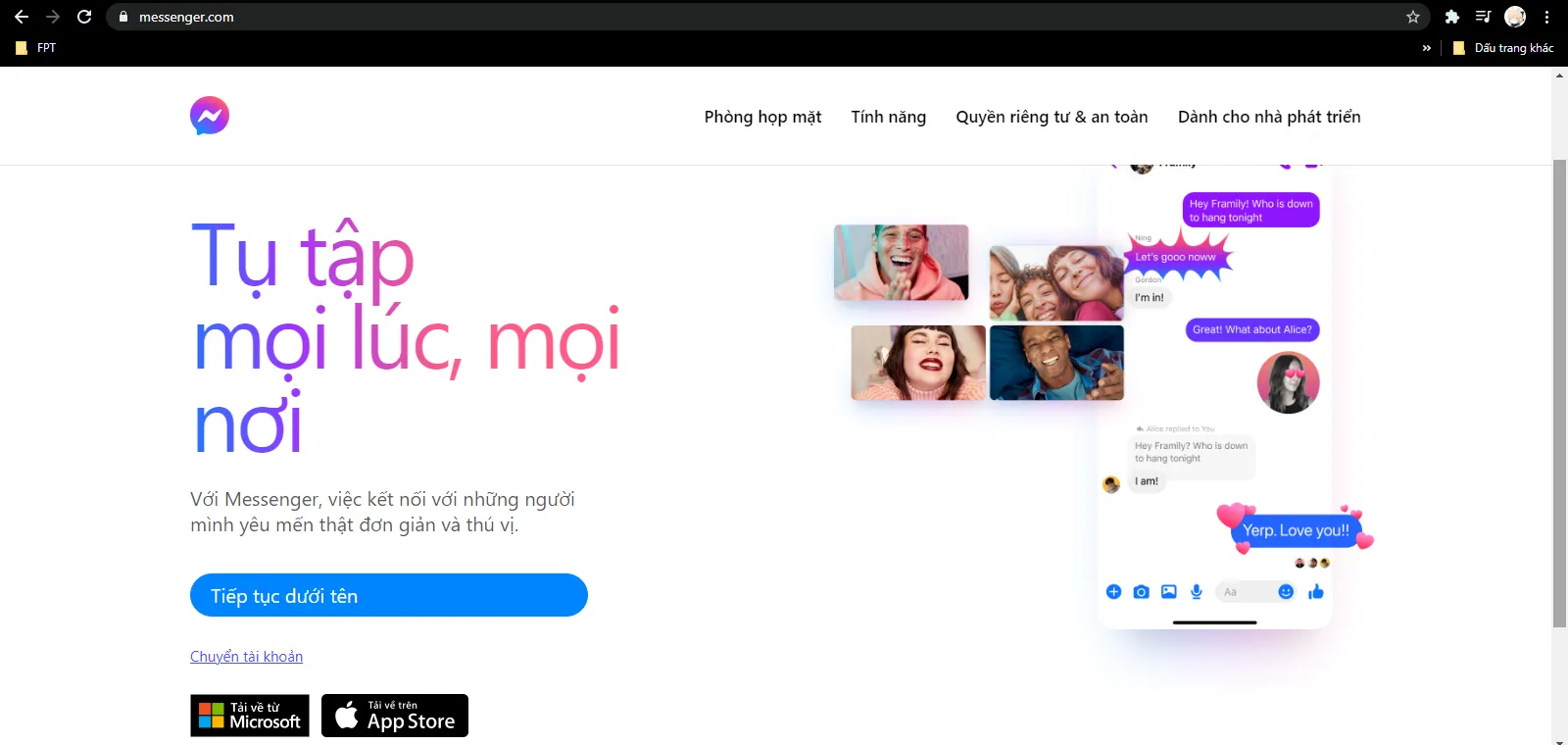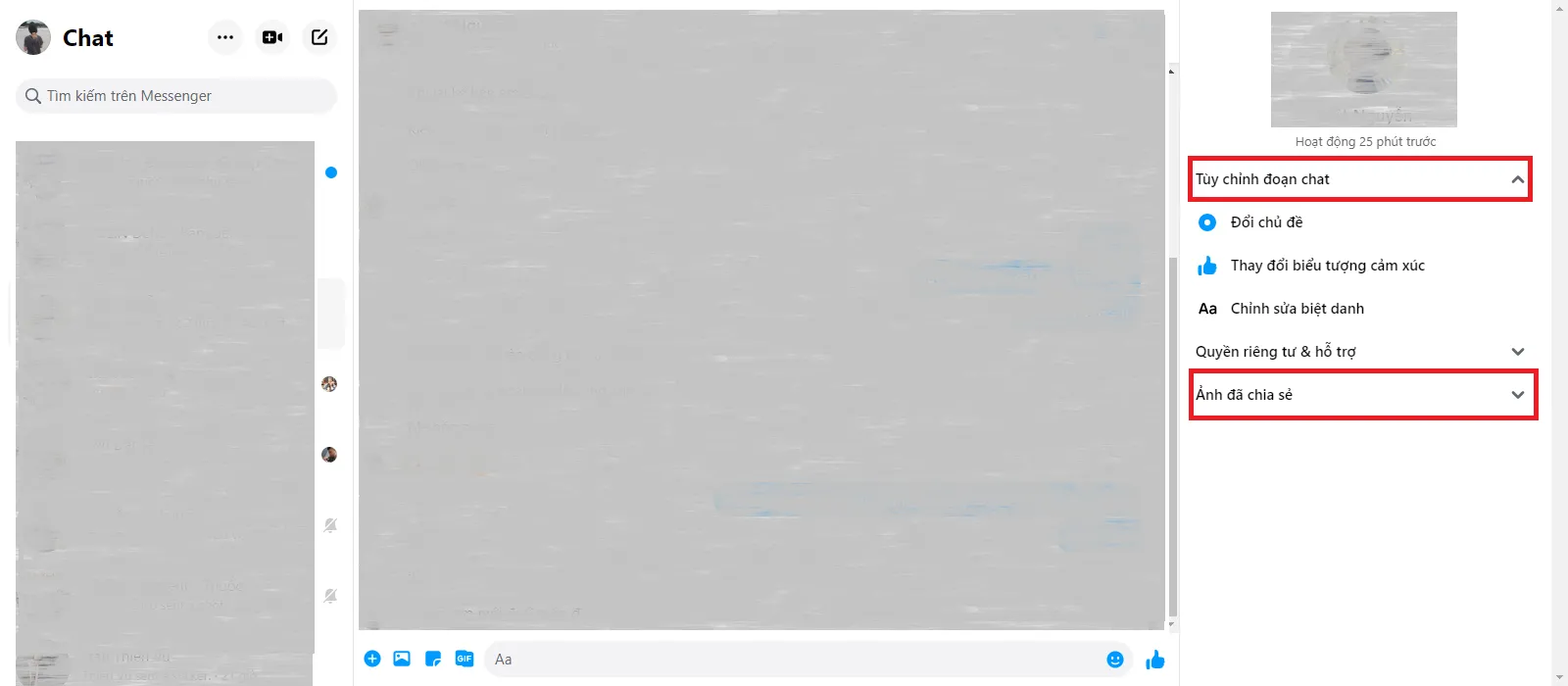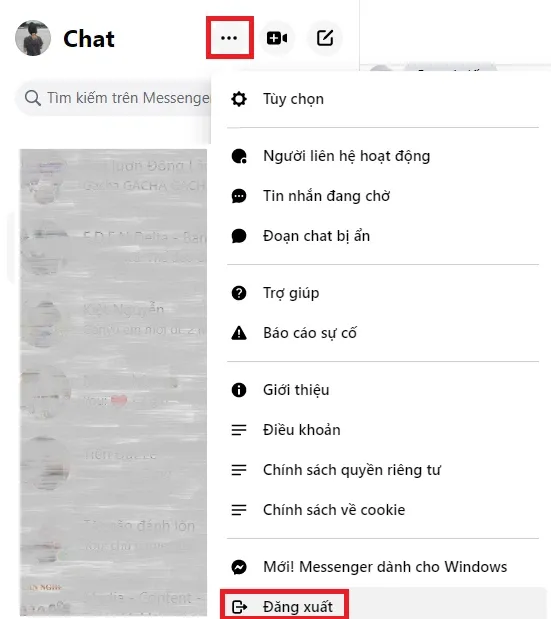Đăng nhập Messenger trên Google Chrome có thể giúp bạn dễ dàng quản lý và xem các cuộc hội thoại của Facebook Messenger trực tiếp trên trình duyệt mà không cần phải cài đặt ứng dụng.
Bạn có biết Messenger cũng có thể được mở trong một trang web riêng thay vì chỉ là một khung chat nhỏ trong giao diện Facebook không? Khi đăng nhập Messenger trên Google Chrome, bạn sẽ dễ dàng quản lí và xem các cuộc hội thoại hơn cũng như dùng được nhiều tính năng của Messenger hơn.
Bạn đang đọc: Hướng dẫn cách đăng nhập Messenger trên Google Chrome
Hướng dẫn cách đăng nhập Messenger trên Google Chrome
Bước 1: Vào trang web của Messenger tại địa chỉ messenger.com. Click vào nút Đăng nhập bằng tài khoản Facebook để tiếp tục, hoặc click vào Chuyển tài khoản để dùng một tài khoản Facebook khác trong trường hợp bạn có nhiều hơn 1 tài khoản.
Bước 2: Sau khi đăng nhập, giao diện Messenger sẽ hiện ra, trong đó:
- Cột bên trái là danh sách tất cả các cuộc hội thoại cá nhân và hội thoại nhóm cơ bản.
- Phần màn hình giữa hiển thị nội dung cuộc hội thoại tương ứng.
- Cột bên phải hiển thị các tùy chọn trong cuộc hội thoại đó.
Về cơ bản, nó khá tương tự với giao diện của Messenger phiên bản điện thoại, và các tính năng cũng tương tự.
Xem thêm: Cách cài đặt thư mục tải về trên Google Chrome
Bước 3: Trong cột bên trái, khi rà chuột vào cuộc hội thoại bạn sẽ thấy hiện lên nút 3 chấm ở cuối tên cuộc hội thoại đó. Click vào đó để hiển thị thêm nhiều tùy chọn khác.
Tìm hiểu thêm: Cách tạo đề thi trên Azota nhanh chóng, dễ dàng nhất hiện nay
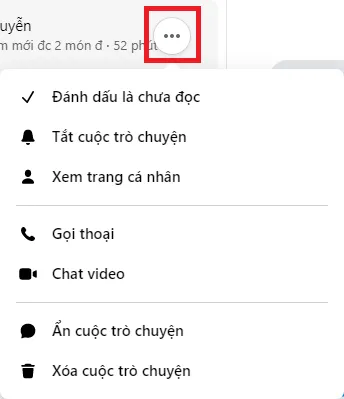
Bước 4: Khi muốn đăng xuất khỏi Messenger, click vào nút 3 chấm ở trên cùng cạnh ảnh đại diện của bạn, và chọn Đăng xuất.
>>>>>Xem thêm: Cách tìm kiếm nhạc đang phát trên điện thoại Realme cực hiệu quả
Xem thêm:
- Hướng dẫn xóa tên đăng nhập Facebook khỏi Google Chrome cực đơn giản
- Cách sửa lỗi “Kết nối của bạn không phải là kết nối riêng tư” trên Google Chrome