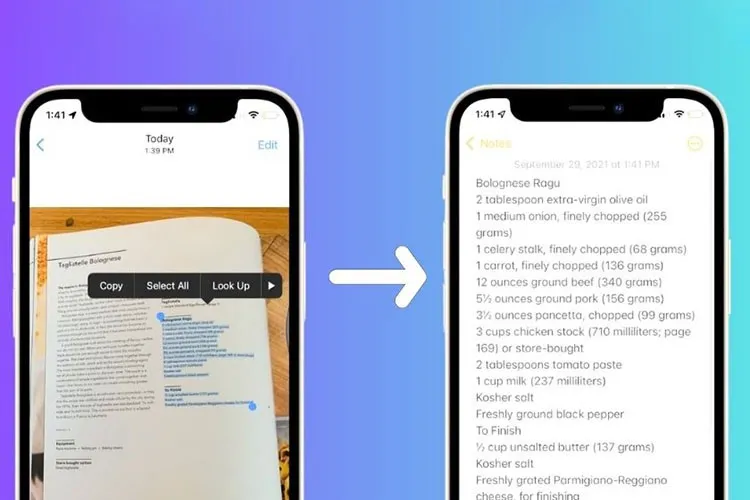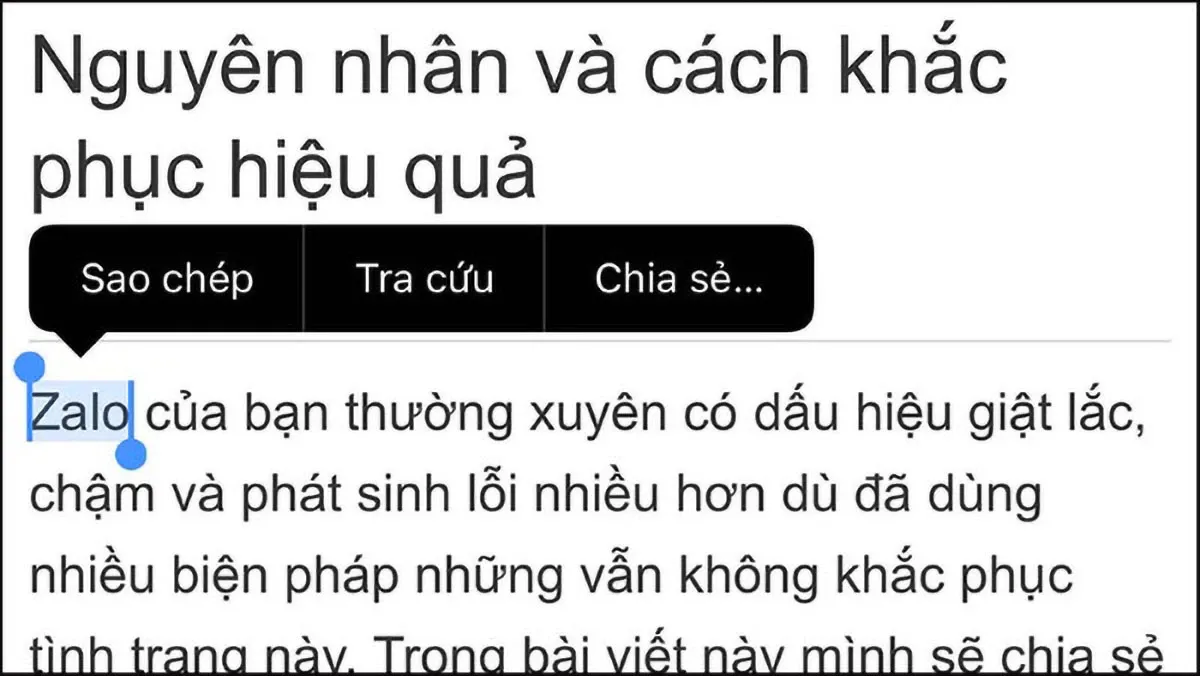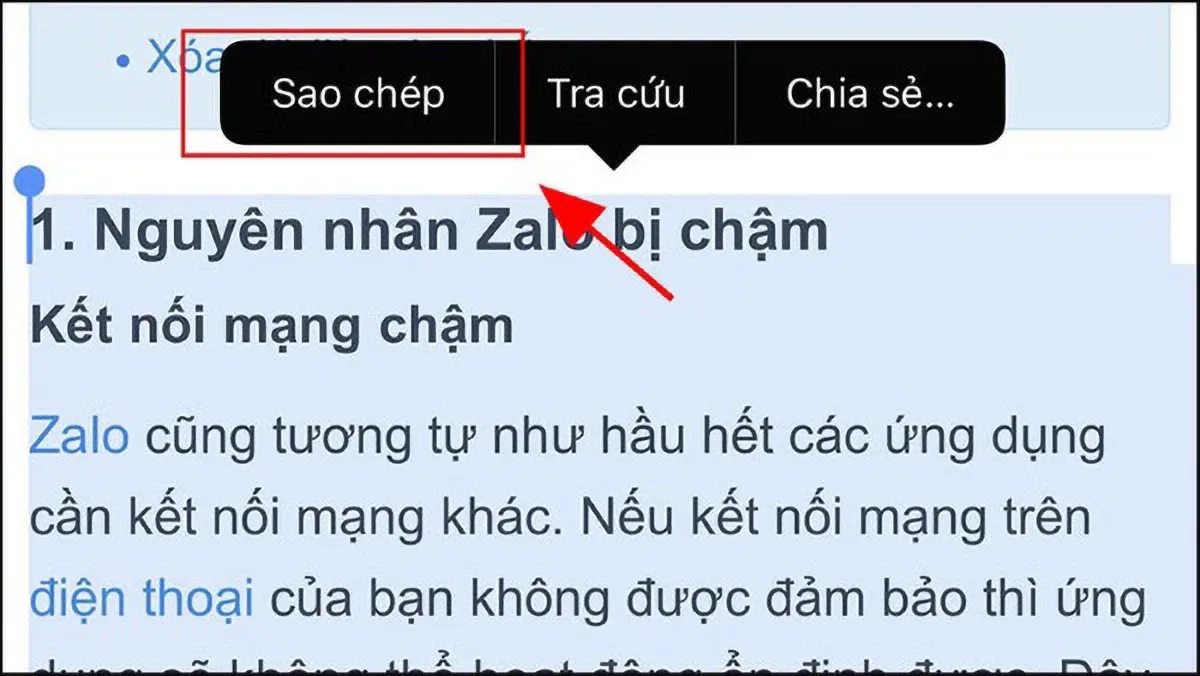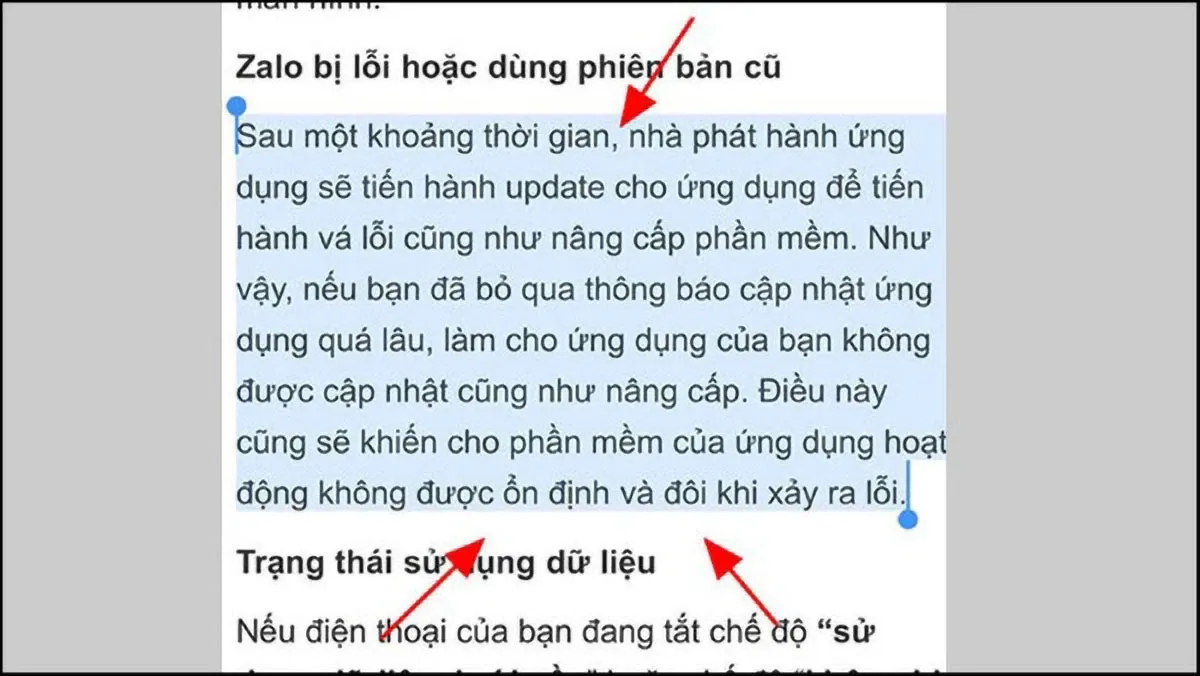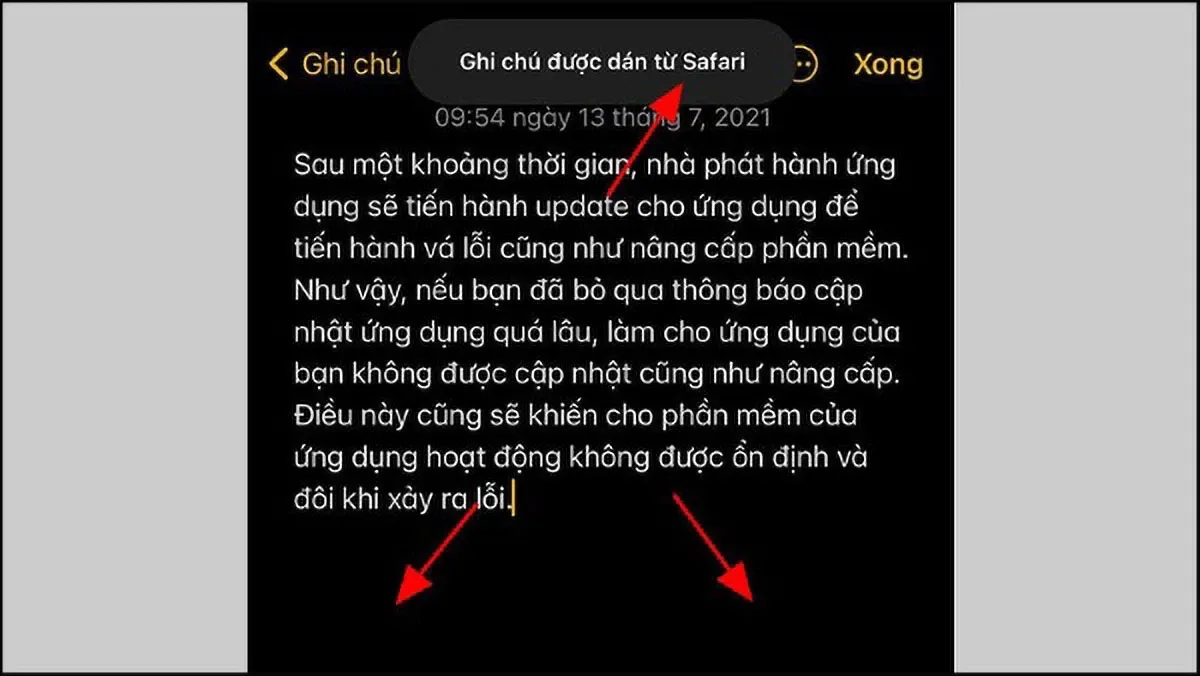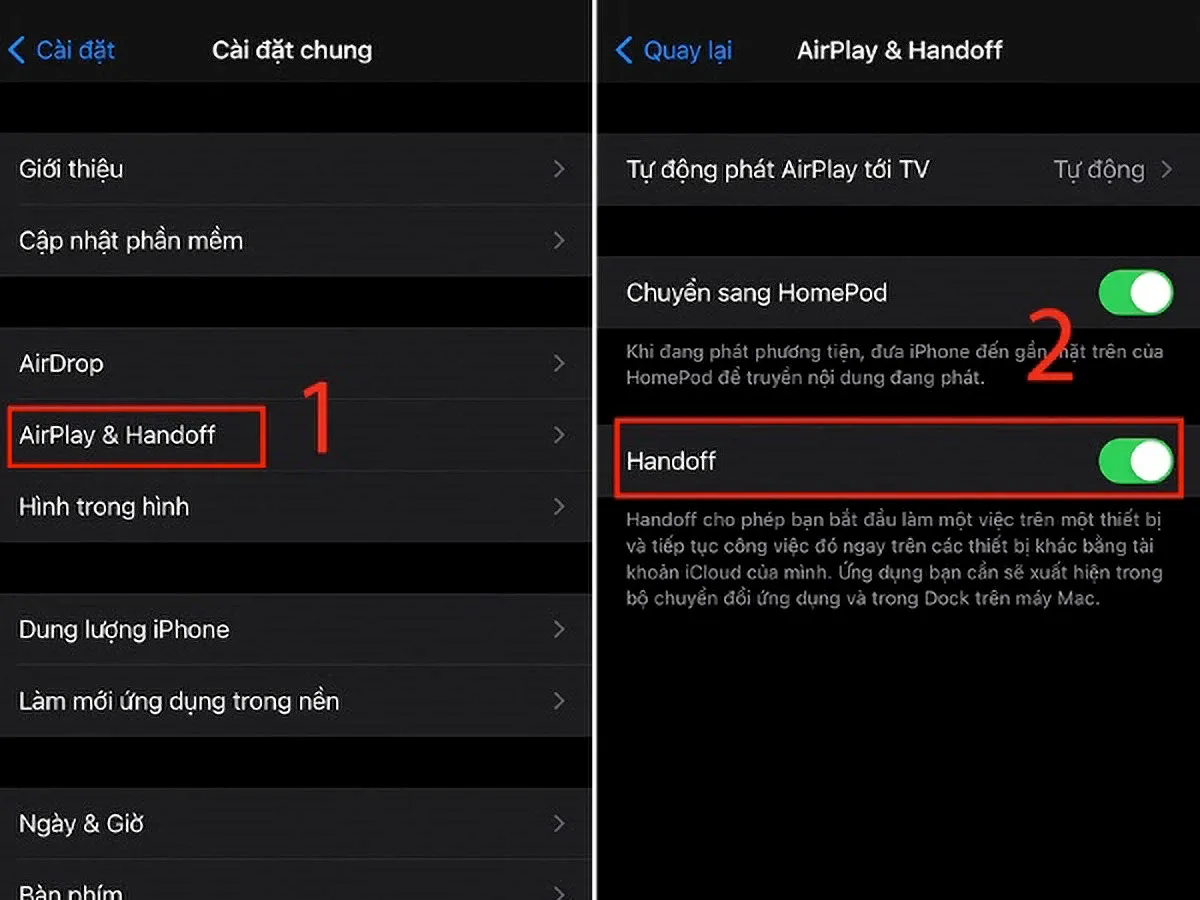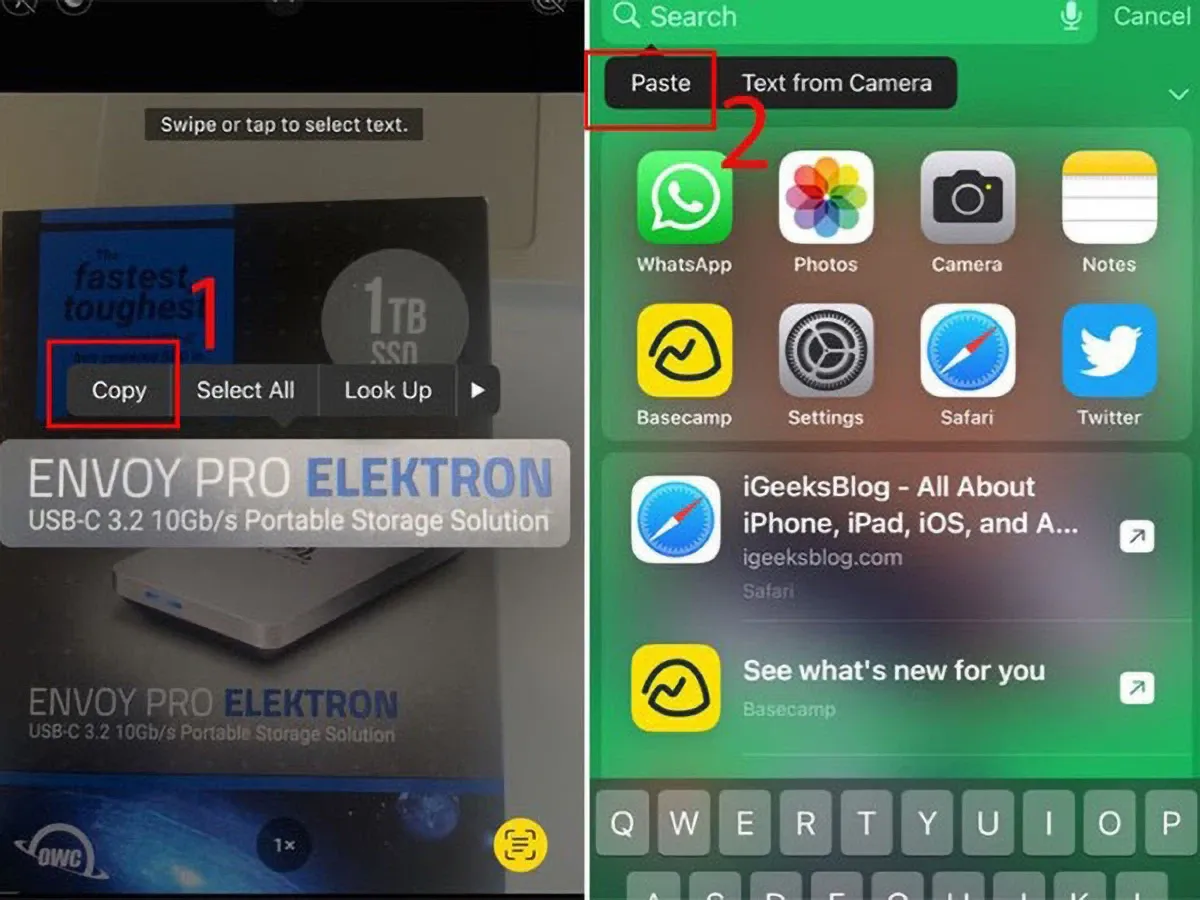Việc copy, lấy chữ từ ảnh trên iPhone giúp nâng cao hiệu suất làm việc, đặc biệt là trong các tình huống cần gấp hoặc không có thời gian để gõ lại thông tin. Bài viết dưới đây của Blogkienthuc.edu.vn sẽ mách bạn cách copy, sao chép chữ từ ảnh trên iPhone, iPad cực hay mà bạn không nên bỏ qua.
Khi tự đánh lại chữ từ hình ảnh trên iPhone hay iPad, đôi khi bạn có thể xảy ra lỗi hoặc sai sót, đặc biệt khi đánh các con số hoặc ký tự đặc biệt. Do đó, việc copy, lấy chữ từ ảnh trên iPhone, iPad sẽ tiết kiệm thời gian và đảm bảo tính chính xác của thông tin được sao chép hơn hẳn. Bài viết dưới đây của Blogkienthuc.edu.vn sẽ mách bạn cách copy, lấy chữ từ ảnh trên iPhone, iPad cực hay mà bạn không nên bỏ qua.
Bạn đang đọc: Hướng dẫn cách copy, lấy chữ từ ảnh trên iPhone, iPad cực hay mà bạn không nên bỏ qua
1. Cách sao chép văn bản từ hình ảnh trên iPhone
Đôi khi bạn có thể gặp phải tình huống cần sao chép thông tin từ một hình ảnh, như một địa chỉ, một số điện thoại, hoặc một đoạn văn bản nào đó. Thay vì phải ghi lại hoặc gõ lại thủ công, việc sao chép trực tiếp từ hình ảnh giúp tiết kiệm thời gian và công sức rất nhiều lần.
Dưới đây là hai cách sao chép văn bản từ hình ảnh trên iPhone đơn giản và phổ biến mà bạn có thể áp dụng dễ dàng ở mọi dòng iPhone, kể cả iPhone 15 đời mới nhất hiện tại.
Cách 1: Copy, lấy chữ từ ảnh trên iPhone thông thường
Để copy, lấy chữ từ ảnh trên iPhone thông thường thì bạn làm như sau:
Bước 1: Đầu tiên, bạn cần tìm nội dung muốn sao chép từ hình ảnh trên iPhone → Sau đó, nhấn giữ khoảng 2 giây vào từ đầu tiên trong đoạn văn bản mà bạn muốn copy hoặc đánh dấu văn bản bằng một trong những cách dưới đây.
Cách 1: Chạm 3 lần liên tiếp để đánh dấu chọn 1 câu trong văn bản.
Cách 2: Chạm 4 lần liên tục để có thể chọn toàn bộ nội dung của văn bản.
Bước 2: Tiếp theo, sử dụng thanh kéo để chọn đoạn văn bản muốn sao chép, bao gồm cả văn bản và hình ảnh. Sau đó, chọn mục Sao chép (Copy) trên thanh màu đen vừa hiện lên trên màn hình iPhone.
Bước 3: Di chuyển đến vị trí muốn dán phần văn bản đã được sao chép → Nhấn giữ tại vị trí mong muốn trong khoảng 2 giây và chọn Dán (Paste). Bằng cách này, bạn đã hoàn thành việc sao chép chữ từ ảnh trên iPhone theo cách thông thường chỉ với vài thao tác đơn giản.
Tìm hiểu thêm: Hướng dẫn cách lấy link chia sẻ nhóm chat trên Mocha vô cùng đơn giản
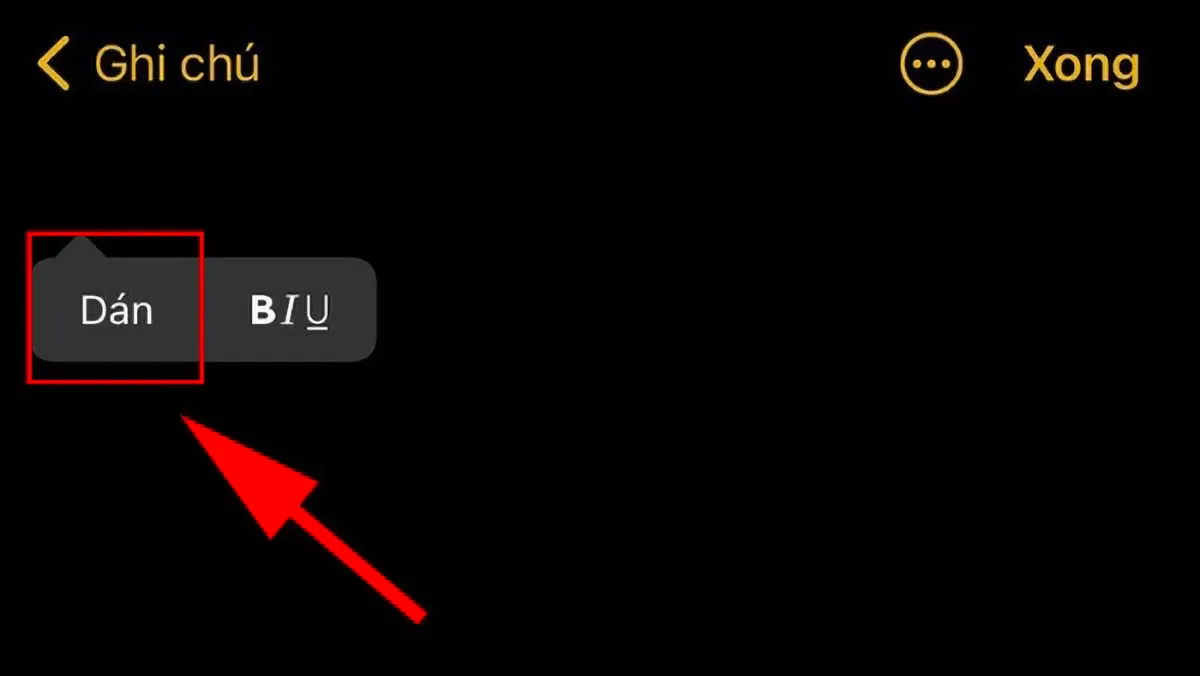
Cách 2: Cách copy, lấy chữ từ ảnh trên iPhone bằng cử chỉ
Bước 1: Đầu tiên, người dùng cần chọn đoạn văn bản cần sao chép. Sau đó, đặt ba ngón tay lên bất kỳ vị trí nào trên màn hình và thực hiện chuyển động chụm vào trong để sao chép đoạn văn bản mong muốn, như hướng dẫn theo mũi tên trên hình minh họa.
Bước 2: Tiếp tục di chuyển đến vị trí mà bạn muốn dán (paste) đoạn văn bản. Chụm ba ngón tay hướng ra ngoài để dán đoạn văn bản.
Sau khi thực hiện các bước này, bạn đã hoàn thành quá trình sao chép văn bản từ hình ảnh trên iPhone bằng cách sử dụng cử chỉ một cách nhanh chóng.
2. Cách copy lấy chữ từ ảnh trên iPhone dán sang iPad (và ngược lại)
Trên các thiết bị của Apple, có một tính năng rất hữu ích gọi là Handoff. Tính năng này cho phép người dùng bắt đầu một công việc trên một thiết bị thuộc hệ sinh thái Apple như iPhone, MacBook, iPad hoặc Apple Watch, sau đó tiếp tục làm việc đó trên một thiết bị khác cũng của Apple thông qua việc đăng nhập vào cùng một tài khoản iCloud.
Thông tin trên ảnh có thể cần được chia sẻ hoặc sử dụng trên cả iPhone và iPad. Thay vì phải gõ lại thông tin hoặc chụp lại ảnh, việc copy và dán văn bản từ ảnh giữa hai thiết bị giúp tiết kiệm thời gian và công sức.
Nhờ tính năng Handoff này, người dùng có thể sao chép văn bản từ hình ảnh trên iPhone và dán sang iPad một cách dễ dàng. Tuy nhiên, để sử dụng tính năng này thì điều kiện cần là thiết bị của bạn phải kết nối Wifi và Handoff phải được bật. Ngoài ra, các thiết bị cần chạy trên iOS 10, iPadOS 13 hoặc macOS 10.12 trở lên (tùy từng thiết bị), kết nối Bluetooth cũng phải được bật và nằm trong phạm vi Bluetooth (khoảng 10m).
Để bật và sử dụng Handoff và copy lấy chữ từ ảnh trên iPhone dán vào iPad (hoặc ngược lại), bạn chỉ cần làm theo các bước sau:
Bước 1: Trên iPhone, bạn mở mục Cài đặt → sau đó chọn Cài đặt chung → tiếp theo là AirPlay & Handoff → Bật tính năng Handoff bằng cách chuyển công tắc bên cạnh mục Handoff.
Bước 2: Sau khi Handoff được bật, bạn có thể tiến hành sao chép nội dung từ hình ảnh trên iPhone như mô tả ở phần trước.
Bước 3: Cuối cùng, bạn chỉ cần dán nội dung đã sao chép vào vị trí phù hợp trên iPad, thế là xong.
Với tính năng Handoff, việc sao chép và dán văn bản từ hình ảnh trên iPhone sang iPad và ngược lại trở nên đơn giản và thuận tiện hơn bao giờ hết.
3. Cách copy, lấy chữ từ ảnh trên iPhone trên iPhone iOS 15
Vì sao nên copy, lấy chữ từ ảnh trên iPhone iOS 15?
Từ phiên bản iOS 15 trở đi, các thiết bị của Apple như iPhone và iPad hỗ trợ tính năng Live Text, cho phép người dùng sao chép văn bản từ hình ảnh. Bằng cách sử dụng tính năng này, bạn có thể dễ dàng nhận diện và sao chép chữ từ các hình ảnh trên iPhone và iPad của mình. Điều này rất hữu ích khi bạn muốn sao chép thông tin từ một ảnh chứa văn bản mà không cần phải gõ lại thủ công.
Để sử dụng tính năng Live Text trên iPhone và iPad, bạn chỉ cần mở ảnh chứa văn bản mà bạn muốn sao chép, sau đó chạm và giữ vào đoạn văn bản đó. Một cửa sổ pop-up sẽ xuất hiện cho phép bạn chọn và sao chép văn bản từ hình ảnh đó. Sau khi sao chép, bạn có thể dán văn bản vào ứng dụng khác trên thiết bị của mình.
Với tính năng này thì việc sao chép chữ từ hình ảnh trên iPhone và iPad trở nên dễ dàng và thuận tiện hơn bao giờ hết, nhưng thực ra nhiều người không biết đến sự có mặt của nó. Bởi lẽ, thời gian qua iOS có nhiều thay đổi đáng kể khiến người dùng không thể theo dõi, cập nhật kịp thời.
Các bước thực hiện
Dưới đây là chi tiết cách sao chép, lấy chữ từ ảnh trên iPhone trên iPhone chạy iOS 15:
Bước 1: Truy cập vào Thư viện ảnh trên điện thoại iPhone của bạn và tìm kiếm những bức ảnh chứa văn bản cần sao chép.
Bước 2: Tiếp theo, nhấn và giữ lâu vào đoạn văn bản trên ảnh mà bạn muốn sao chép. Chờ đợi cho đến khi thanh kéo xuất hiện trên màn hình. Sau đó, chỉ cần kéo để chọn phần văn bản mà bạn muốn sao chép và sau đó nhấn Copy (sao chép).
>>>>>Xem thêm: Cách chọn phương thức bảo mật trên Facebook bằng tin nhắn SMS để bảo vệ tài khoản tuyệt đối
Bước 3: Cuối cùng, di chuyển đến vị trí muốn dán văn bản đã sao chép và chọn Paste (dán) để hoàn tất quá trình sao chép và dán.
Với tính năng Live Text trên iOS 15, việc sao chép văn bản từ hình ảnh trở nên đơn giản và tiện lợi hơn bao giờ hết.
4. Tạm kết
Về cơ bản, việc copy sao chép văn bản, lấy chữ từ ảnh trên iPhone mang lại nhiều lợi ích đáng kể trong việc tiết kiệm thời gian, đảm bảo tính chính xác và nâng cao hiệu suất làm việc của người dùng. Các thao tác thực hiện việc copy, sao chép chữ từ ảnh trên iPhone trong bài viết của Blogkienthuc.edu.vn cũng khá đơn giản và dễ áp dụng, ngay cả đối với những người ít kinh nghiệm hoặc không quá rành về công nghệ.
Nếu bạn cần mua máy tính bảng, Blogkienthuc.edu.vn cung cấp một loạt các máy tính bảng từ các thương hiệu hàng đầu như Apple, Samsung, Lenovo, Huawei… để bạn dễ dàng tìm thấy nhiều lựa chọn phù hợp với nhu cầu và ngân sách. Tham khảo các sản phẩm máy tính bảng giá tốt nhất tại đây.
Máy tính bảng.
Xem thêm:
- Cách đơn giản để hiển thị phần trăm pin iPhone 12 và những lưu ý bạn cần biết
- Màn hình iPhone X bị sọc xanh và 4 cách “sơ cứu” nhanh chóng tại nhà bạn cần biết