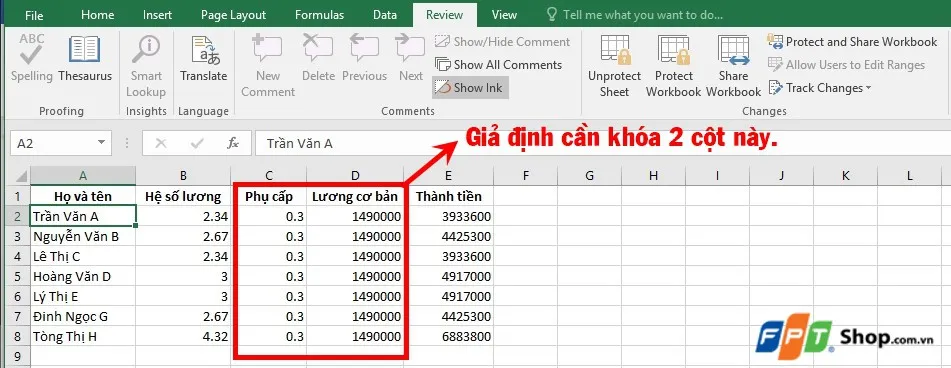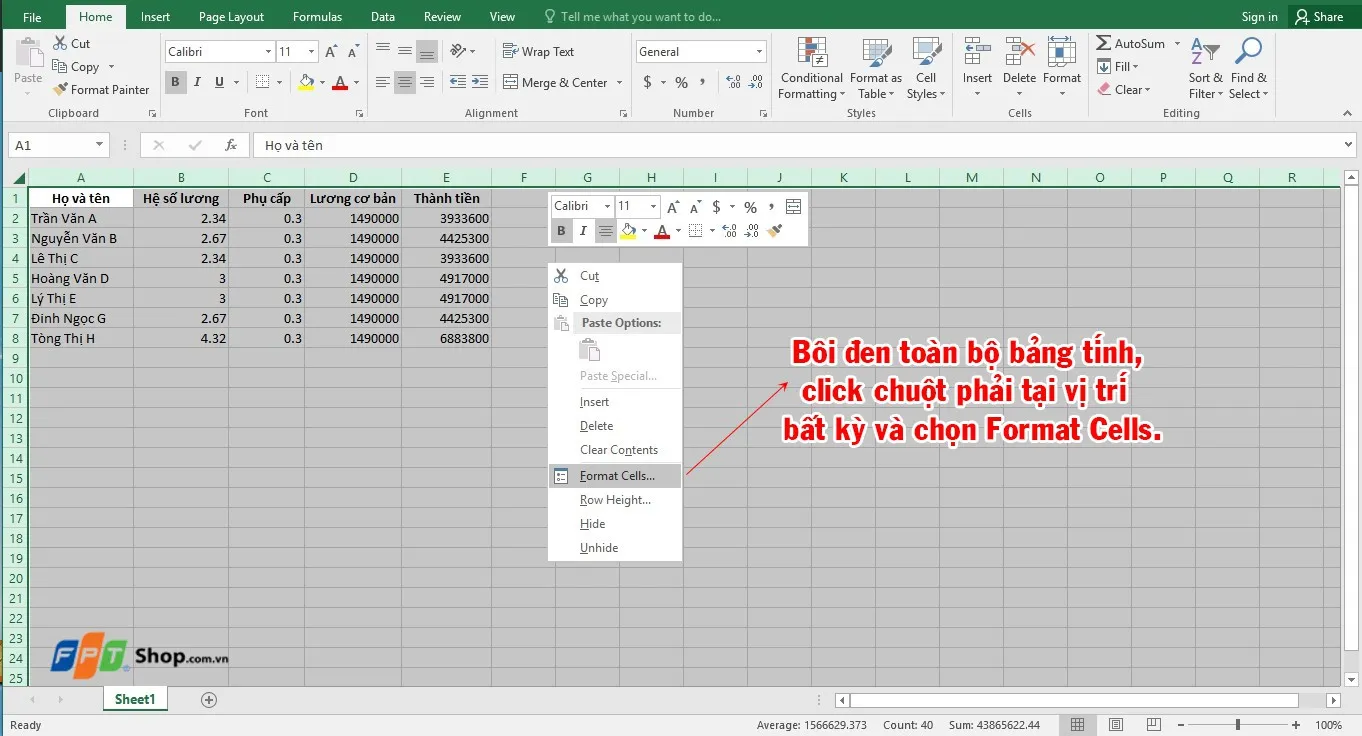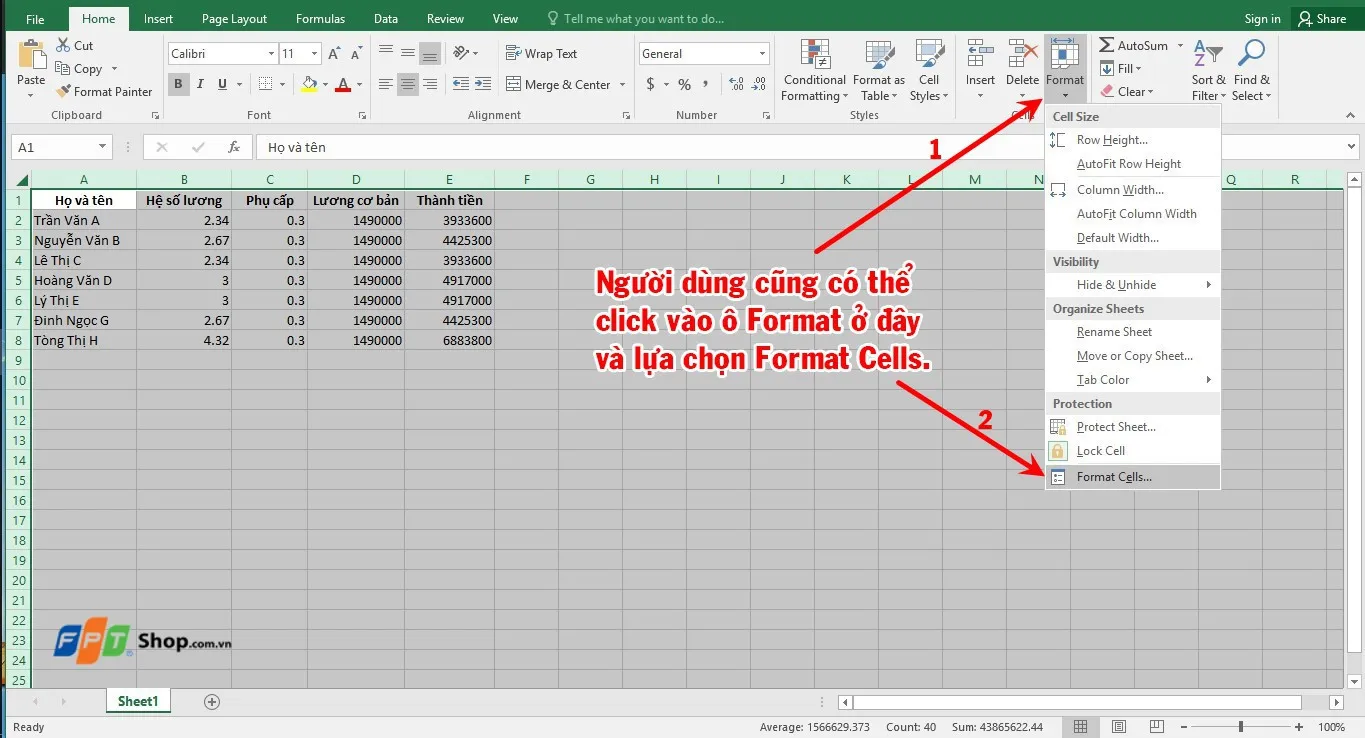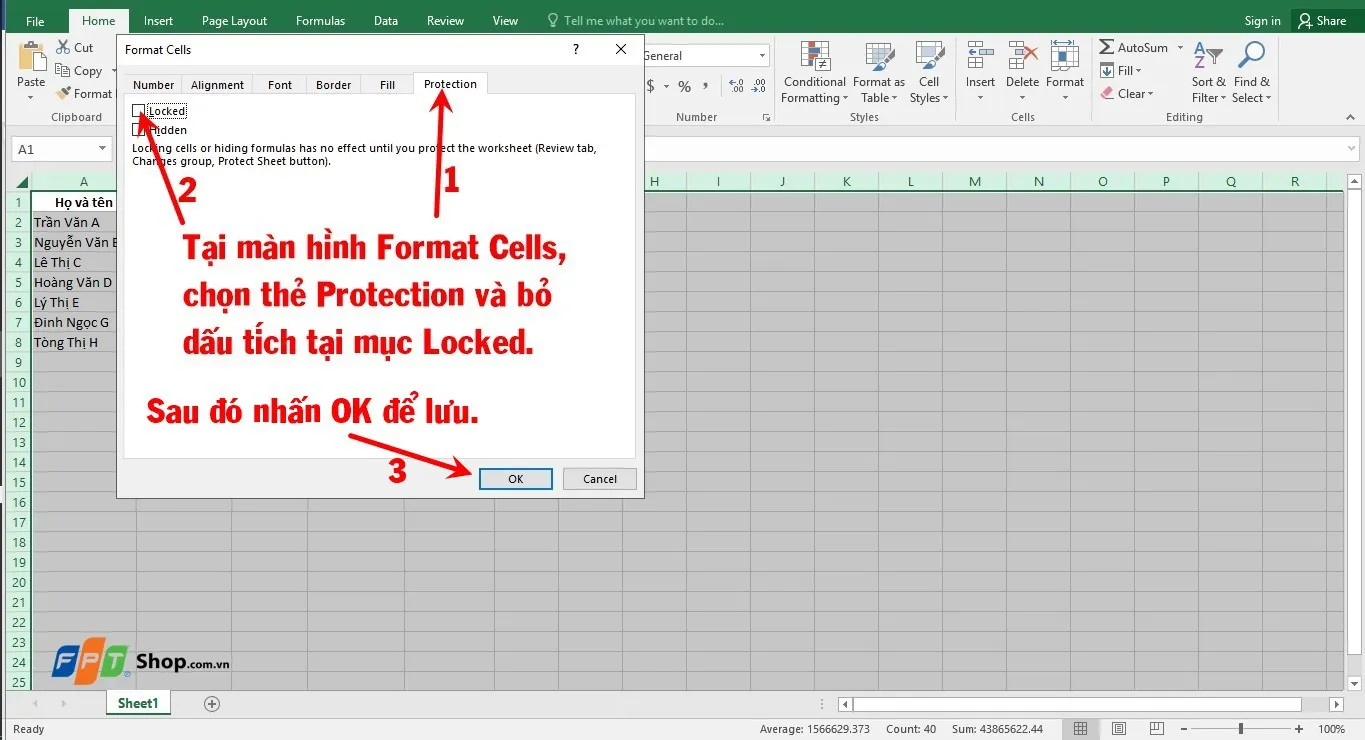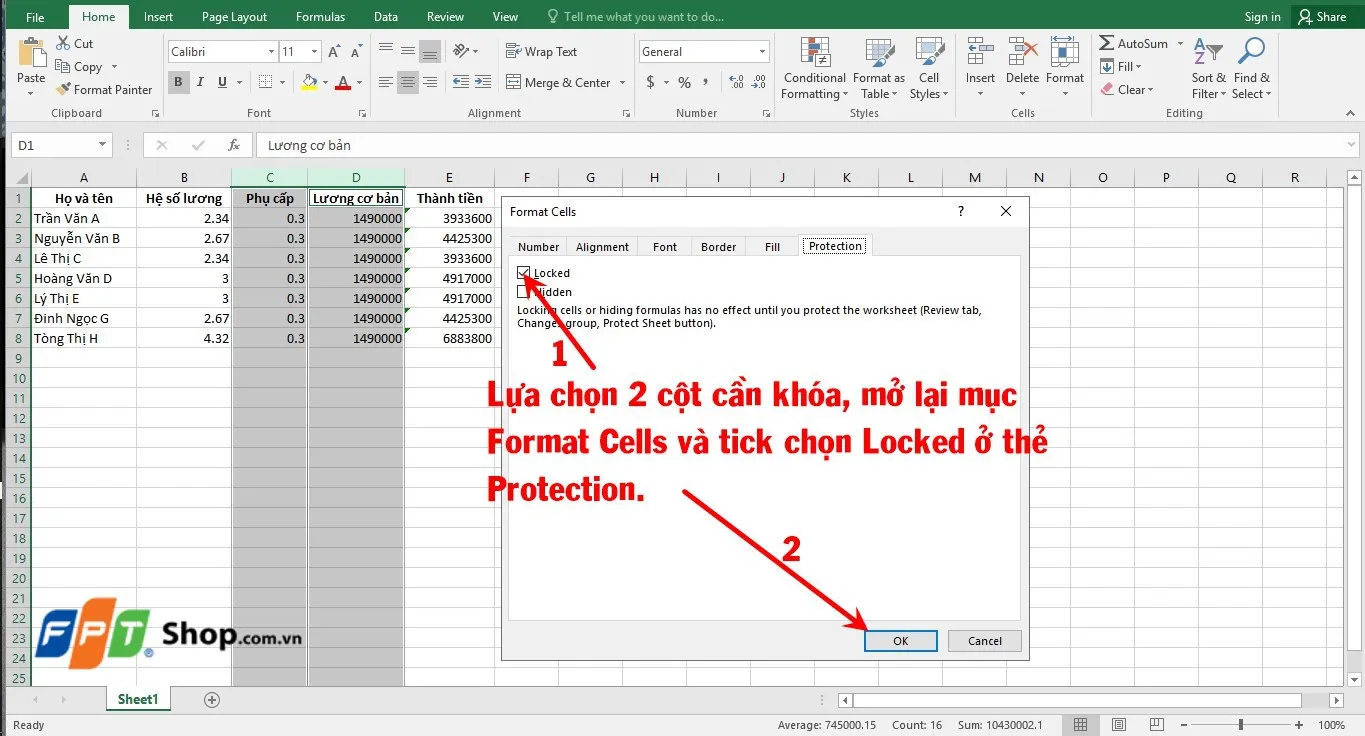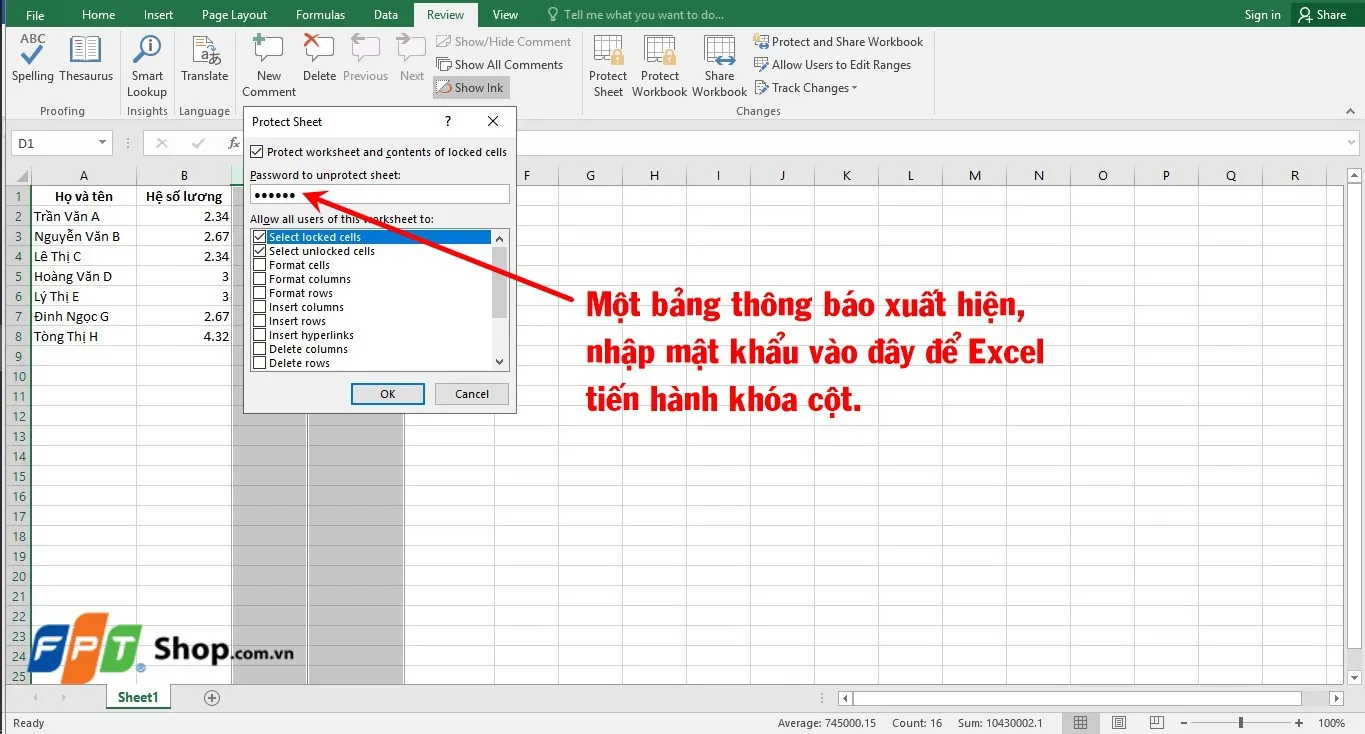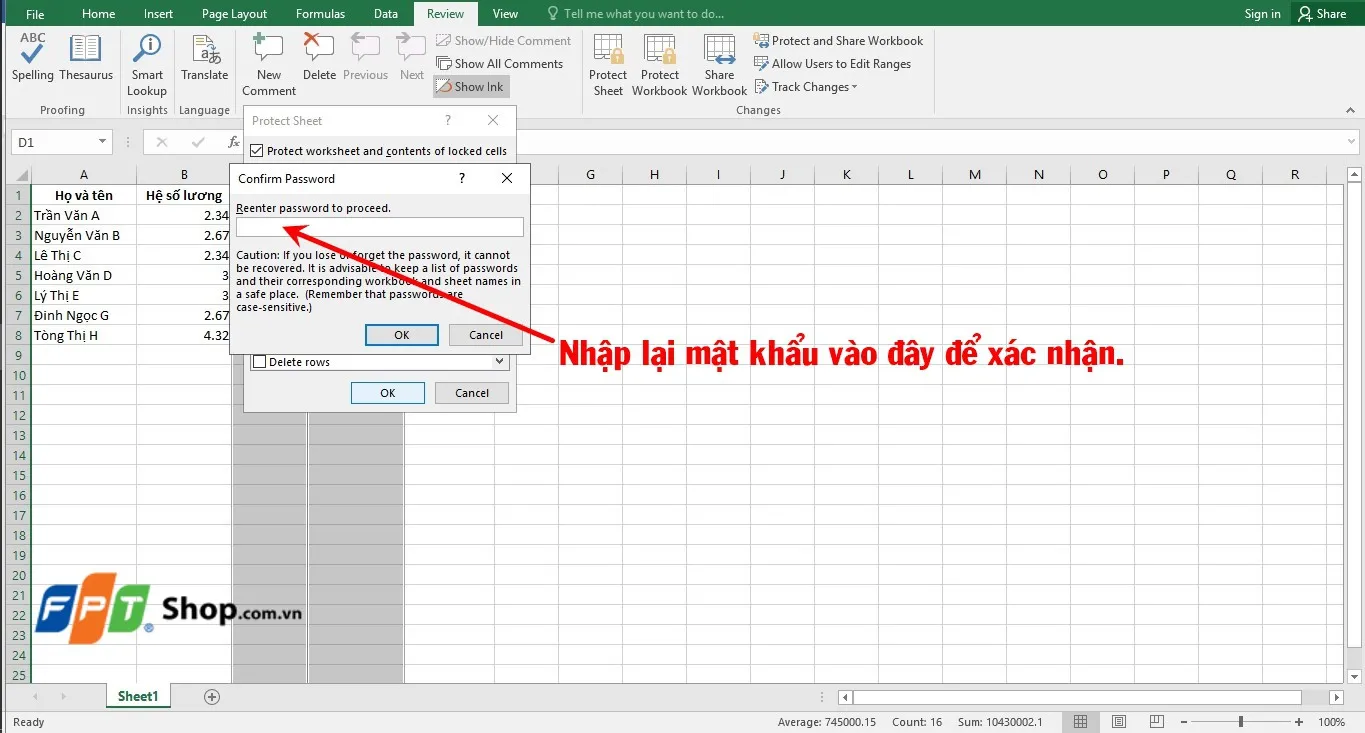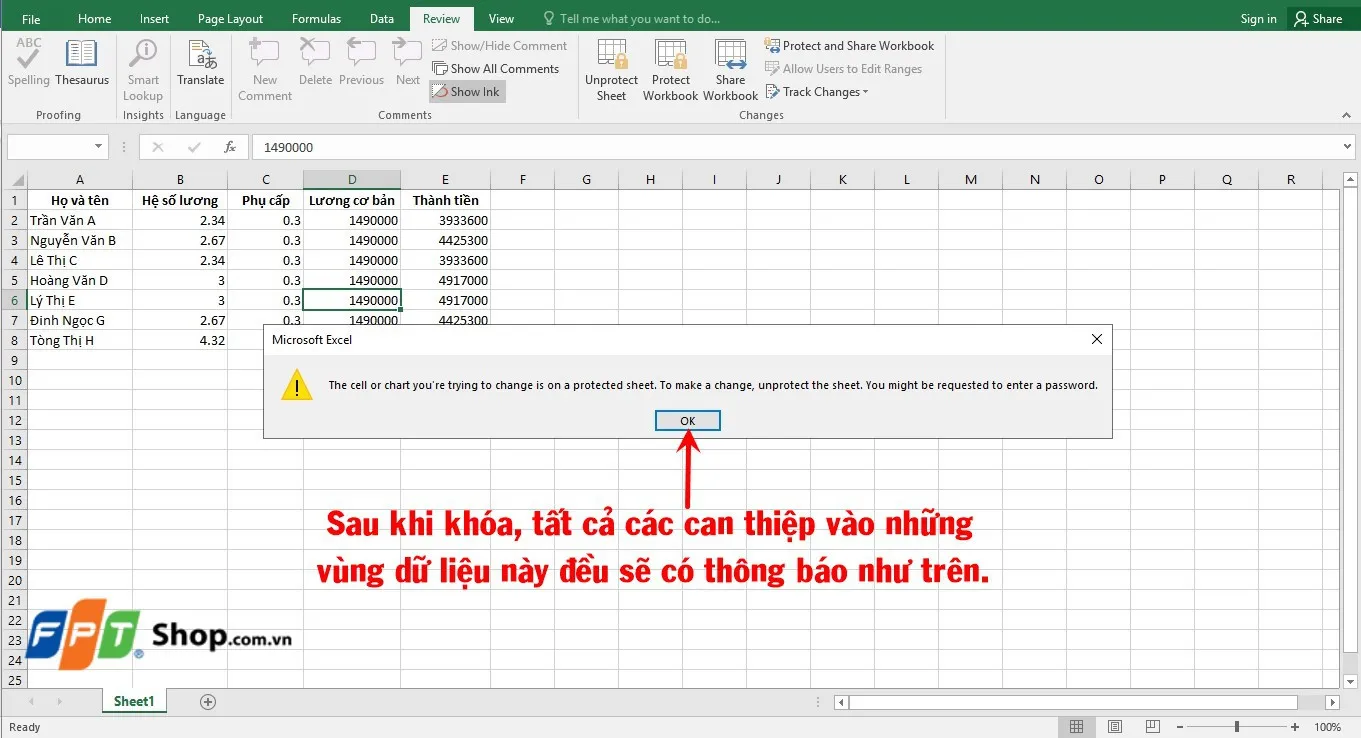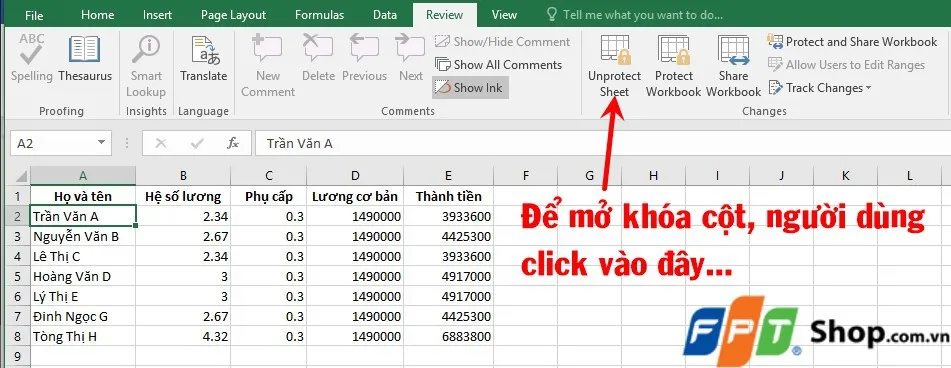Bạn đã biết cách cố định cột trong Excel nhằm tránh tình trạng các dữ liệu quan trọng có thể vô tình bị chỉnh sửa ngoài ý muốn hay chưa? Nếu chưa, Blogkienthuc.edu.vn sẽ hướng dẫn bạn các thao tác thực hiện nó một cách cực kỳ đơn giản ngay sau đây.
Cách cố định cột trong Excel nhanh chóng và đơn giản
Cố định cột trong Excel giúp người dùng bảo vệ các dữ liệu quan trọng tránh được những chỉnh sửa ngoài ý muốn làm thay đổi dữ liệu của cả bảng tính. Để các bạn hiểu rõ hơn, chúng ta cùng xét ví dụ sau đây:
Bạn đang đọc: Hướng dẫn cách cố định cột trong Excel cực đơn giản
Ví dụ: Trong bảng biểu này, chúng ta giả định cột phụ cấp và lương cơ bản là không đổi, chính vì vậy chúng ta cần cố định chúng lại để tránh bị thay đổi dữ liệu. Cách cố định cột trong Excel ở trường hợp này sẽ được tiến hành như sau:
Bước 1: Bôi đen toàn bộ bảng tính, sau đó click chuột phải vào vị trí bất kỳ trên màn hình và lựa chọn Format Cells.
Các bạn cũng có thể click vào icon Format ở màn hình Excel và lựa chọn Format Cells cũng được nhé.
Bước 2: Khi màn hình Format Cells xuất hiện, các bạn chọn vào thẻ Protection sau đó bỏ tick chọn ở ô Locked để loại bỏ hoàn toàn cố định cho toàn bộ bảng biểu. Sau đó nhấn OK để lưu lại.
Bước 3: Sau khi trở lại màn hình Excel, click chọn những cột bạn muốn cố định lại (Trong ví dụ này chúng ta sẽ chọn cột C và cột D) sau đó vào lại thẻ Protection trong phần Format Cells và cố định các cột này lại bằng cách tick chọn ô Locked.
Bước 4: Sau khi hoàn thành thao tác ở bước 3, các bạn tiếp tục giữ nguyên việc bôi đen các cột cần cố định và click vào mục Review ở màn hình chính. Một bảng lựa chọn sẽ được hiển thị, click tiếp vào icon Protect Sheet như hình minh họa.
Tìm hiểu thêm: Hướng dẫn chi tiết cách sử dụng Macbook từ A đến Z dành cho người mới bắt đầu
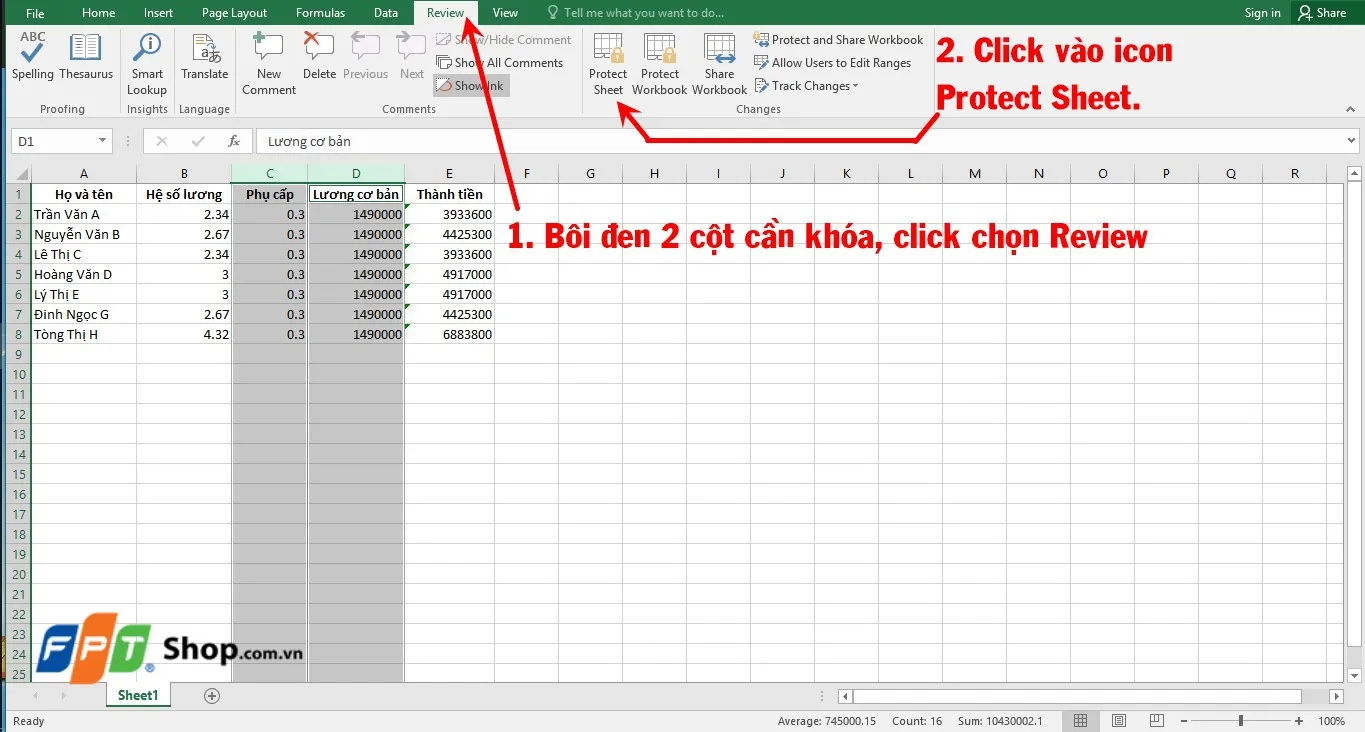
Bước 5: Sau khi lựa chọn như trên, một bảng thông báo mới sẽ được hiển thị. Tại ô này, các bạn nhập mật khẩu tự chọn để cố định các cột đã chọn.
Sau khi nhấn OK, một bảng thông báo mới sẽ xuất hiện để bạn nhập lại mật khẩu để xác nhận cố định cột. Sau khi nhập xong và chọn OK lần nữa, các cột mà bạn đã chọn sẽ được cố định lại.
Từ giây phút này, bất cứ sự can thiệp nào vào dữ liệu nằm trong các cột bị cố định sẽ không thể thực hiện được. Khi click vào, Excel sẽ báo lỗi và yêu cầu phải mở các cột này ra bằng mật khẩu trước khi muốn thay đổi dữ liệu.
Cách mở cố định cột trong Excel
Như đã nói ở trên, khi đã cố định các cột trong Excel, những người không biết được mật khẩu sẽ không thể can thiệp vào dữ liệu ở bên trong. Nếu muốn mở cố định, các bạn tiến hành như sau:
Bước 1: Tại màn hình chính của Excel, người dùng click vào mục Review, sau đó lựa chọn Unprotect Sheet để mở cố định các cột trong Excel.
Bước 2: Một bảng thông báo sẽ xuất hiện, người dùng nhập mật khẩu đã thiết lập khi cố định cột trong Excel và nhấn OK. Sau khi thao tác xong, các cột đã bị cố định của Excel sẽ được mở và người dùng có thể thao tác thay đổi dữ liệu một cách bình thường.
>>>>>Xem thêm: [Thủ thuật] Tắt màn hình khoá cho Windows 10 Creators Update
Cách cố định cột trong Excel tuy đơn giản nhưng đem lại lợi ích khá thiết thực cho người dùng. Hy vọng với những chia sẻ trên đây của Blogkienthuc.edu.vn, bất cứ người dùng nào cũng có thể thành thạo thao tác này và áp dụng có hiệu quả vào thực tế. Và các bạn đừng quên thường xuyên truy cập trang thủ thuật của chúng tôi để cập nhật những tin tức hữu ích hàng ngày nhé.
Xem thêm:
- Cách xem tạm thời file Excel khi làm việc chung
- Hướng dẫn cách ẩn giá trị 0 trong Excel