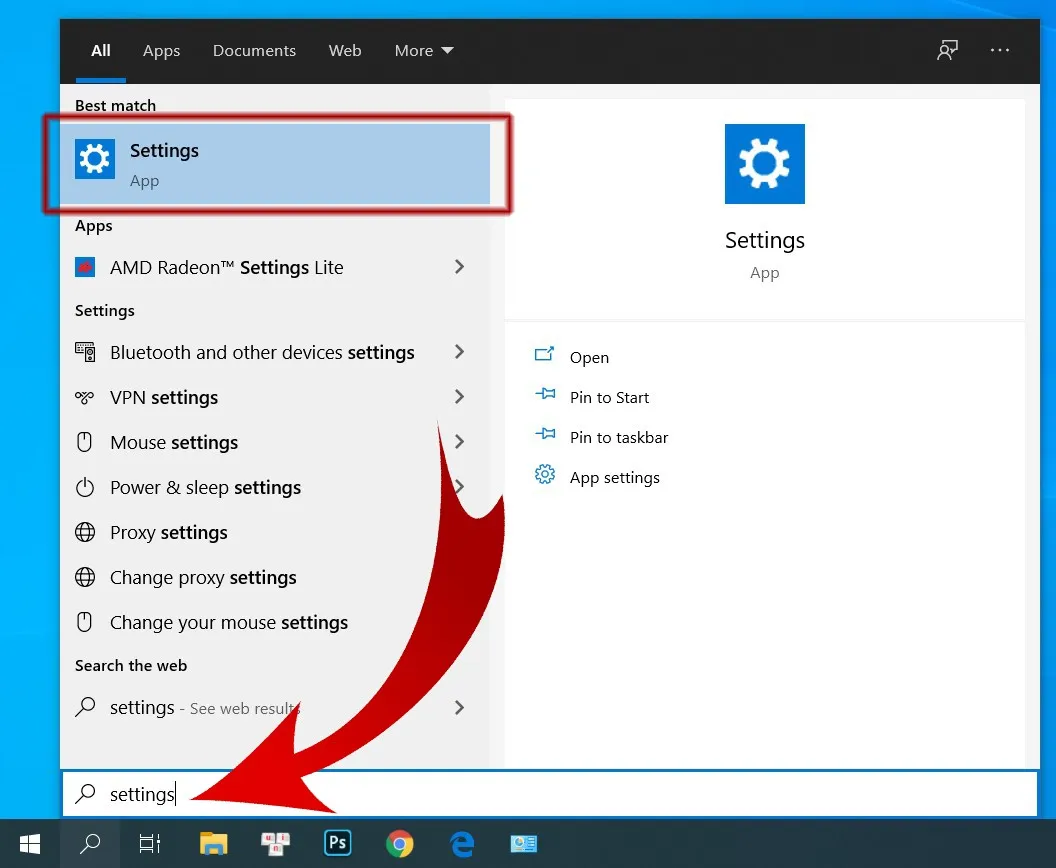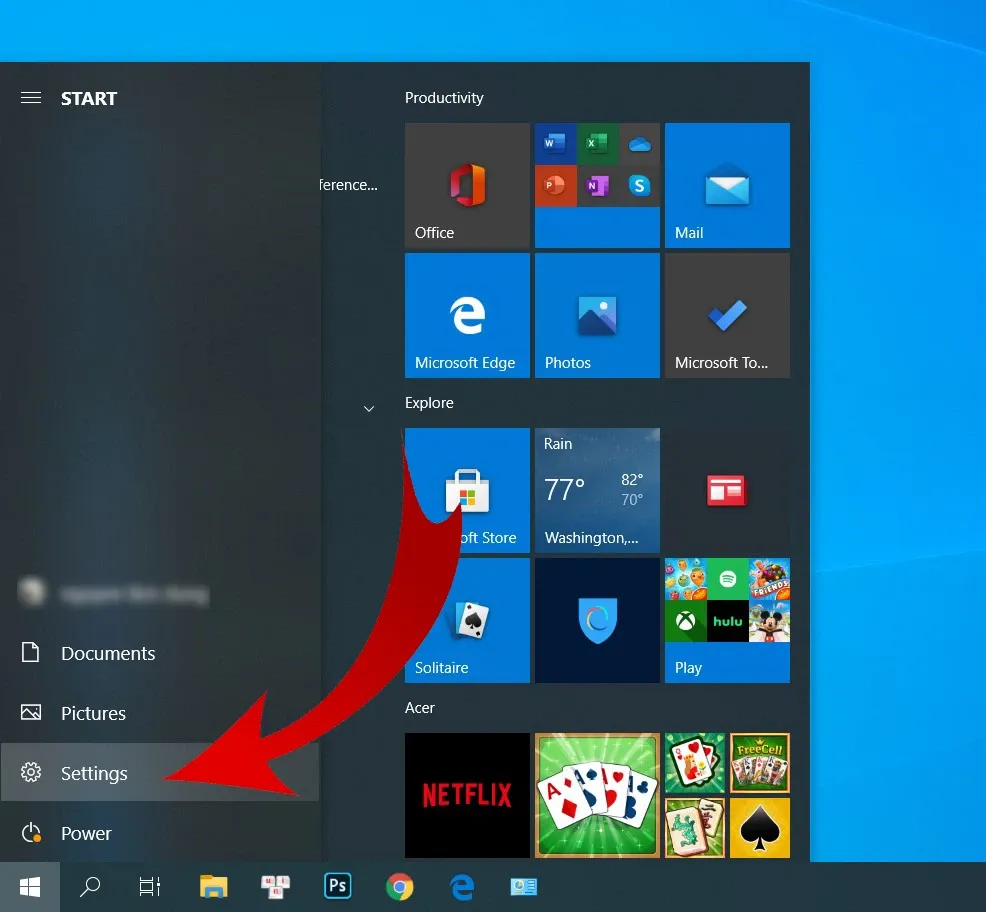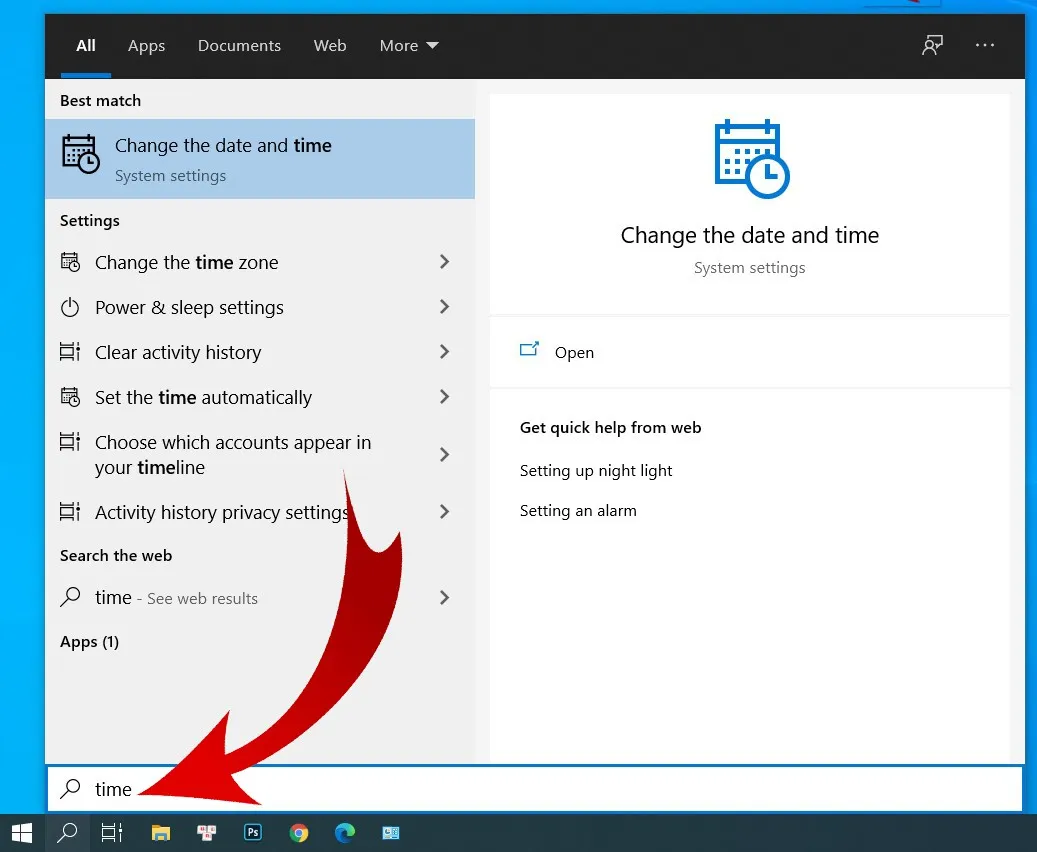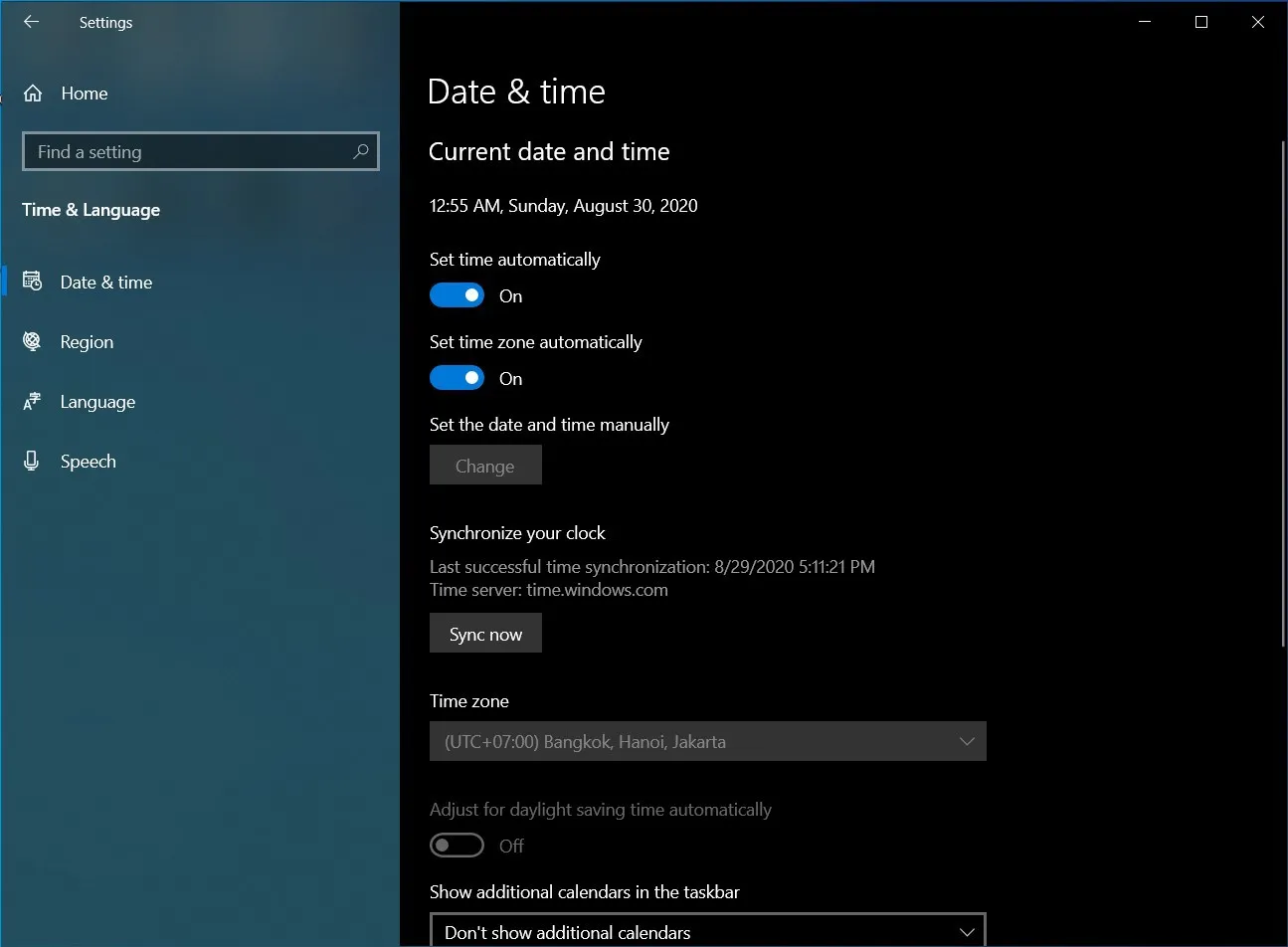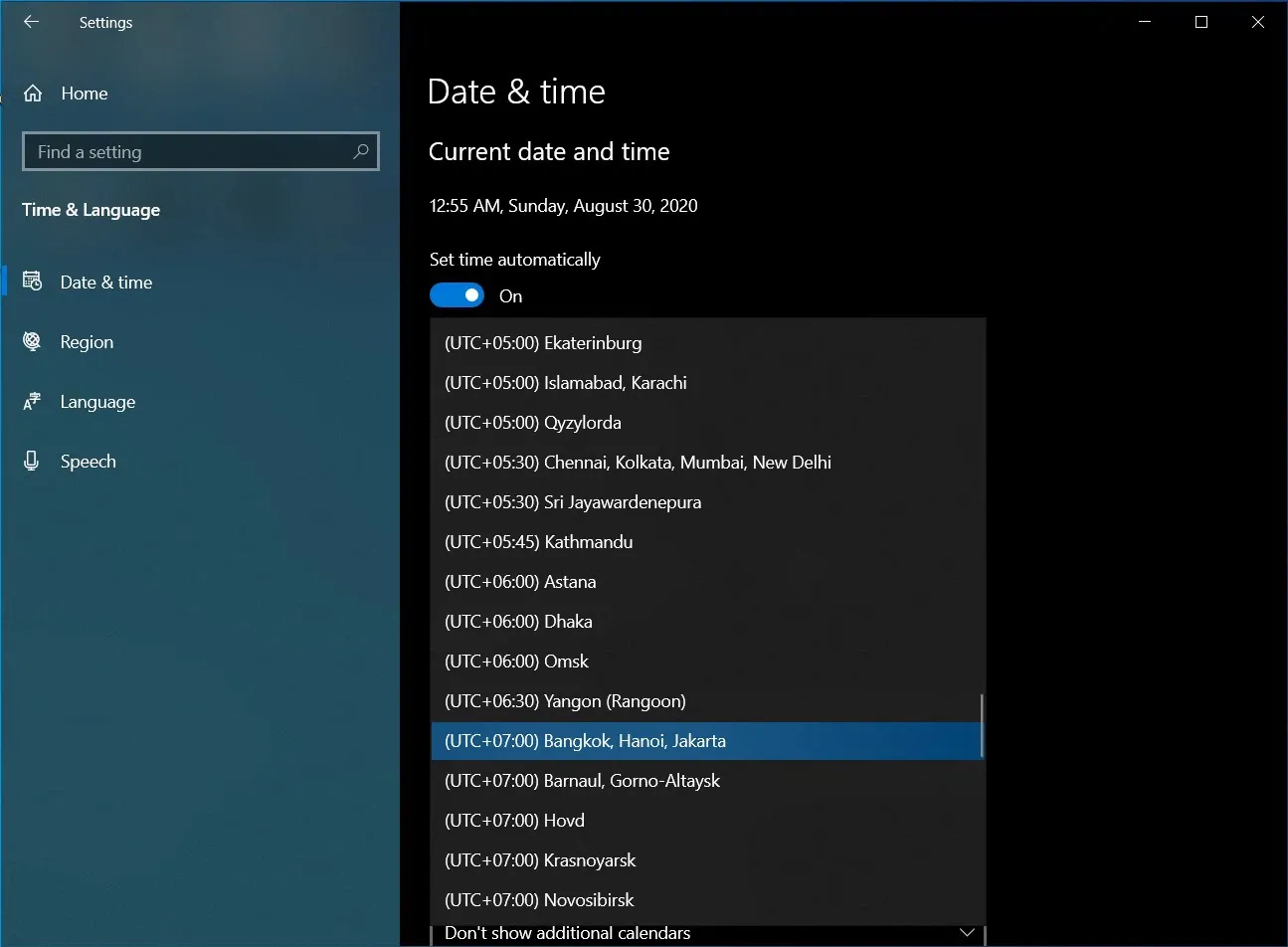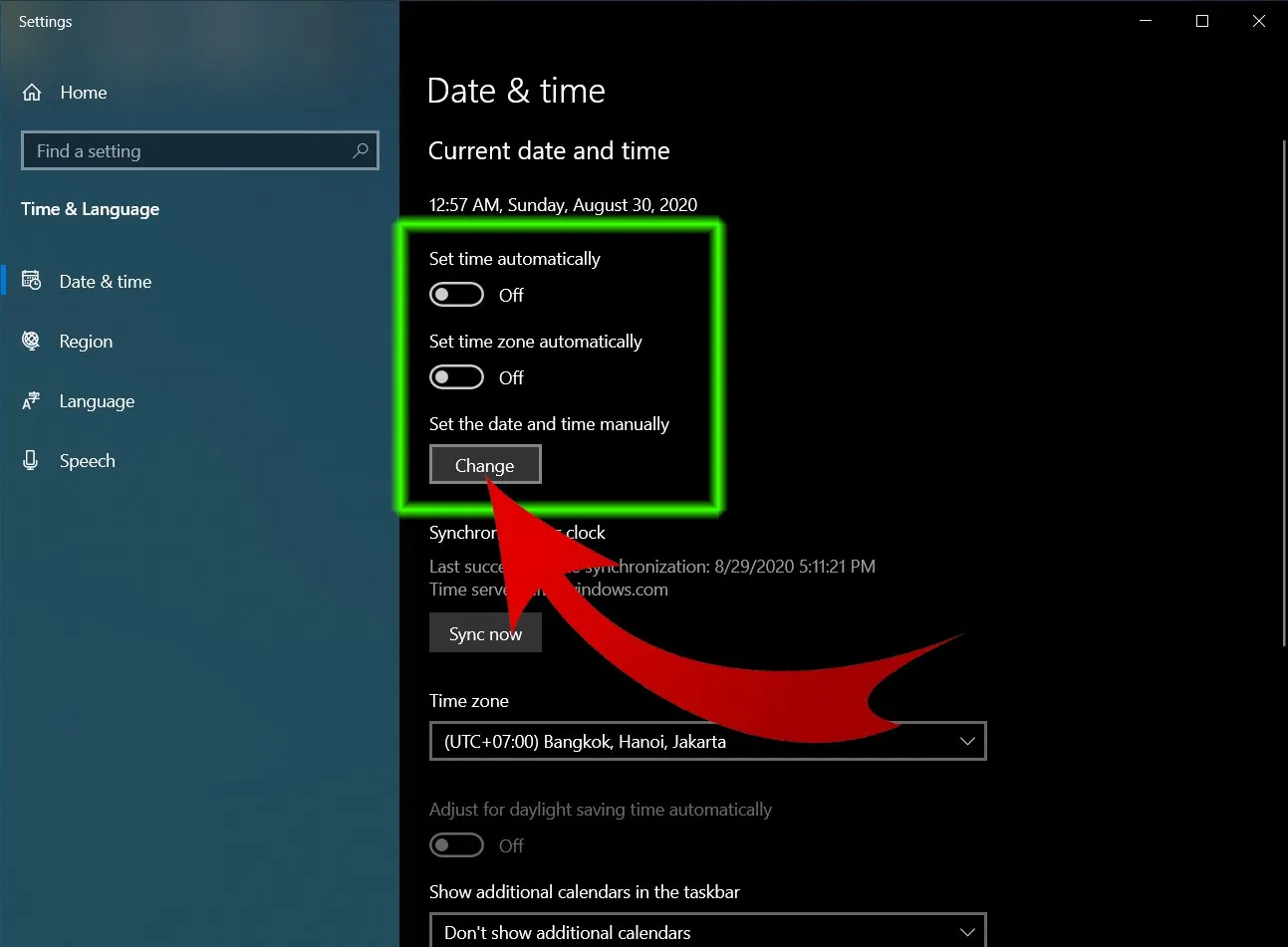Ở lần đầu thiết lập máy tính đôi khi bạn sẽ thấy thời gian của máy không đúng nhưng bạn chưa biết làm sao để chỉnh giờ trên Windows 10, trong bài viết này FPTShop sẽ giúp bạn.
Nếu máy tính của bạn có kết nối internet, hệ thống sẽ tự thiết lập ngày giờ cho máy tính dựa vào múi giờ mà bạn đang sinh sống. Tuy nhiên có thể do trong quá trình thiết lập Windows 10 hay vì một lý do nào đó bạn thiết lập sai khu vực mà đồng hồ chạy sai. Chỉ cần vài bước đơn giản là bạn có thể đưa thời gian về đúng như bạn mong muốn.
Bạn đang đọc: Hướng dẫn cách chỉnh giờ trên máy tính Windows 10
Tham khảo: Cách bật và tắt Windows Defender Win 10 đơn giản và hiệu quả
Hướng dẫn cách chỉnh giờ trên Windows 10
Bước 1: Đầu tiên bạn cần truy cập vào phần cài đặt (Settings) của Windows 10. Có nhiều cách để truy cập vào Settings, bạn có thể mở phần tìm kiếm ở thanh Task Bar (phím tắt – Windows + S), gõ từ khóa Settings và click vào kết quả tìm được.
Hoặc ấn vào biểu tượng Windows để thấy mục Settings như hình trên, hoặc bạn cũng có thể truy cập trực tiếp vào Settings bằng phím tắt Windows + Shift + S.
Bước 2: Tại giao diện Cài đặt bạn hãy chọn Time & Language.
Bước 3: Để nhanh hơn, bạn chỉ cần tìm từ khóa liên quan ví dụ như Time, rồi chọn Change the date and time ở kết quả tìm kiếm.
Tìm hiểu thêm: Hướng dẫn cách xem và lấy cookies trên Google Chrome với 4 bước đơn giản
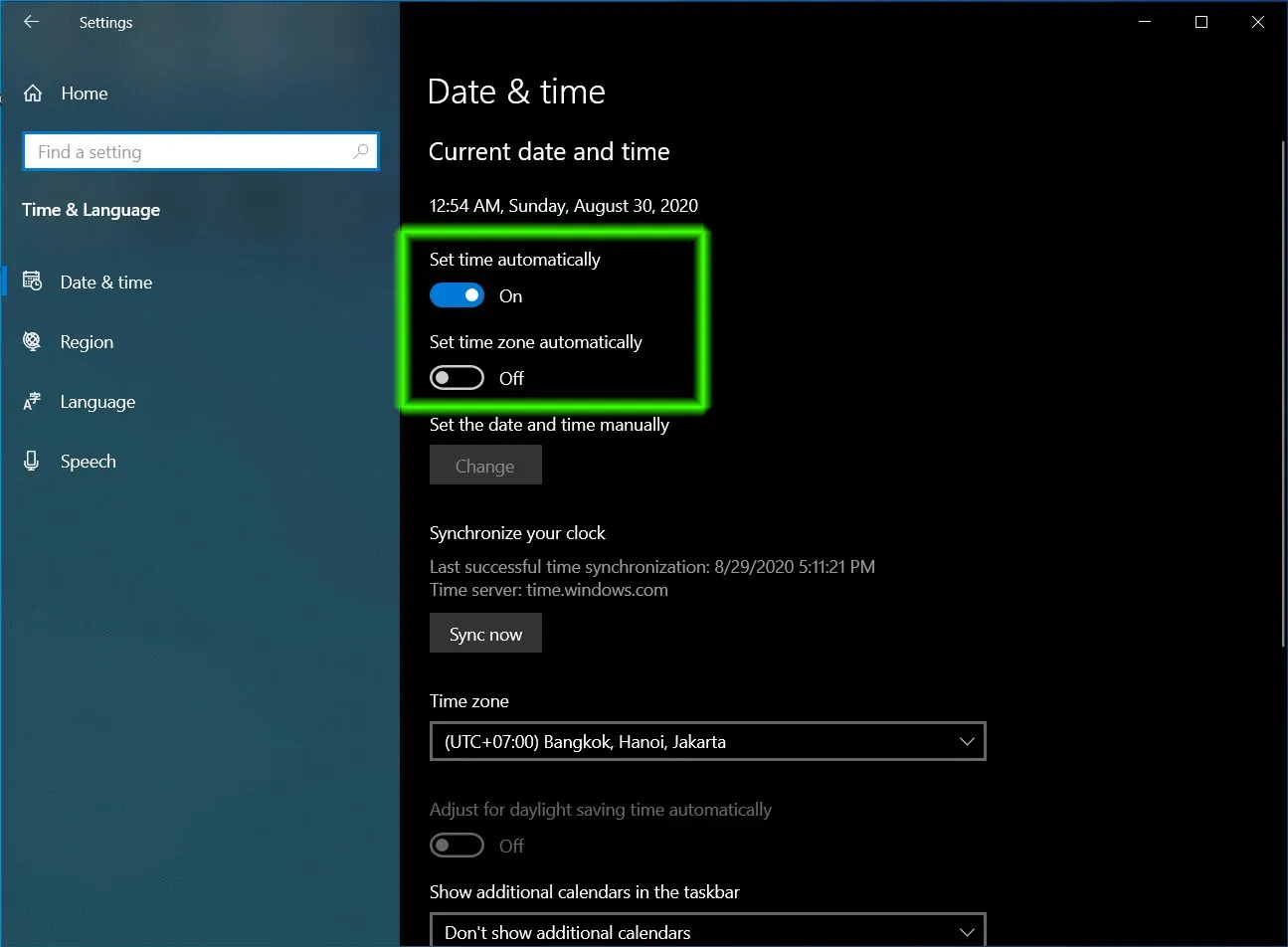
Bước 4: Nếu bạn sai giờ do bị thiết lập sai múi giờ, chỉ cần bật tùy chọn Set time zone automatically. Một mẹo nhỏ dành cho các bạn, hãy tắt cả hai tùy chọn trên hình, sau đó bật lại cả hai và nếu máy tính của bạn có kết nối mạng thì gần như chắc chắn thời gian sẽ được đưa về chính xác.
Xem thêm: Mách bạn 3 cách hẹn giờ tắt máy tính Win 10 tự động
Bước 5: Khi đặt múi giờ mặc định, nếu bạn đang ở Việt Nam thì múi giờ sẽ là (UTC+07:00) Bangkok, Hanoi, Jakarta
Bước 6: Trong trường hợp máy không thể tìm thấy khu vực mà bạn đang ở, thì bạn cũng có thể đổi múi giờ thủ công bằng cách click vào ô Time zone, kéo xuống chọn (UTC+07:00) Bangkok, Hanoi, Jakarta nếu bạn đang ở Việt Nam, hoặc các tùy chọn khác tùy thuộc vào khu vực mà bạn đang sinh sống.
Bước 7: Windows 10 cũng cho phép bạn cài đặt giờ thủ công bằng cách tắt hết hai tùy chọn tự động, rồi click vào Change
>>>>>Xem thêm: Chip Kaby Lake là gì? Các tính năng đột phá của chip Kaby Lake
Bước 8: Một cửa sổ Change date and time hiện lên. Bạn có thể thay đổi ngày giờ theo ý muốn.
Như vậy là chỉ với vài bước đơn giản, bạn đã có thể tự chỉnh giờ trong Windows 10. Trên thực tế thì bạn nên bật cả hai tùy chọn Set time automatically và Set time zone automatically, khi đó cho dù bạn có đi đến các nước khác, các khu vực có múi giờ khác thì thời gian trên máy tính vẫn hiển thị một cách chính xác.
Xem thêm: Lỗi màn hình xanh Windows 10: Nguyên nhân & cách khắc phục