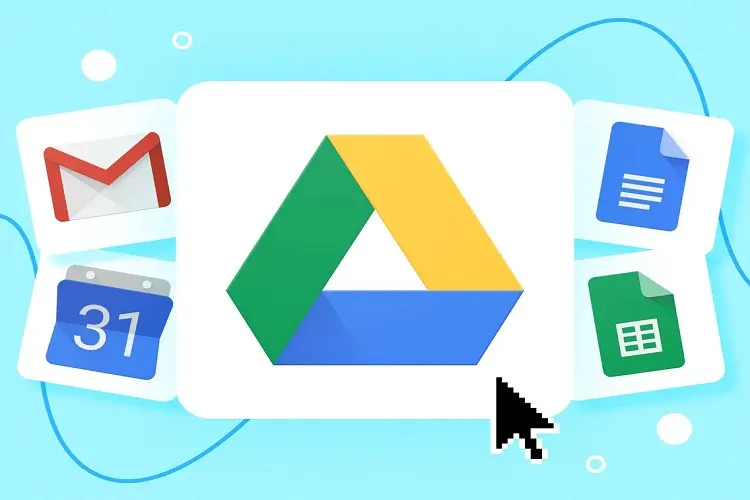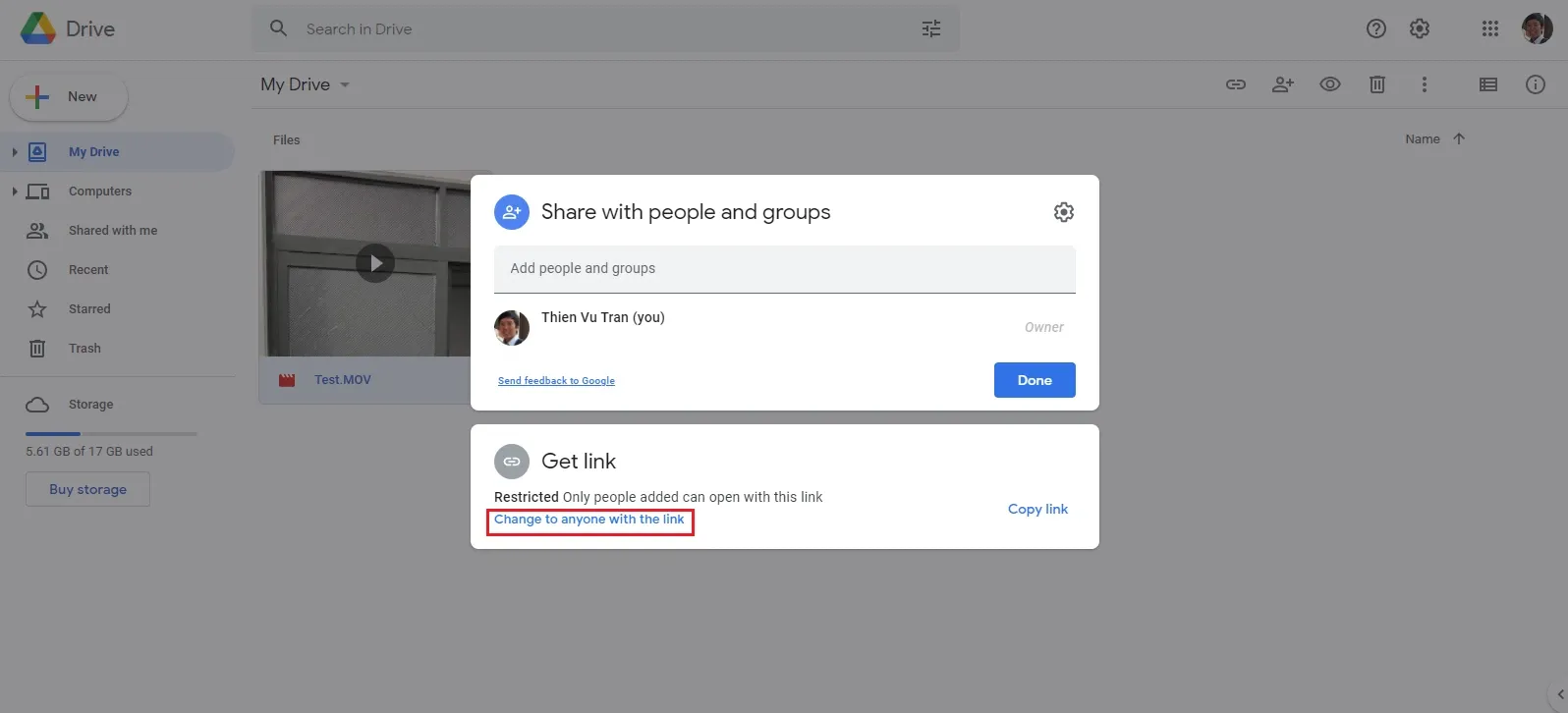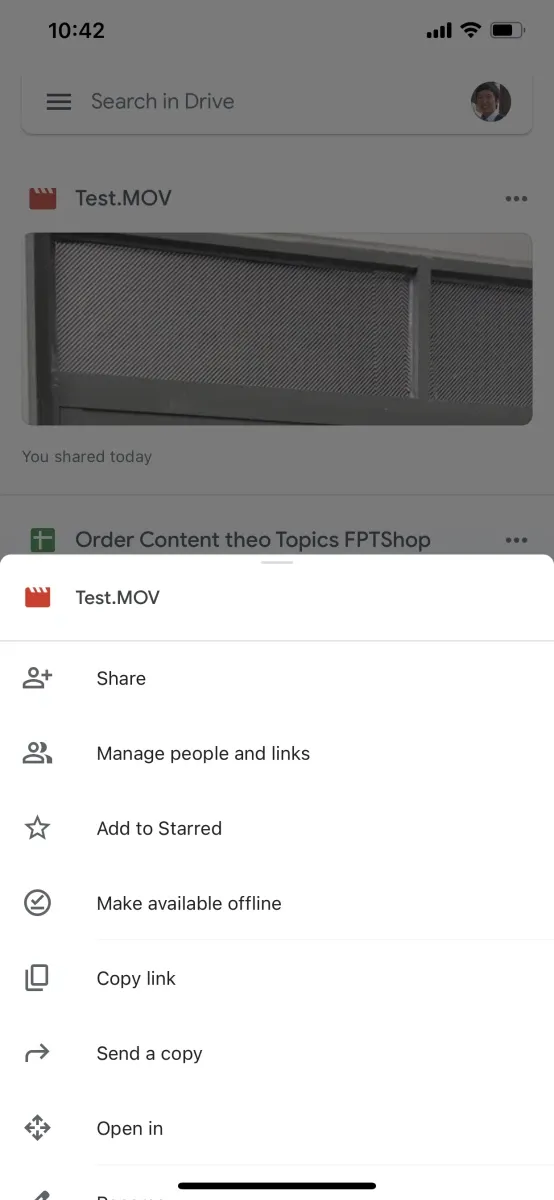Nếu biết cách chia sẻ file trên Google Drive để tận dụng được sự tiện lợi của dịch vụ lưu trữ đám mây này, bạn có thể làm việc hoặc giải trí hiệu quả hơn rất nhiều.
Google Drive là một công cụ cực kì tuyệt vời trong việc sử dụng cho các dự án, công việc yêu cầu sự hợp tác của nhiều nhân sự khác nhau. Bạn có thể xem, tải về, chỉnh sửa trực tiếp các tài liệu được chia sẻ trên này, nhận được phiên bản mới nhất của tất cả các tài liệu sau khi chỉnh sửa đó. Nếu muốn biết cách chia sẻ file trên Google Drive bằng máy tính và điện thoại, Blogkienthuc.edu.vn sẽ giúp bạn bằng bài viết này.
Bạn đang đọc: Hướng dẫn cách chia sẻ file trên Google Drive bằng máy tính và điện thoại
Hướng dẫn cách chia sẻ file trên Google Drive bằng máy tính
Những file bạn tải lên Google Drive đều có thể được chia sẻ với người khác rất dễ dàng, tuy nhiên bạn phải chọn thiết lập phù hợp vì theo mặc định chỉ có một mình bạn (chủ sở hữu file) mới có quyền xem – chỉnh sửa – chia sẻ. Cách chia sẻ file trên Google Drive bằng máy tính sẽ gồm những bước thực hiện sau đây:
Bước 1: Truy cập vào địa chỉ https://drive.google.com để mở Google Drive trên trình duyệt web của máy tính.
Bước 2: Nhấp chuột phải vào dữ liệu mà bạn muốn chia sẻ trên Google Drive để mở ra bảng mới chứa nhiều tùy chọn khác nhau, sau đó chọn Share.
Bước 3: Trong bảng Share with people and groups mới hiện ra, bạn có thể thấy các dòng như:
- Add people and groups: Đây là nơi bạn thêm địa chỉ email, danh bạ của một người hoặc một nhóm người và tiến hành chia sẻ file trên Google Drive.
- Ở dòng Owner, bạn sẽ thấy thông tin tài khoản của bạn vì bạn là chủ sở hữu của file.
- Nút Done để đóng bảng này lại.
Theo mặc định, file của bạn được đặt ở chế độ Restricted (chỉ có một mình bạn và những người được bạn thêm vào danh sách nhận file mới thấy). Để chia sẻ file trên Google Drive cho nhiều người khác, bạn hãy bấm vào nút Change to anyone with this link bên dưới.
Bước 4: Sau khi bấm vào nút này, tùy chọn chia sẻ file trên Google Drive của bạn sẽ được thay đổi. Bạn có thể bấm vào nút Copy link để tiến hành sao chép đường link của file này rồi sau đó gửi cho người bạn muốn. Bấm Done để hoàn tất và đóng bảng này lại.
Tìm hiểu thêm: Cài ứng dụng này thì đi ra đường không sợ Cảnh sát giao thông bắt bẻ
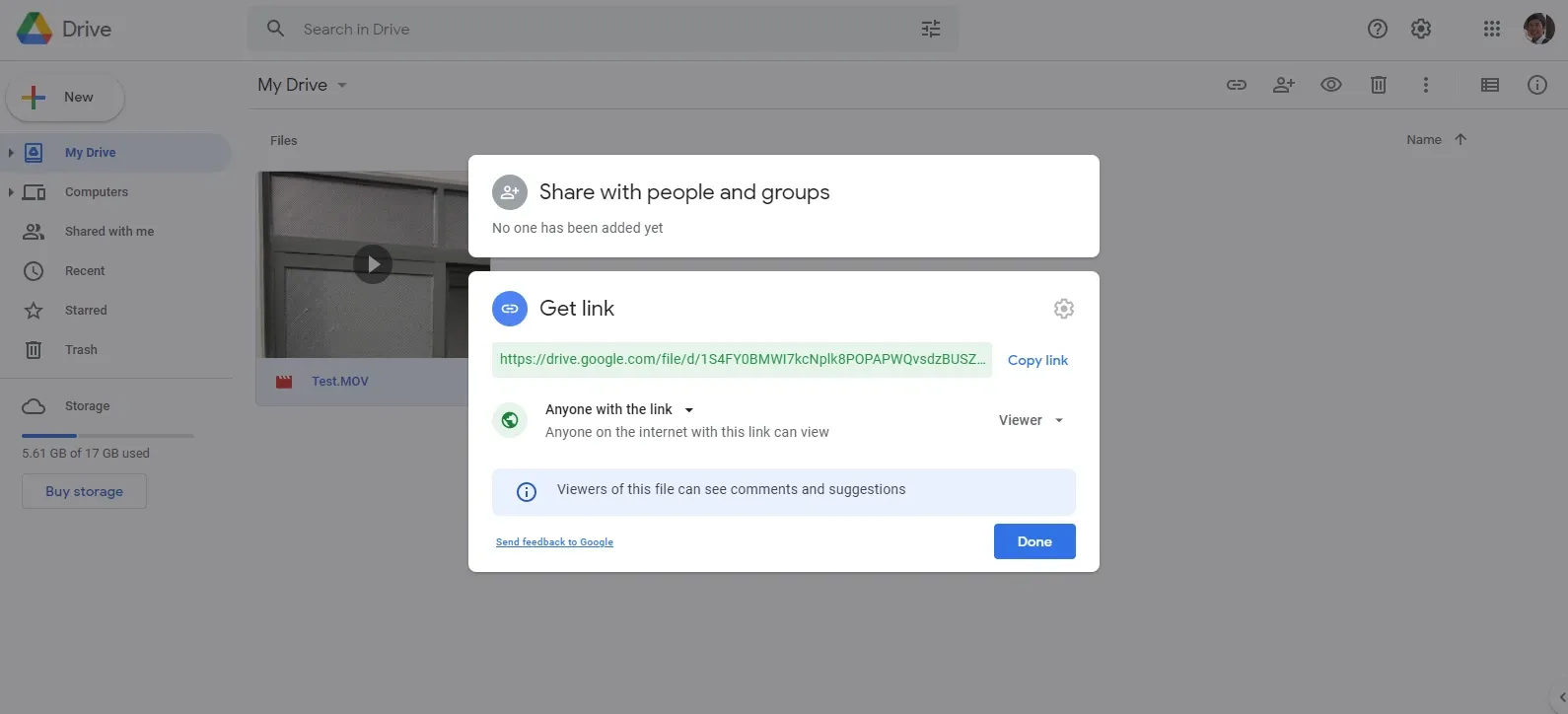
Hướng dẫn cách chia sẻ file trên Google Drive bằng điện thoại
Trên điện thoại Android và cả iPhone, bạn có thể chia sẻ file trên Google Drive rất tiện lợi khi đã cài đặt ứng dụng này. Cách thực hiện trên cả hai loại sản phẩm này giống hệt nhau.
Bước 1: Mở ứng dụng Google Drive trên điện thoại, chọn file cần chia sẻ và bấm vào dấu 3 chấm ở góc trên bên phải của file đó để mở ra bảng mới.
Bước 2: Chọn Manage people and links để thay đổi các tùy chọn liên quan.
Bước 3: Ở dưới mục Link settings, bạn hãy thay đổi sang Anyone with the link để chia sẻ file trên Google Drive những người bạn muốn. Sau đó, bạn hãy bấm vào biểu tượng đường link ở góc trên cùng bên phải để sao chép đường link này và bắt đầu chia sẻ file. Tiếp tục bấm vào biểu tượng X ở góc trên bên trái để đóng bảng này lại.
>>>>>Xem thêm: Cách hiển thị thông báo trên màn hình khóa Samsung vô cùng đơn giản và nhanh chóng
Vậy là bạn đã biết cách chia sẻ file trên Google Drive bằng máy tính và điện thoại rồi đấy. Nếu còn thắc mắc gì, hãy để lại bình luận bên dưới nhé. Chúc bạn thực hiện thành công.
Xem thêm: Cách chia sẻ tệp trên Google Drive với tài khoản không phải Gmail
Google Drive là gì? Hướng dẫn sử dụng Google Drive