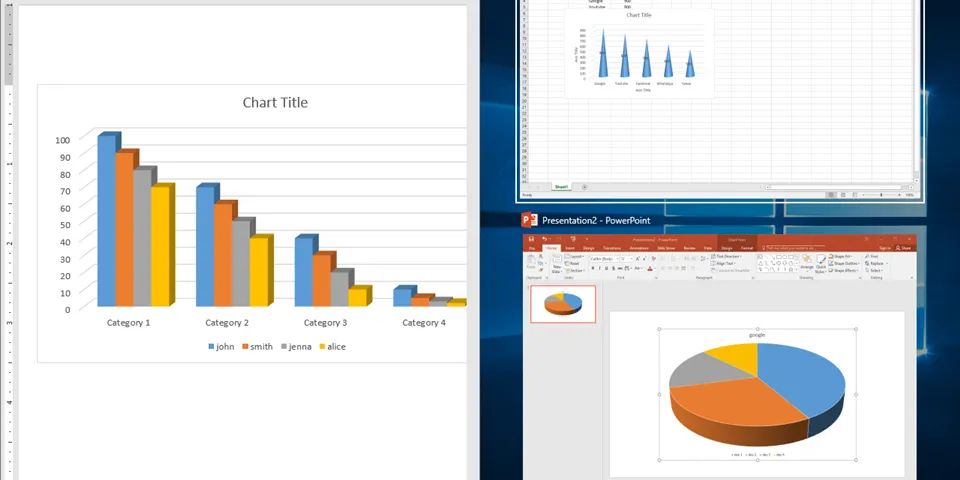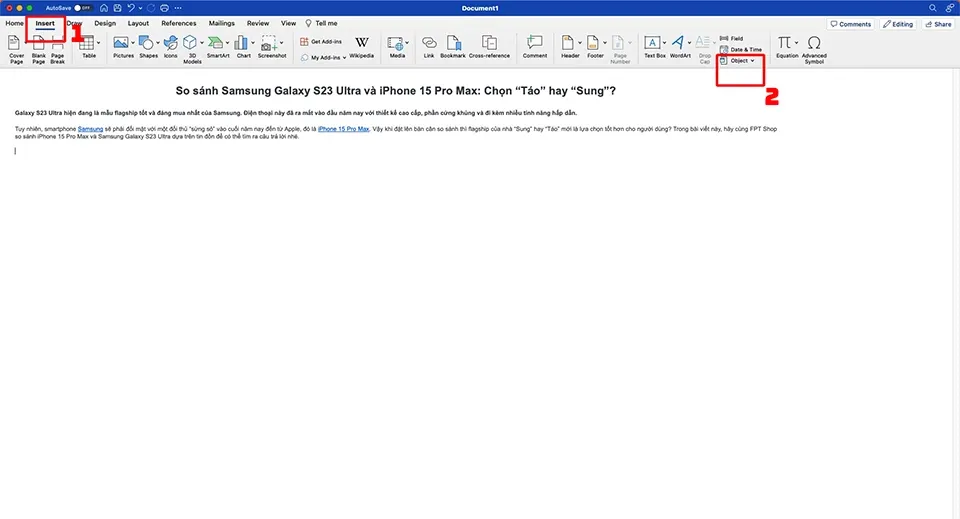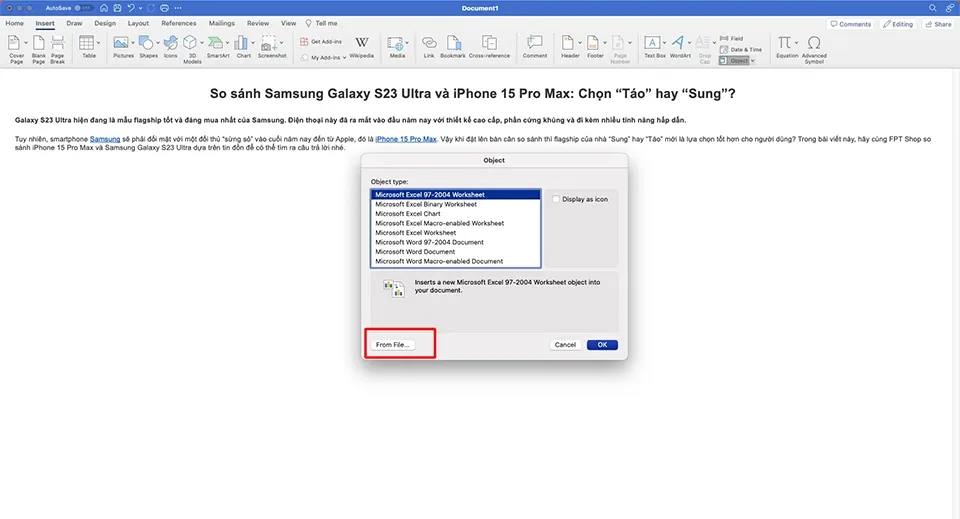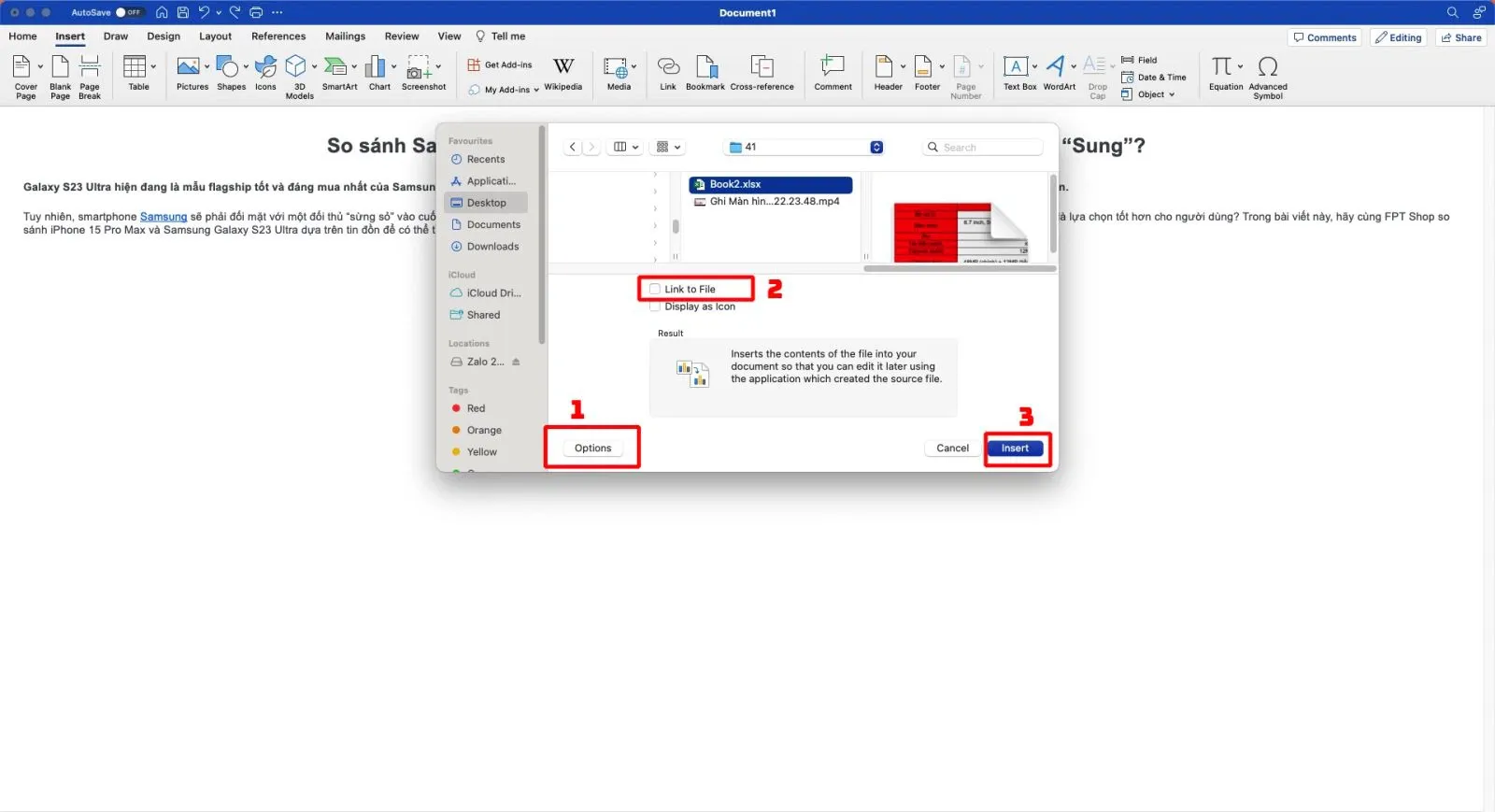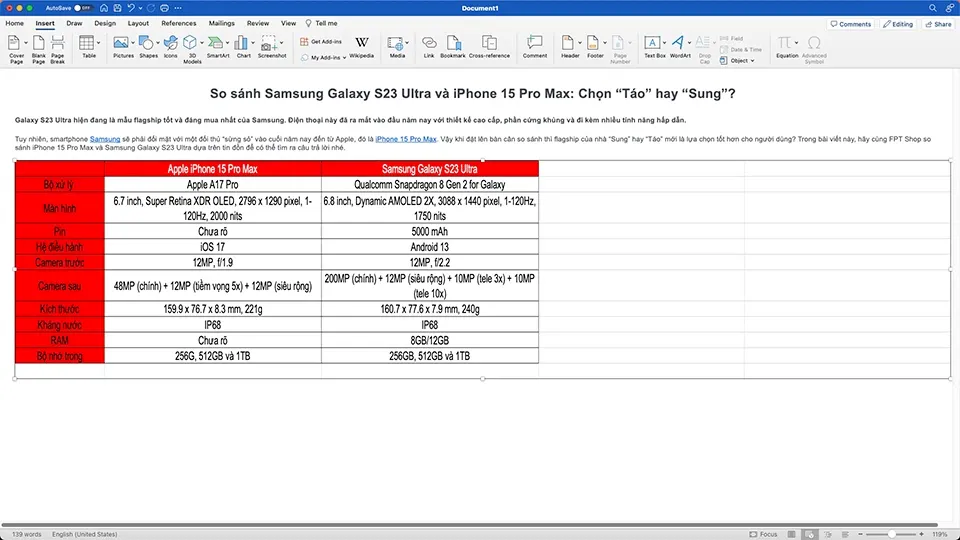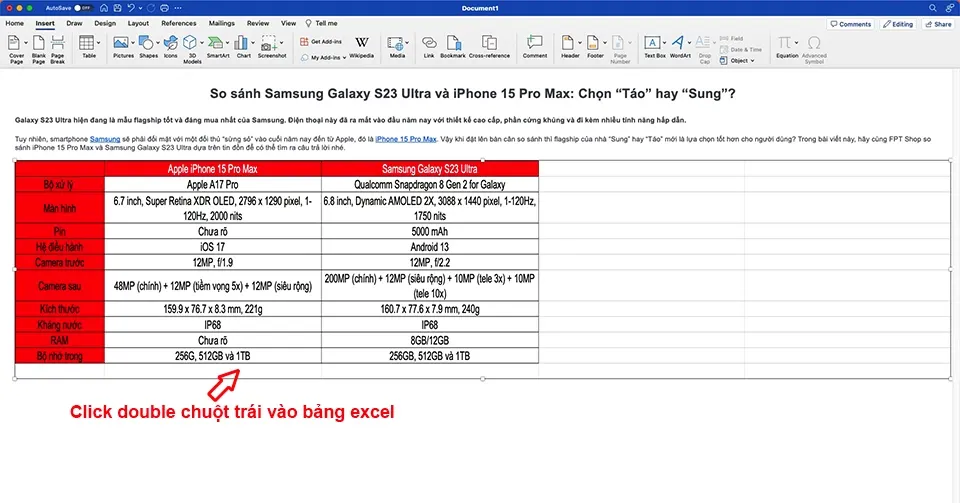Bạn muốn chèn bảng Excel vào file Word để minh họa cho bài tập về nhà hay bài thuyết trình của mình nhưng lại không biết cách? Đừng lo vì bài viết dưới đây sẽ hướng dẫn bạn các bước thực hiện chi tiết nhất.
Bạn đang sử dụng Word để làm đồ án tốt nghiệp hay thuyết trình nhưng lại không biết cách chèn bảng Excel vào để minh họa? Đừng quá lo lắng nhé, vì trong bài viết này Blogkienthuc.edu.vn sẽ hướng dẫn chi tiết cho bạn cách chèn Excel vào Word đơn giản, nhanh chóng.
Bạn đang đọc: Hướng dẫn cách chèn bảng Excel vào Word chi tiết, có video minh họa dễ thực hiện nhất
Tại sao nên chèn Excel vào Word?
Như các bạn đã biết, cả Word hay Excel đều là một phần trong bộ công cụ phần mềm văn phòng mạnh mẽ của Microsoft. Phần lớn người dùng tại Việt Nam, bất kể là người đã đi làm hay sinh viên đều phải một lần sử dụng qua bộ công cụ này.
Về cơ bản, Word là bộ soạn thảo và sửa chữa văn bản tốt nhất hiện nay. Trong khi đó Excel là công cụ bảng tính cực kì mạnh mẽ trên thị trường. Nhưng đôi khi bạn cần phải biết cách chèn bảng Excel vào Word bởi Word không thể xử lý những dữ liệu phức tạp mà Excel có thể đảm nhận. Khi chèn bảng Excel vào Word, bạn có thể minh họa cho văn bản hay bài viết của mình một cách sinh động và trực quan bằng số liệu, bảng và các công thức.
Cách chèn bảng Excel vào Word không có gì phức tạp, vì cơ bản cả hai ứng dụng này đều là “gà nhà” của gã khổng lồ công nghệ xứ Redmond. Excel và Word hỗ trợ nhau rất tốt, nên bạn không cần phải lo lắng quá nhiều về cách chèn bảng Excel vào Word như thế nào.
Có nhiều cách chèn bảng Excel vào Word, ở đây mình xin giới thiệu với các bạn cách thông dụng nhất, được hỗ trợ chính thức bởi Microsoft.
Lưu ý: đây là hướng dẫn cách chèn bảng Excel vào Word phiên bản Office 365 chạy trên hệ điều hành macOS của MacBook. Bạn có thể thực hiện các bước tương tự trên các phiên bản dành cho máy tính Windows.
Xem thêm: Hàm trừ trong Excel là gì? 6 Cách sử dụng cực hữu ích mà bạn không nên bỏ qua
Cách chèn bảng Excel vào file Word chi tiết
Sao chép các cột trên Excel vào Word
Để chèn Execl vào Word, bạn có thể thực hiện thao tác nhanh bằng cách mở bảng Excel và dùng thao tác tổ hợp phím Cmd + C (Ctrl + C trên máy tính Windows), sau đó mở file Word và nhấn tổ hợp phím Cmd + V (Ctrl + V trên máy tính Windows).

Chèn Excel vào Word bằng tab Insert
Nếu bạn đã tạo một bảng trong Excel, bạn có thể nhúng và liên kết nó với tài liệu Word của mình. Khi bạn nhúng một bảng Excel trong Word, bất kỳ bản cập nhật nào bạn thực hiện vào bảng Excel ban đầu sẽ tự động cập nhật trong tài liệu Word của bạn, miễn là các tệp tin vẫn ở cùng một vị trí cùng thư mục với nhau. Điều này giúp dữ liệu của 2 tập tin luôn được đồng bộ.
Để chèn bảng Excel vào Word các bạn hãy làm như sau:
Bước 1: Mở file Word mà bạn muốn chèn bảng Excel vào, nhấn chọn vào tab Insert ở thanh menu phía trên màn hình, sau đó chọn Object.
Bước 2: Ở bảng Object hiện ra, bạn click vào From File… ở góc dưới cùng bên trái. Tiếp theo bạn tìm đường dẫn đến file Excel cần chèn đã lưu trước đó.
Tìm hiểu thêm: Vừa sắm OPPO Reno5 về? Đây là những mẹo bạn cần biết để mang đến trải nghiệm tuyệt vời
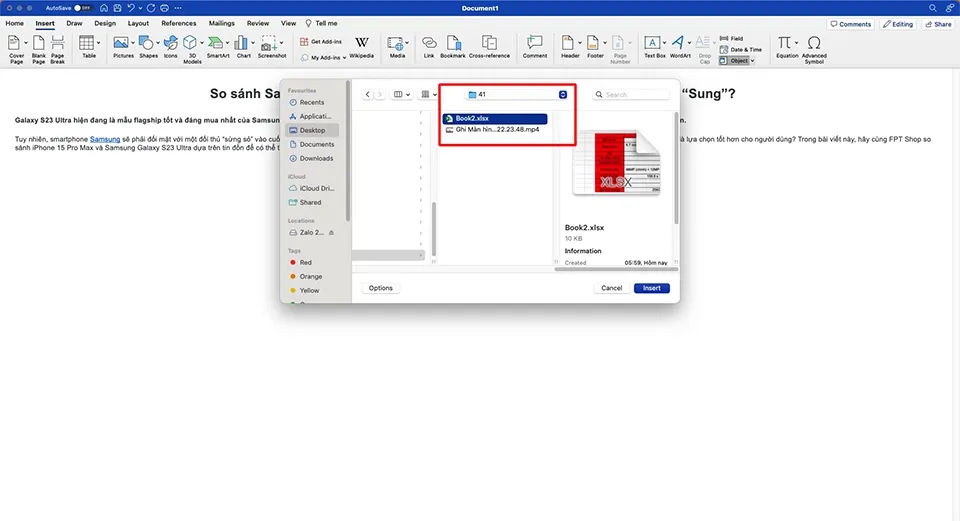
Bước 3: Click vào tùy chọn Option nằm ở góc dưới cùng bên trái > tick vào ô Link to File nếu bạn muốn liên kết dữ liệu với bảng Excel. Điều này sẽ cho phép văn bản Word của bạn cập nhật thông tin ngay khi các thay đổi được thực hiện vào bảng Excel. Sau đó click vào nút Insert để hoàn thành việc chèn Excel vào Word.
Bước 4: Kiểm tra kết quả.
Cách sửa bảng Excel chèn vào Word
Để chỉnh sửa bảng Excel được chèn vào Word, bạn hãy nhấp đúp vào bảng. Bảng tính Excel có chứa dữ liệu nguồn của bảng sẽ xuất hiện. Sau khi bạn hoàn tất chỉnh sửa, hãy nhớ lưu bảng trong Excel để thông tin được cập nhật sang bên Word nhé.
Lưu ý: Một khi bạn đã chèn bảng Excel vào Word, đừng xóa hoặc di chuyển file Excel ra khỏi thư mục bạn chọn ban đầu. Tốt nhất là bạn nên để cả 2 file Word và Excel chung một thư mục trên máy để dễ quản lý.
Cách xóa bảng Excel chèn vào Word
Để xóa bảng Excel vừa chèn vào Word, bạn có thể thực hiện theo các bước sau:
Bước 1: Nhấn vào bảng Excel đã chèn.
>>>>>Xem thêm: Biến iPhone 3D Touch thành cân điện tử bằng Touchscale
Bước 2: Nhấn Delete trên bàn phím để xóa Excel đã chèn vào Word.
Tạm kết
Trên đây Blogkienthuc.edu.vn đã hướng dẫn bạn cách chèn Excel vào Word nhanh chóng và đơn giản. Hy vọng bài viết hữu ích với bạn nhé.
Xem thêm:
- Tổng hợp 5 cách gộp ô trong Excel đơn giản giúp bảng tính đẹp và chuyên nghiệp hơn
- Mách bạn cách lấy lại file Word chưa lưu hoặc bị lưu đè, đảm bảo thành công 100%
Nếu đang tìm kiếm một chiếc máy tính chất lượng, bền bỉ để sử dụng Excel và Word thì bạn hãy nhanh tay truy cập Blogkienthuc.edu.vn. Chúng tôi hiện đang cung cấp nhiều lựa chọn từ máy tính Windows với giá thành phải chăng. Xem các máy tính hot nhất đang bán ở Blogkienthuc.edu.vn tại đây: Laptop.