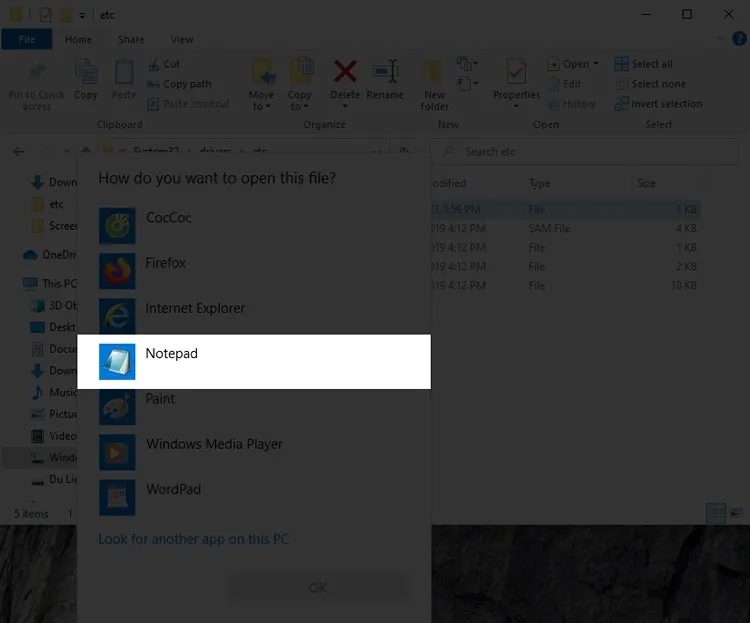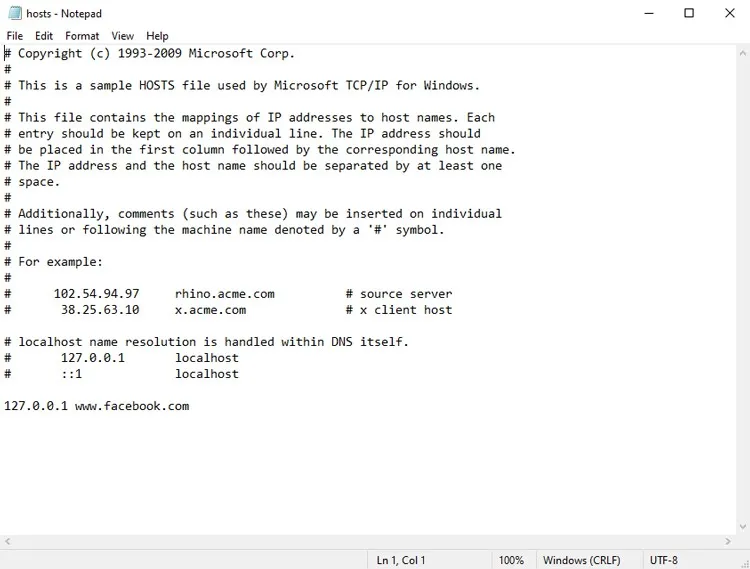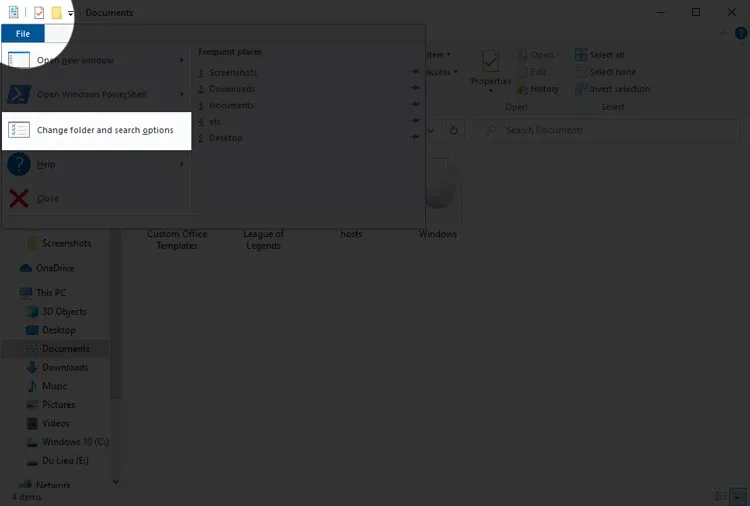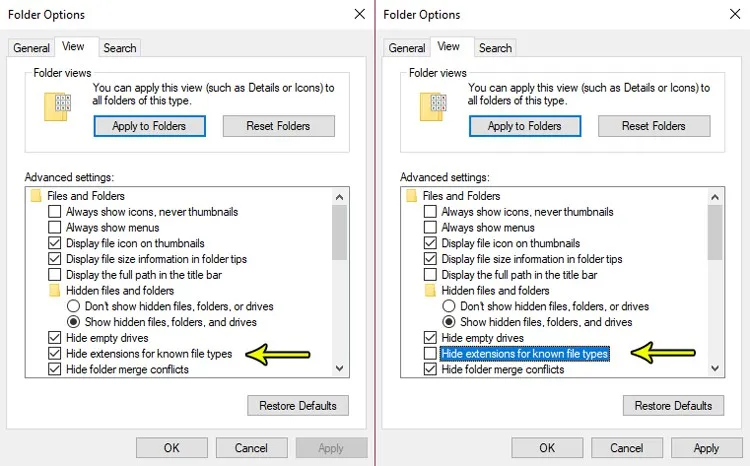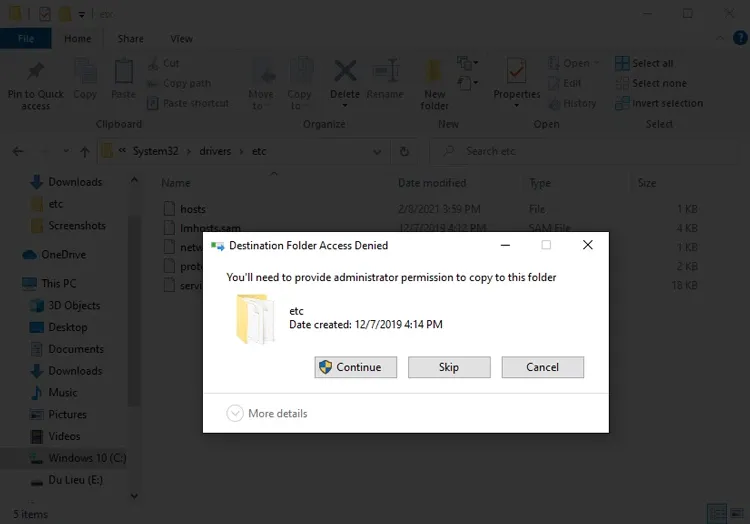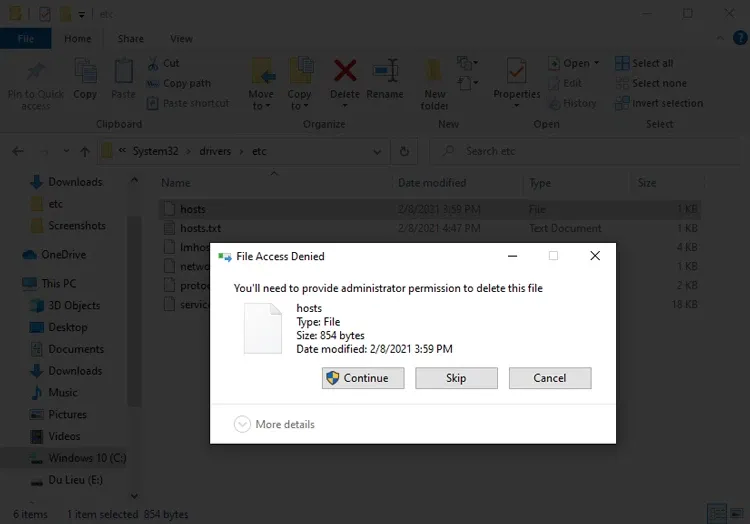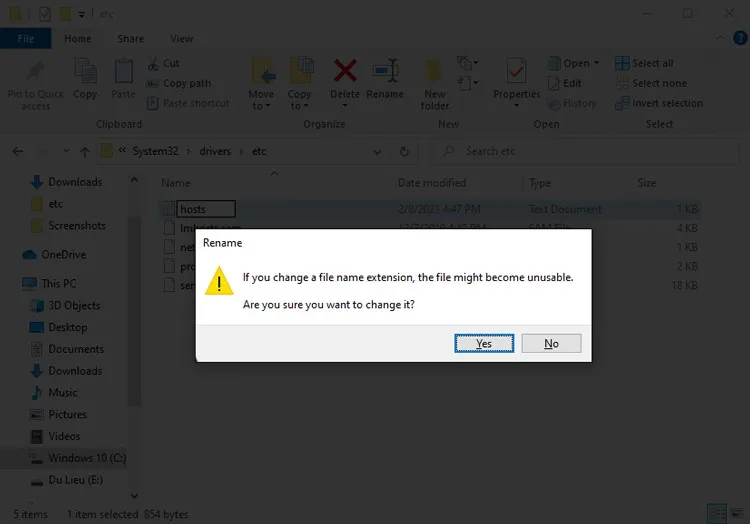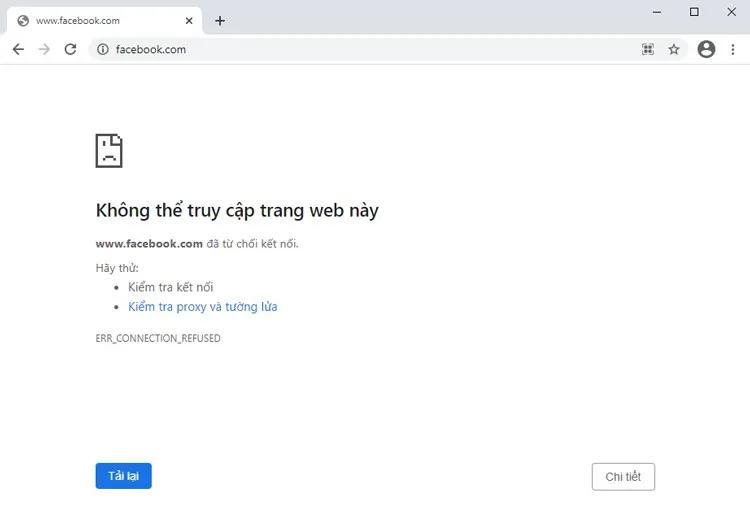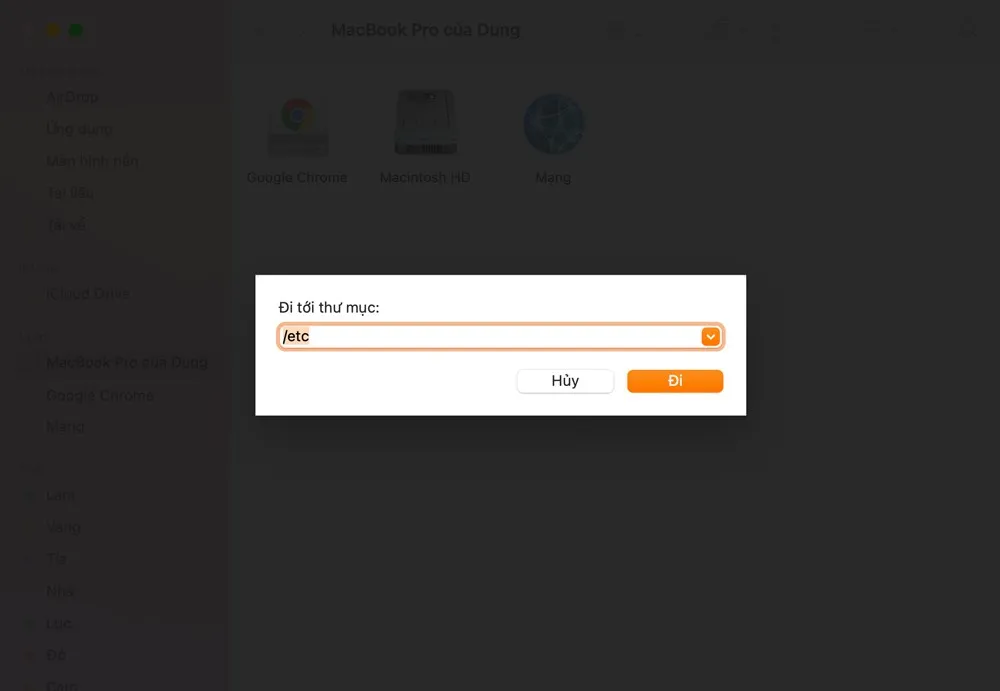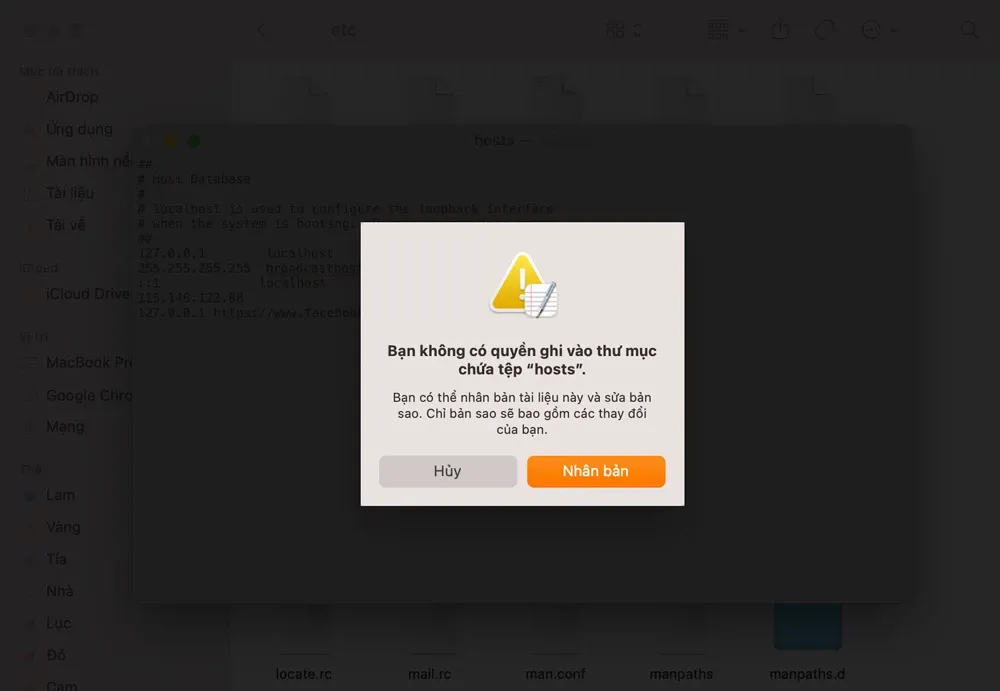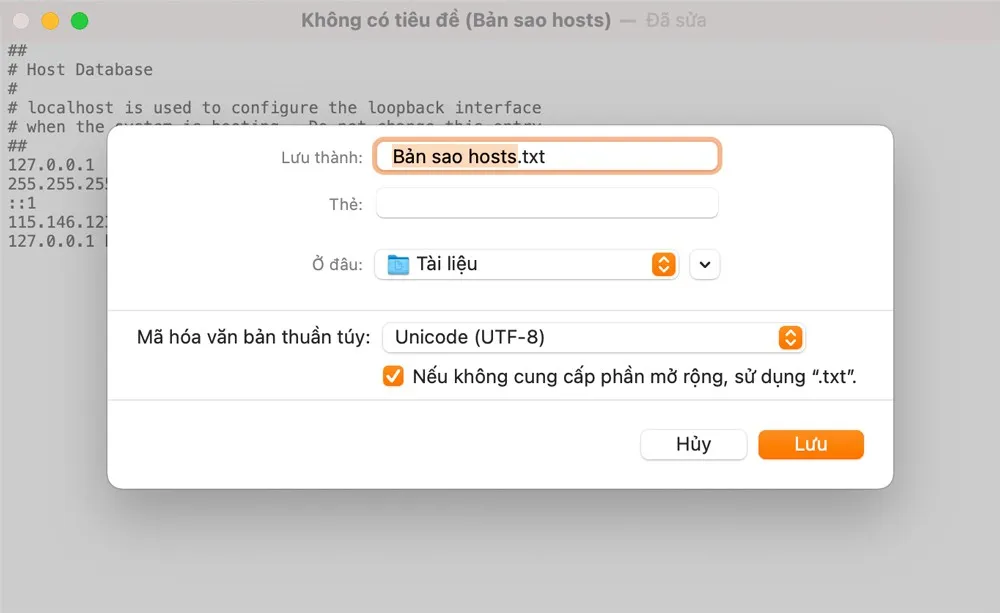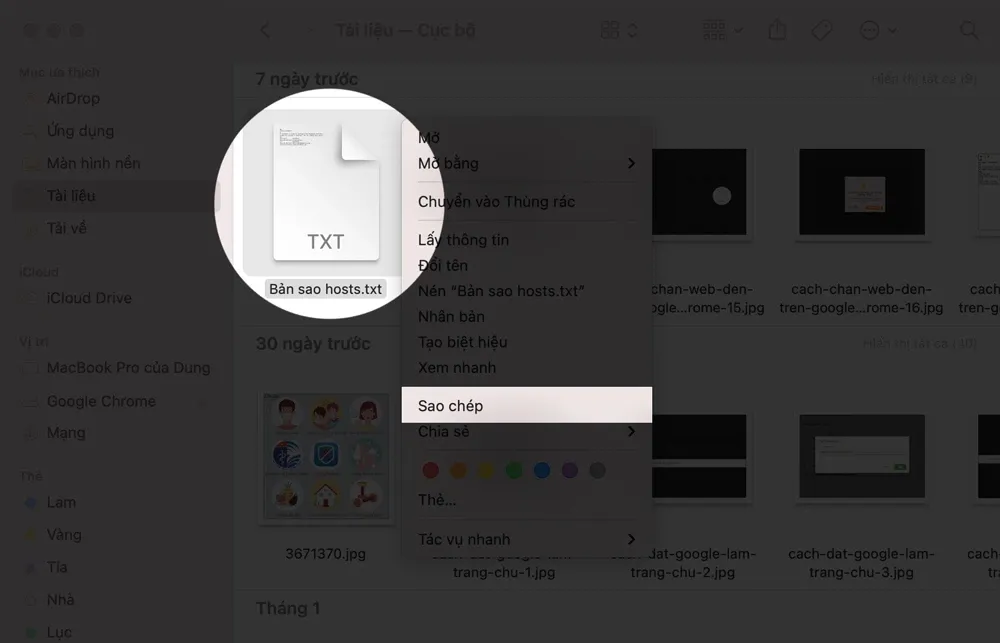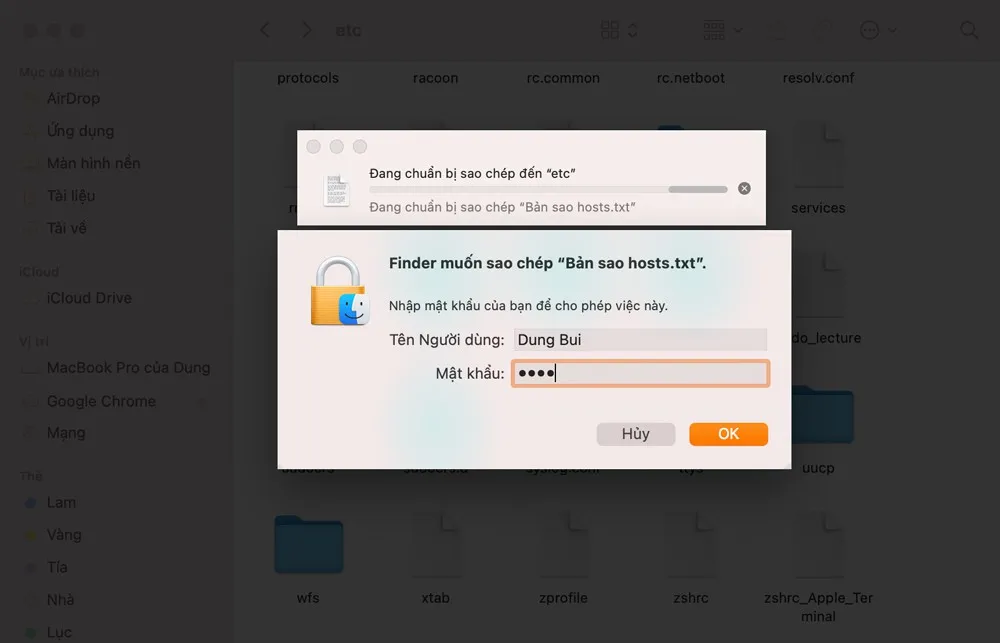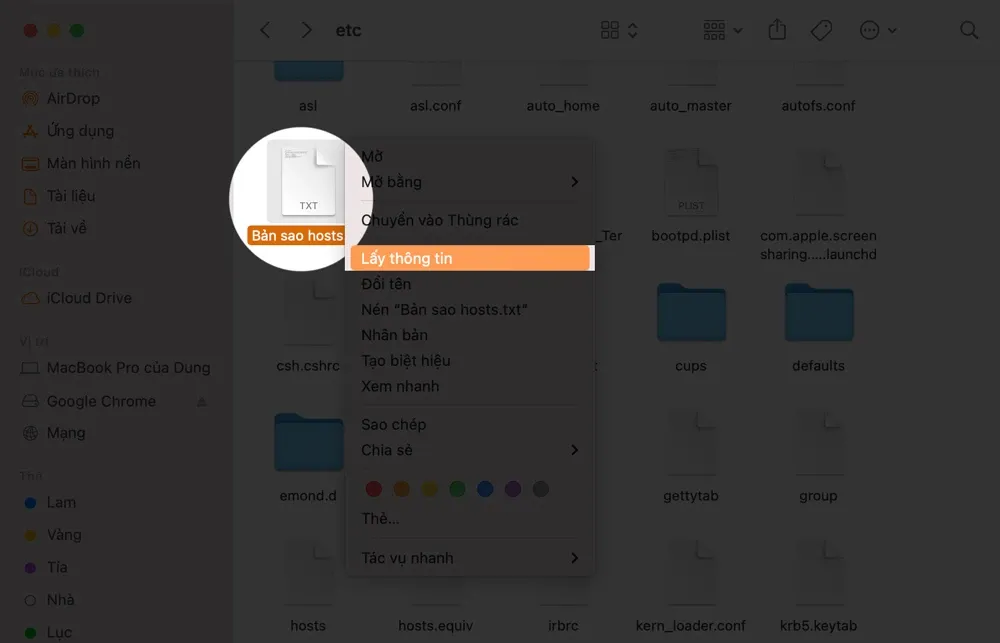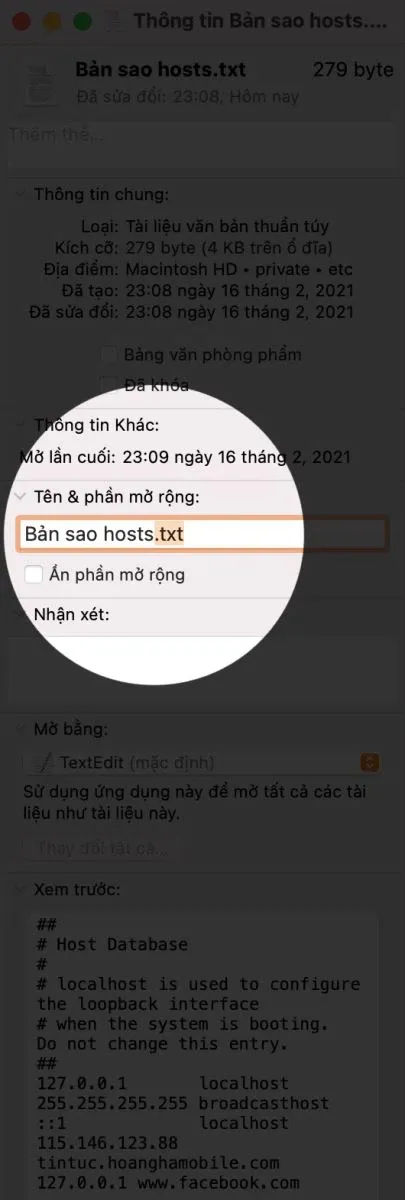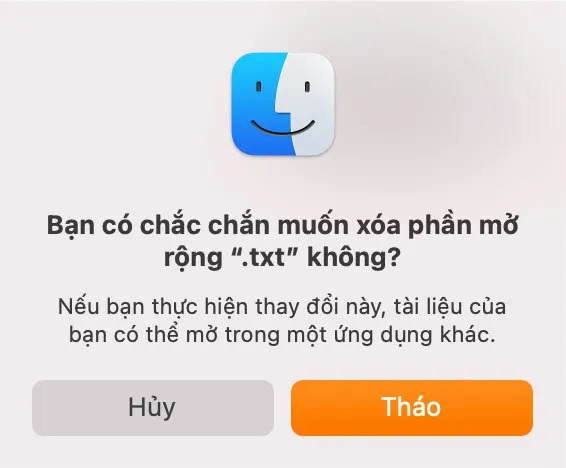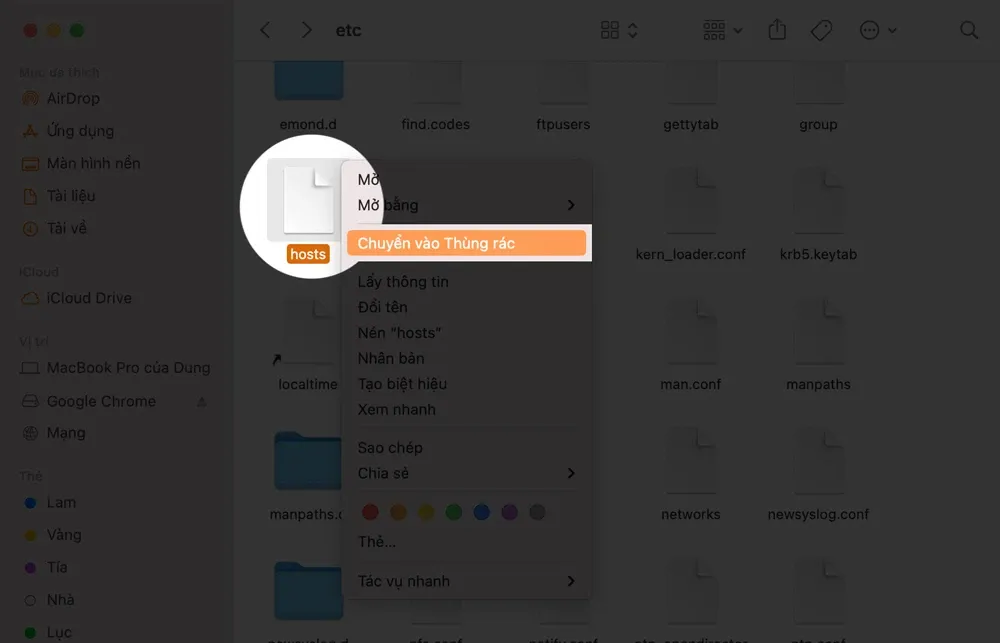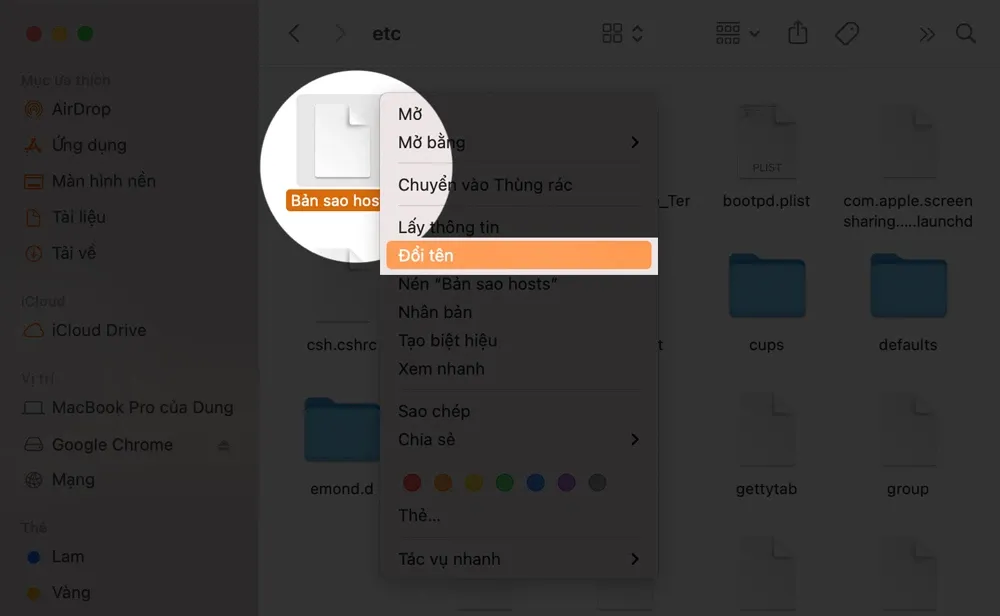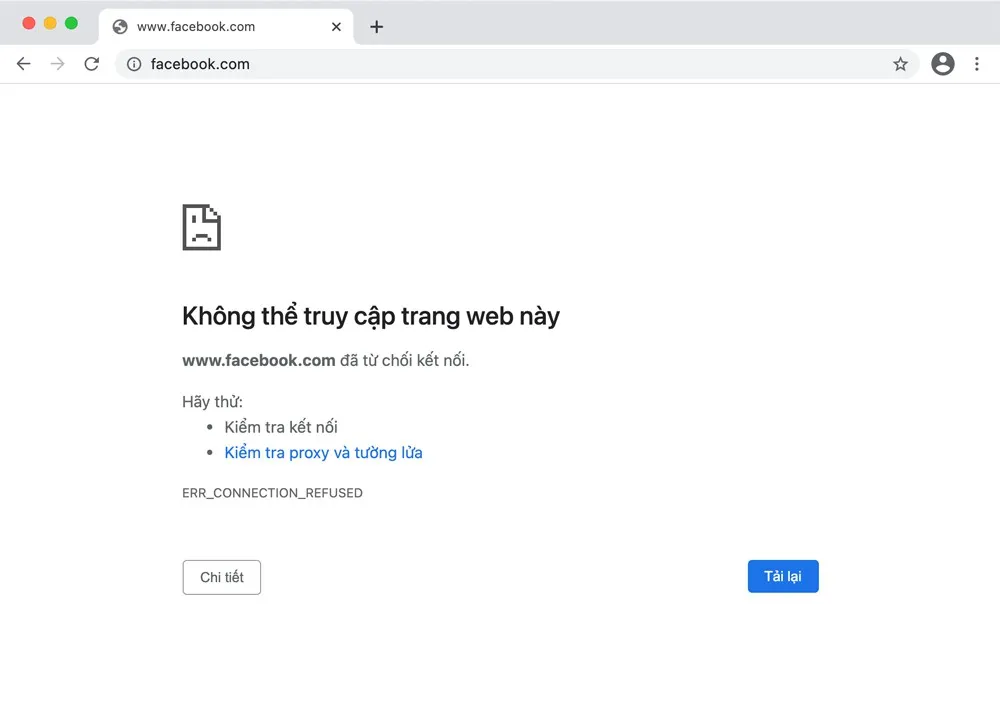Cách chặn các web đen trên Google Chrome bằng file hosts rất đơn giản, bạn có thể áp dụng cho máy tính Windows và Mac theo từng hướng dẫn dưới đây của Blogkienthuc.edu.vn.
Cách chặn web đen trên Google Chrome cho Windows
Bước 1: Nhấn tổ hợp phím Windows + R > nhập vào đường dẫn C:WindowsSystem32Driversetc > và nhấn OK.
Bạn đang đọc: Hướng dẫn cách chặn các trang web đen trên Google Chrome
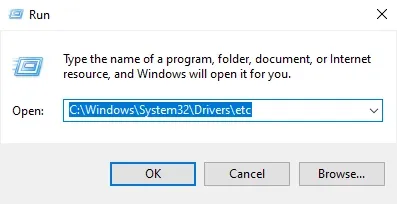
Bước 2: Tại cửa sổ mới hiện ra, nhấn đúp chuột vào file hosts > chọn Notepad.
Bước 3: Trong trình chỉnh sửa Notepad, bạn nhập vào 127.0.0.1 + địa chỉ website muốn chặn (ở đây ví dụ là www.facebook.com).
Bước 4: Nhấn Ctrl + Shift + S > nhấn Save. Lúc này hệ thống sẽ báo bạn không có quyền chỉnh sửa hệ thống, cần lưu sang mục Document > chọn Yes và thực hiện lưu file.
Bước 5: Bây giờ ở mục Document, bạn chọn File ở góc trên bên trái cửa sổ > nhấn vào dòng Change folder and search options.
Bước 6: Ở cửa sổ mới hiện ra, chọn vào View > kéo xuống bỏ tick V ở dòng Hide extensions for known file types và nhấn OK để đồng ý.
Bước 7: Vẫn ở mục Document, nhấn Ctrl + C ở file hosts.txt vừa tạo và quay lại mục C:WindowsSystem32Driversetc nhấn Ctrl + V để dán.
Bước 8: Nếu được hỏi, bạn chọn vào Continue.
Bước 9: Tại đây, bạn nhấn xoá file hosts cũ đi, nếu được hỏi hãy nhấn Yes để xác nhận.
Bước 10: Ở file hosts vừa dán vào, bạn nhấn chuột phải > chọn Rename và xoá đuôi .txt đi.
Bước 11: Nhấn Enter để xác nhận và nếu hệ thống có hỏi, chọn Yes > Continue là xong.
Như vừa rồi hướng dẫn đã chọn trang Facebook là trang để chặn. Nếu bạn chặn trang web nào mà không vào được, kèm theo thông báo như bên dưới là đã thao tác thành công.
Xem thêm:
- Hướng dẫn 3 cách chặn quảng cáo trên Chrome an toàn và triệt để nhất
- Cách xóa lịch sử tìm kiếm trên Google cho máy tính và điện thoại Android, iOS
Cách chặn web đen trên Google Chrome cho máy tính Mac
Cách chặn một địa chỉ web trên máy Mac cũng gần tương tự như trên Windows, bạn hãy làm theo hướng dẫn sau:
Bước 1: Trên màn hình máy Mac, bạn nhấn tổ hợp phím Command + Shift + G để mở thư mục /etc và chọn Đi khi cửa sổ hiện ra.
Bước 2: Ở cửa sổ mới hiện ra, bạn tìm đến file hosts và nhấn đúp vào.
Tìm hiểu thêm: Bật mí những website kiểm tra tốc độ đánh máy cực chính xác, nhanh chóng và miễn phí
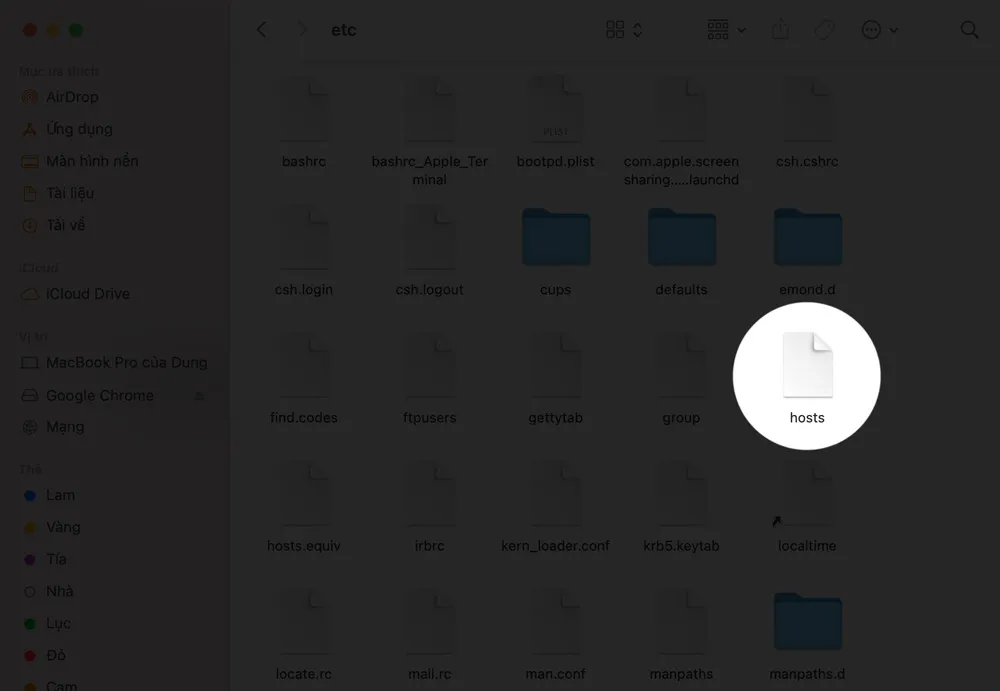
Bước 3: Khi thực hiện chỉnh sửa nội dung ở file hosts gốc, hệ thống sẽ báo bạn sẽ cần thực hiện trên một bản sao, lúc này nhấn vào nút Nhân bản.
Bước 4: Ở file hosts nhân bản, bạn nhập vào 127.0.0.1 + địa chỉ trang web (ví dụ ở đây là www.facebook.com).
Bước 5: Nhấn tổ hợp phím Command + S khi hoàn thành, chọn Lưu với một tên bất kì cùng địa chỉ đích là Tài liệu.
Bước 6: Đi tới thư mục Tài liệu, nhấn Command + C (hoặc nhấn chuột phải ở file hosts vừa tạo > chọn Sao chép) để sao chép.
Bước 7: Nhấn tổ hợp phím Command + Shift + G để quay lại mục /etc và nhấn Command + V để dán file hosts mới vào.
Bước 8: Tại file hosts mới vừa dán vào, bạn nhấn chuột phải và chọn vào dòng Lấy thông tin.
Bước 9: Ở dòng Tên & phần mở rộng, xoá đi đoạn .txt > nhấn nút Return trên bàn phím.
Bước 10: Chọn Tháo và nhập mật khẩu nếu được hỏi.
Bước 11: Bây giờ bạn hãy xoá file hosts cũ đi, nếu được hỏi hãy nhập mật khẩu máy vào để xác nhận.
Bước 11: Cuối cùng, bạn hãy nhấn chuột phải vào file Bản sao hosts, chọn Đổi tên và chuyển sang hosts như mặc định là xong.
Nếu kết quả trên Chrome trả lại cho bạn giống như hình ảnh dưới là bạn đã hoàn thành rồi.
>>>>>Xem thêm: Chuyển dữ liệu từ iPhone sang máy tính – Khám phá 5 cách thực hiện vô cùng đơn giản
Trên đây là cách chặn web đen trên Google Chrome cho máy tính Windows và Mac, nếu thấy hữu ích hãy chia sẻ cho bạn bè và người thân cùng biết nhé. Chúc bạn thành công.
Xem thêm:
- Cách sửa lỗi Google Chrome không vào được Facebook
- Hướng dẫn cách chặn các trang web tự mở trên Google Chrome